
TwitterのDM(ダイレクトメッセージ)機能において、送信者名がすべて「自分」になってしまったり、DMが表示されなくて開けないといった不具合が発生しているようです。
不具合の詳細と対処法を徹底解説しますので、悩んでいる方は対処法に取り組んでみてください。
コンテンツ
DMで不具合が発生している
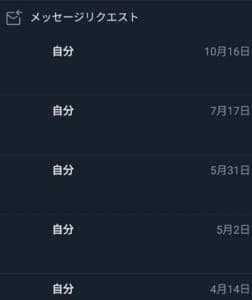
現在確認されている不具合は、
発生中の不具合
- 送信者名がすべて「自分」になってしまい、誰が送信してきたのかが分からない。
- DMの送信者名、メッセージ内容が表示されなくなり、開くことができない。
主に上記の症状が確認されています。
なお、ユーザー全体に発生している様子ではなく、限られた一部のユーザーで発生しているようでした。
送受信に支障をきたすため、早急に解決したい不具合内容になります。
いくつか対処法をご紹介しますので、取り組んで頂けたらと思います。
Twitterのシステムエラーの可能性が高い

発生が一部のユーザーであるため、Twitterのアプリやシステムにエラーが発生している可能性があります。
ここ数日は、iPhoneやiPad向けの「iOS」自体のバグが多く見られたため、OSのバグがTwitterアプリに影響を与えている可能性もあります。
Twitter側からのこの不具合内容に対するアナウンスは行われていないため、不具合の原因を断定することはできません。
不具合の対処に取り組む前に、次の手順で確認してみましょう。
複数のアカウントを所持している場合は、他のアカウントも確認
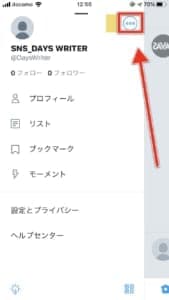
Twitterアカウントを複数所持している方は、他のアカウントに切り換えてDMが正常に利用できるか確認してみてください。
その切り換えたアカウントのDMにおいて、
チェック
- 【正常に利用できた場合】
アカウントもしくはシステムに一時的な不具合が発生していると考えられます。 - 【同様に不具合が確認された場合】
Twitterアプリに不具合が発生していると考えられます。
診断が終わりましたら、それぞれの対処法に取り組みましょう。
対処法
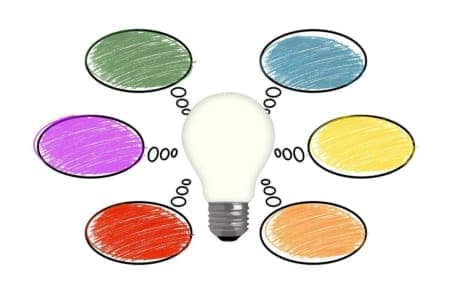
DMが正常に利用できない場合の対処法になります。
対処法を試しても解消されない
Twitter側の修正を待機するしかありません。アプリのアップデートもしくはサイレントアップデートで修正されると思われます。具体的にいつ修正されるかは不明です。
ブラウザ版Twitterを利用してDMを確認する
アプリ版を利用していて正常にDMが利用できない場合は、ブラウザ版を利用して正常に利用できるか確認しましょう。
ブラウザ版で不具合が発生している方は、アプリ版を利用してみてください。
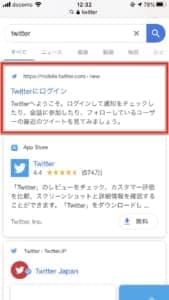
検索エンジンで「Twitter」と検索するか以下のリンクからブラウザ版Twitterにアクセスしましょう。
(リンクをタップしてもアプリ版が起動する場合は、ボタンを長押しして「新規タブで開く」で開きます。)
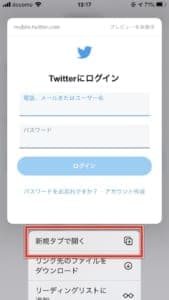
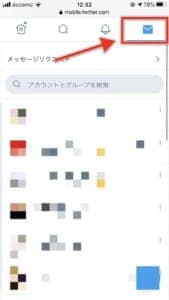
アカウント情報を入力してログインをしましたら、DMを確認します。
こちらでも不具合の症状と同様に「自分」と表示されていたり、メッセージの表示がされない・確認できない場合はTwitterでシステムエラーが発生していることが考えられます。
別の対処法を試すか修正まで待機するようにしましょう。
通信環境の確認

Twitterを利用している通信環境が安定しているか確認してみましょう。
「モバイルデータ通信」を利用している場合は、電波が入りにくい場所でないか確認してください。
また、キャリアで通信障害の発生や契約の通信プランで通信制限などになっていないかも確認しましょう。
通信が安定するWi-Fiに接続してみると良いかもしれません。
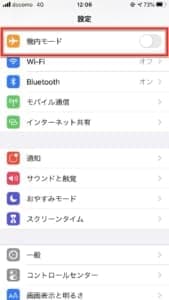
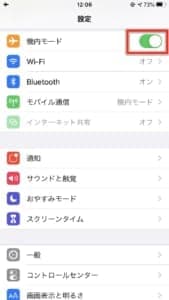
デバイスの「機内モード」のオン/オフ切り換えで通信がリセットされるため、電波が良好になることがあります。
もう一度Twitterアプリを起動し、DMの不具合が解消されていないかチェックしてみてください。
アプリとデバイスの再起動
Twitterアプリとデバイスの再起動も試してみましょう。
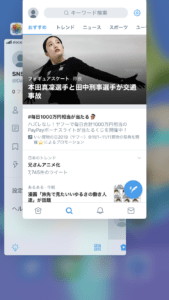
アプリスイッチャーでTwitterを閉じます。
他に起動しているアプリがあれば、同時に終了するのがオススメです。
デバイスのメモリが解放され、動作の向上が期待されるためです。
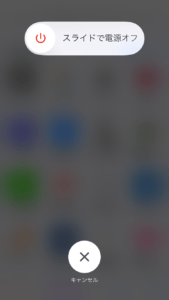
アプリを終了しましたら、デバイスの電源を落として再起動をしましょう。
再起動後にDMを確認し、不具合が解消されているか様子を見ましょう。
アカウントの再ログイン
アプリでアカウントをログアウトし、再ログインをします。
この再ログインによってアプリで発生中の不具合が解消されることがあるため、試してみる価値はあります。
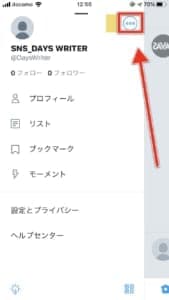
「・・・」アイコンをタップします。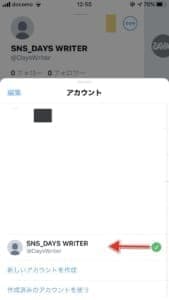
不具合が発生しているアカウントを矢印の方向へスワイプします。 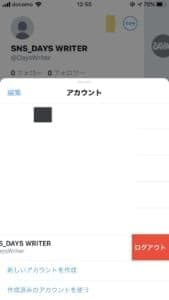
「ログアウト」ボタンが出現しますので、タップしてください。
ログアウト後、もう一度アカウントにログインしてDMの様子を見ましょう。
「データセーバー」をオフにする
Twitterが提供している機能には、「データセーバー」と呼ばれるものがあります。
メディアのデータ通信を軽減する機能です。
この機能が有効になっていることによって、DMに支障をきたしている可能性があります。
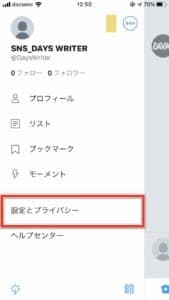
「設定とプライバシー」を開きます。
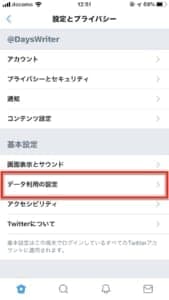
「データ利用の設定」にアクセスします。
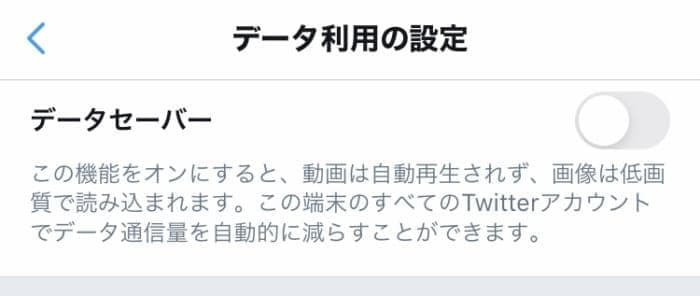
項目最上部の「データセーバー」のスイッチがオフになっていることを確認してください。
オンになっている場合は、オフにしてください、
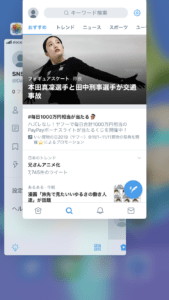
設定完了後、Twitterアプリを再起動してください。
再起動後にDMが正常に機能している確認してみましょう。
Twitterアプリとデバイスのキャッシュデータを削除する
Twitterアプリとデバイスに蓄積したキャッシュデータをそれぞれ削除します。
まずは、Twitterアプリからの手順をご紹介します。
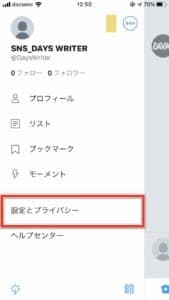
「設定とプライバシー」を開きます。
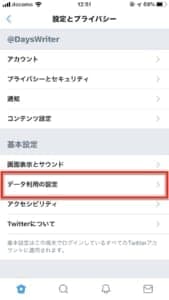
「データ利用の設定」にアクセスします。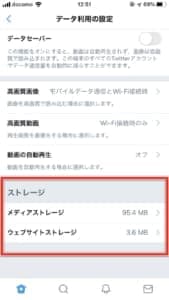
キャッシュデータを削除する項目
- メディアストレージ
- ウェブサイトストレージ
それぞれの項目に入りましょう。
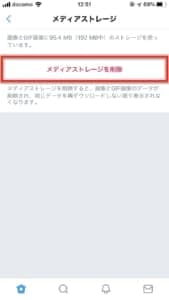
「メディアストレージを削除」を。
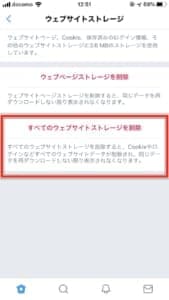
「すべてのウェブサイトストレージを削除」をタップしてキャッシュデータを削除しましょう。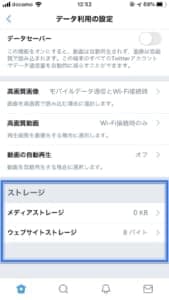
以上でTwitterアプリでの作業完了です。
デバイスのキャッシュクリア
続いて、デバイス側のキャッシュデータを削除します。
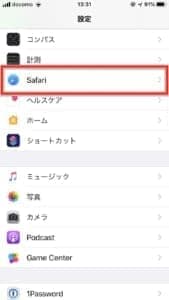
「設定アプリ」を開き、「Safari」をタップしましょう。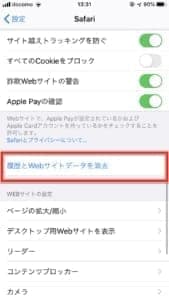
「履歴とWebサイトデータを削除」をタップして完了です。
アプリをアップデートする

アプリストアを確認し、Twitterアプリの最新バージョンが配信されていないかチェックしましょう。
最新バージョンが見つかりましたら、アップデートをしてください。
デバイスのOSをアップデートする
Twitterを利用しているデバイスのOSをアップデートします。
OSのバグがインストールしているアプリに影響を与えることがあるためです。
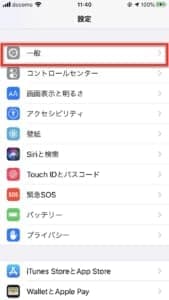
「設定アプリ」を開き、「一般」にアクセスしましょう。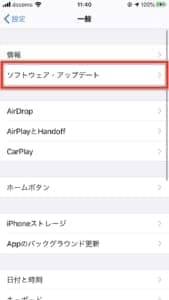
「ソフトウェア・アップデート」にアクセスしてください。
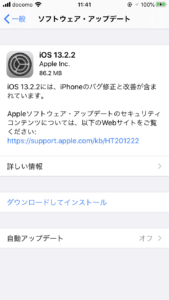
アップデートデータが無いか検索が始まります。
最新バージョンが見つかりましたら、「ダウンロードしてインストール」をタップしてアップデートをしましょう。
アプリを再インストールする
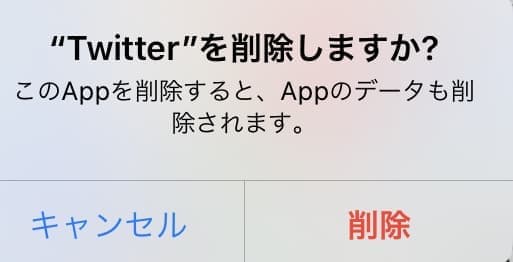
Twitterアプリを一旦削除し、再度アプリストアから再インストールします。
アカウント管理になっているため、アプリの削除によってフォロー/フォロワー、これまでの投稿、DMなどが消失してしまうことはありません。
再インストール後にログインをしましょう。
「ヘルプセンター」から報告する
フィードバックをすることにより、Twitter側で早急に対応してくれるかもしれません。
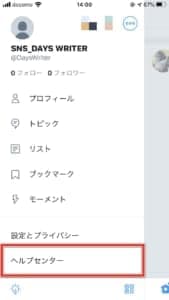
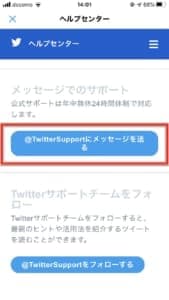
「ヘルプセンター」を開き、「@TwitterSupportにメッセージを送る」から報告をしましょう。


