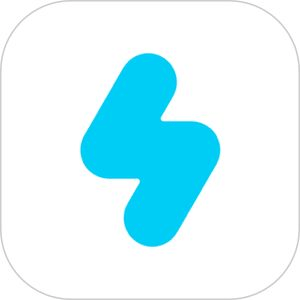
SNOW(スノー)のストーリー撮影で利用できるエフェクト「前世動物」が注目されており、自分の前世はどんな動物だったのかを診断できるエフェクトです。
このエフェクトの使い方、使えない場合の対処法とインスタへの連携して投稿する方法を徹底解説します。
コンテンツ
SNOW(スノー)で「あなたの前世はどんな動物?」を診断できるエフェクトが流行

「あなたの全はどんな動物?」とともに映し出される動物。
これは、画像加工アプリSNOW(スノー)で提供されているエフェクトの一種になります。
「前世動物」と呼ばれるエフェクトは、1月26日に女優やモデルで活躍中の「トリンドル玲奈」さんのインスタで投稿され、一気に注目されました。
トリンドル玲奈さんの投稿を見たユーザーは、「私もやってみたい!」といったコメントが寄せられ、各々ユーザーが前世動物の診断をインスタで投稿するのが流行しています。
使い方はとても簡単
「前世動物」エフェクトは、インスタのストーリーで提供されていません。
画像加工アプリで人気の「SONOW(スノー)」を別途ダウンロードする必要があります。
アプリのダウンロードが完了しましたら、起動しましょう。
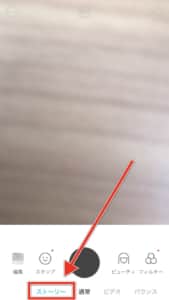
起動後は「通常」モードになっており、このモードでは「前世動物」のエフェクトを利用することはできません。
モードメニュー部分の「ストーリー」をタップするか右へスワイプすることで切り替えることができます。

「ストーリー」に切り替えると、エフェクト選択画面と撮影画面に切り替わります。
「前世動物」エフェクトは、画面下部のエフェクト種類から選択できます。
初期状態は、左側のメニューに表示されていますので、選択しましょう。

「前世動物」エフェクトに切り替えると、準備完了です。
診断をしたい顔に向けてカメラを合わせ、ストーリーになりますのでシャッターボタンを長押しして撮影を開始してください。

撮影を開始すると、ルーレットがグルグル回転し始め、数秒経過するとルーレットが停止して診断結果が表示されます。
ルーレットが完全に停止するまでシャッターボタンを押し続け、停止した後はボタンを離して撮影を終了してください。

シャッターボタン部が保存ボタンに切り替わります。
「保存」ボタンを押すと、カメラロールに撮影したストーリーが保存されます。
インスタへの投稿が可能
直接インスタへの投稿ができます。
アプリの切り替えとカメラロールからの呼び出しをせずともインスタのストーリーに投稿することができるため、直接投稿を行いたい方は次の手順を行ってください。
なお、インスタへの連携投稿を行う際は、以下の設定が完了していることを確認してください。
連携投稿を行う前の準備
- Instagramアプリをインストール済みである。
- インスタアカウントが作成済みである。
- インスタアプリでアカウントにログイン済みである。

撮影完了後のインスタアイコンが表示された「ストーリーズ」をタップします。
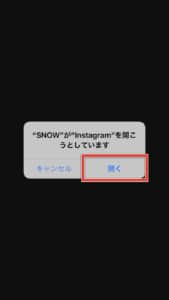
確認ポップアップが表示されますので、「開く」をタップします。
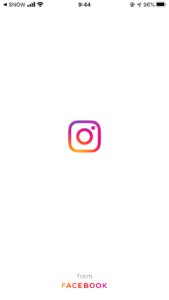
自動的にインスタアプリへ切り替わります。

あとはインスタのストーリー同様にスタンプや文字入力など、自由にカスタマイズしてから右下の「送信先」をタップします。
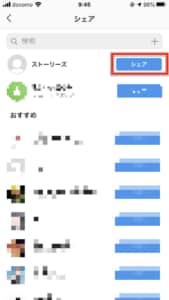
送信先を選択することで投稿が完了します。
SNOWでエフェクトが見つからない場合の対処法
![]()
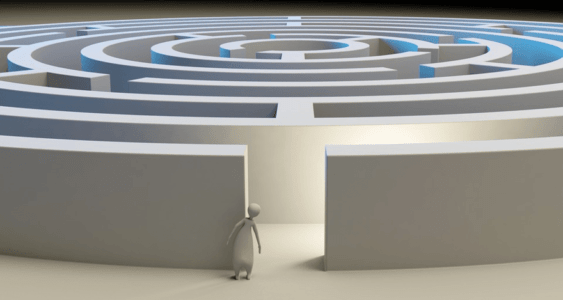
SNOWアプリで「前世動物」エフェクトが見つからない場合の対処法をご紹介します。
SNOWの再起動
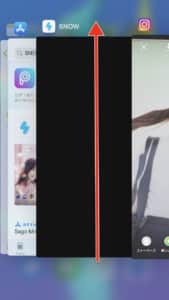
「前世動物」のエフェクトが読み込まれていない場合があるため、見当たらない場合は「SNOW」アプリの再起動を試みてください。
再起動後にもう一度エフェクト選択画面を確認すると、見つかるかもしれません。
見つからない場合は、別の対処法をお試しください。
デバイスの通信状況をチェックする

エフェクトのダウンロードには、安定した通信環境に接続されている状態でないとできません。
モバイルデータ通信をお使いの場合は、電波が通じにくい場所や「通信制限」になっている状態でSNOWを起動していないか確認してください。
ポイント
「Wi-Fi」に接続してSNOWを起動してみましょう。
SNOWのアップデートもしくは再インストール
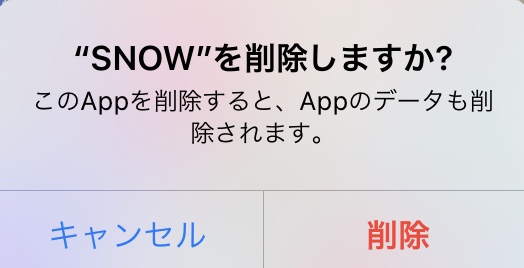
以上の対処法を試しても状況が変わらない場合は、
対処法
- 「SNOW」アプリの最新バージョンが配信されている場合はアップデートを行う。
- 「SNOW」アプリを一旦削除し、アプリストアから再インストールする。
上記の方法をお試しください。
インスタへ連携投稿できない場合の対処法

インスタへの連携投稿ができない場合の対処法をご紹介します。
インスタのアカウントを再ログインする
インスタでログイン中のアカウントで何らかの問題が発生している可能性があるため、アカウントの再ログインをお試しください。
注意ポイント
「下書き」投稿があると、ログアウト時に消失してしまいます。投稿を済ませるか、スクリーンショット等で控えましょう。
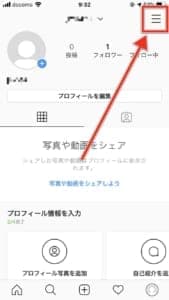
「プロフィール画面」を表示し、画面右上の「≡」アイコンをタップしましょう。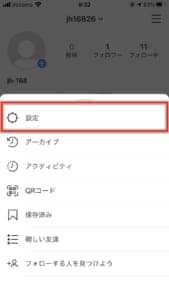
「設定」をタップします。
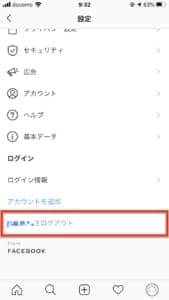
「(ユーザーネーム)をログアウト」をタップしましょう。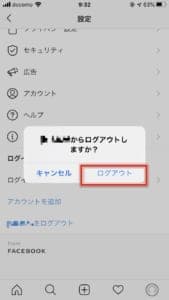
「ログアウト」をタップします。
ログアウトをすると、ログイン画面が表示されます。
インスタアプリのアップデートもしくは再インストール

最新バージョンが配信されている場合は、アプリストアからアップデートを行いましょう。
アップデートでも状況が変わらない場合は、アプリの再インストールをお試しください。
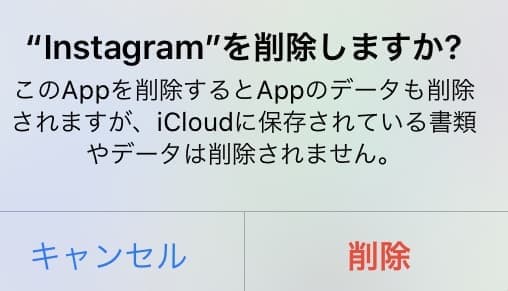
インスタアプリでは、画像やビデオなどの大きなデータのやり取りを行うため、表示を円滑にするために「キャッシュデータ」を用いています。
このキャッシュデータが蓄積していると、アプリの動作に様々な影響をもたらします。
iOS版では、アプリの再インストールによってキャッシュデータの削除が行えます。
アプリを一旦削除しますが、投稿した内容やフォロー・フォロワーなどはアカウントで管理されているため、これらの情報は消失しません。
ポイント
インスタアプリに蓄積した画像・動画のキャッシュデータを削除することができ、アプリの動作が向上します。
再インストール後は、ログインを行い、再度SNOWからの連携投稿をお試しください。
カメラロール経由で投稿する
ストーリーは、カメラロールから呼び出して投稿することができます。
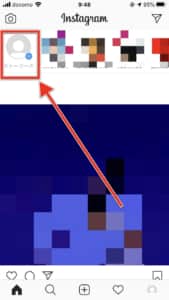
「ストーリーズ」をタップします。
画面左下のカメラロールアイコンをタップします。
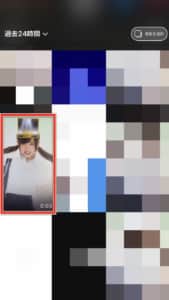
「SNOW」で保存したストーリーをカメラロールから選択します。

「送信先」をタップしましょう。
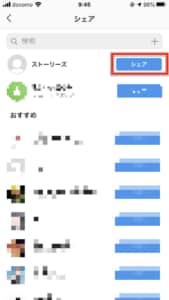
送信先を選択することで、ストーリーの投稿が完了します。




