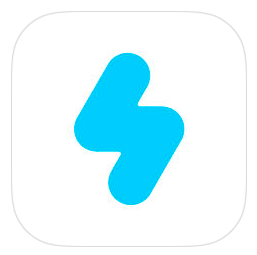
今回はSNOWの新機能、撮影後の写真や画像・動画にスタンプで加工する方法を詳しく解説していきます。9月27日に行われた「バージョン3.7.0」のアップデート内容についても解説していきます。
コンテンツ
SNOW(スノー)の裏技 小ネタ Tips セルフタイマー、動画倍速、隠しフレームなど
カラコン加工で撮影するならSNOWがオススメ!盛れる撮影方法など
SNOW新機能とは(バージョン3.7.0)
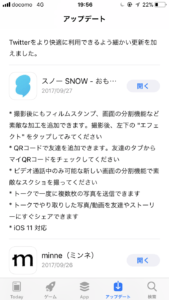
9月27日にSNOW「バージョン3.7.0」のアップデートが行われました。
SNOWは現在(2019/04/01)現在カメラアプリに特化したverにアップデートされており、SNSに関する機能(通話機能・トーク機能等)は廃止されております
今回のアップデートでは下記の内容が追加されました。
撮影後にもフィルムスタンプ、画面の分割機能など素敵な加工を追加できます。撮影後、左下の "エフェクト" をタップしてみてください
* QRコードで友達を追加できます。友達のタブからマイQRコードをチェックしてください
* ビデオ通話中のみ可能な新しい画面の分割機能で素敵なスクショを撮ってください
* トークで一度に複数枚の写真を送信できます
* トークでやり取りした写真/動画を友達やストーリーにすぐシェアできます
* iOS 11 対応
今回のアップデートで大きく変わった新機能は撮影後や既存の写真や画像・動画にフィルムスタンプで加工出来る点です。
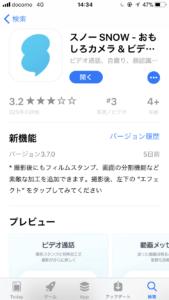
今まではスタンプを使うには撮影する前にスタンプを選択して撮影する必要がありました。撮影後の写真や既存の画像はスタンプで加工することが出来ませんでしたが、今回からそれが可能になりました。
上記以外の大きな変更点はビデオ通話中のみ可能な新しい分割機能です。
今回はSNOWで撮影後や既存の画像や写真をスタンプで加工する方法を詳しく解説していきます。
撮影後の写真をスタンプで加工する方法

では早速撮影後や既存の写真や画像をSNOWのスタンプで加工する方法を詳しく解説していきます。
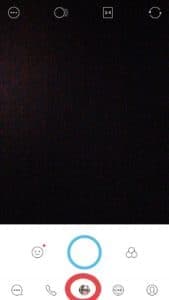
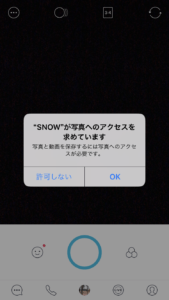
まずSNOWを起動しましょう。赤い丸で囲んでいる所をタップしましょう。次に写真へのアクセスを許可しましょう。「OK」をタップして下さい。
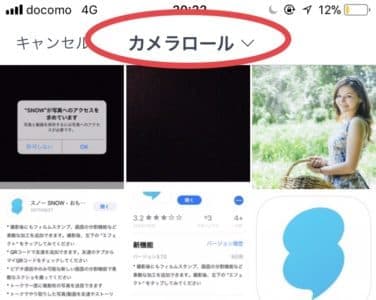
スタンプで加工したい写真を選択しましょう。違うフォルダから写真を探したい場合は「カメラロール」と書いている所をタップしましょう。
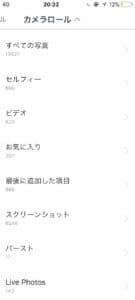
すると色々なフォルダが表示されますので、加工したい写真があるフォルダをタップしましょう。


下のバーをタップするとスタンプで加工出来ます。クマ、ハート、ニコニコマークがスタンプです。

ちなみに「カメラマーク」をタップすると、フィルムやVHS風のフィルタ加工も可能です。

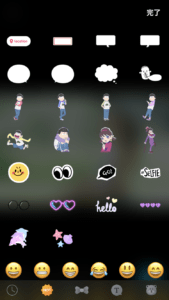
右上の「ニコニコマーク」をタップすると可愛いスタンプを写真に貼り付ける事も可能です。加工が完了したら左したの「保存マーク」をタップしたら保存完了です。
SNOW新機能(バージョン3.7.0)を使うには
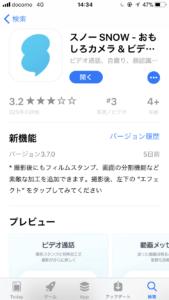
まずアップデートを行いましょう。アップデートを行っていないと新機能は使えません。
撮影後にスタンプで加工しようとしても反応しない場合の対処法

写真はほぼ反応しますか、ネットで保存した画像を加工する場合は光や色のバランスでスタンプが反応しない場合が時々あります。
その場合は写真や画像を変えて試してみましょう。


背景も人物の色味がわかりやすく分かれていて、人物がハッキリ写っているとスタンプが反応しやすいです。
編集後記
今回はSNOWの新機能、撮影後の写真や画像・動画にスタンプで加工する方法を詳しく解説させていただきました。
画像によってはスタンプが反応しませんので、反応しない場合はハッキリ顔が写っている別の画像に変えて再度試してみましょう。


