アイコンにする方法などSNSカメラアプリSNOW、SNOWで撮影したかわいい写真を、人に見せたい!TwitterやLINEなどのSNSのアイコンにしたい!そんな方もいるのではないでしょうか。
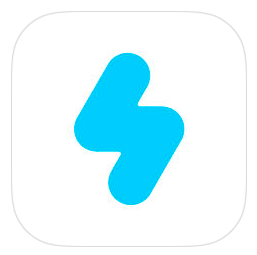
今回はそんな方のために、SNOWの画像を簡単に加工する方法を紹介します!
コンテンツ
SNOW(スノー)の隠し機能 日付時刻フレーム、簡単カメラ切り替えなど裏技
SNOWの写真の編集方法
勝手に入るSNOWロゴ

SNOWで撮影した写真には、画像の右下にロゴマークが入ります。2016年10月現在、このロゴマークを消す方法は、SNOWアプリ内には搭載されていません。
SNOWで撮影
まずは、普通にSNOWで撮影し、画像をカメラロールに保存してください。保存ボタンは、画面右下の![]() マークです。
マークです。
カメラロール
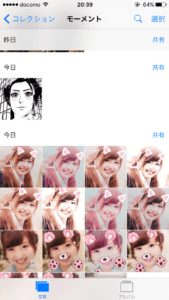
撮影した写真をカメラロールで開いてください。
ロゴマークを消す


カメラロール右上の「編集」をタップし、編集画面に進んでください。(表示されない場合は、写真を軽くタップすると表示されます。)
画面下のトリミングアイコン![]() をタップし、トリミング画面に進んでください。トリミングとは、切り取る、という意味です。
をタップし、トリミング画面に進んでください。トリミングとは、切り取る、という意味です。

トリミング画面が表示されました。白い枠線の外側の囲いを調節して、大きさを変更します。写真自体を動かして、残す場所を調節することもできます。
※下の分度器のようなものは、画像が回転してしまいます。

今回はSNOWのロゴマークを消すのが目的なので、下の方を少しだけトリミングしてみました。


右下の完了ボタンを押して完成です!これでSNOWロゴマークが消えた写真が作成されました!
※オリジナルにそのまま上書きされますので注意してください。困る場合は、事前にスクリーンショットを撮っておきましょう。
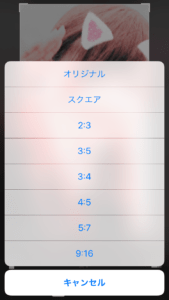
ちなみに、最初からやり直したい場合は完了ボタン上の![]() マークを押してください。ここで白い枠線の大きさを設定できます。「オリジナル」を選択すると、 白枠を元の撮影したままの大きさに戻せますよ!
マークを押してください。ここで白い枠線の大きさを設定できます。「オリジナル」を選択すると、 白枠を元の撮影したままの大きさに戻せますよ!
間違えて保存したら


間違えて上書き保存してしまった場合も安心してください。もう一度その写真の編集画面に行くと、右下に「元に戻す」という項目が出てますので、押すともとのオリジナル画像に戻せます。
SNSアイコンも作れる!
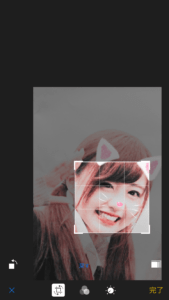

SNSアイコンも作ることができます!先ほどのように画像編集し、正方形に近い形にして、必要な部分だけをトリミング!

TwitterやFacebook、LINEのアイコンにしてみましょう!
最近のSNSでは、縦横比が違ったとしても、アップロード後に表示範囲を選ぶ形式があるので、あまり必要ないかもしれませんね!
編集後記
気付いている方もいるかと思いますが、SNOWロゴだけ消したいのであれば、実は簡単な方法があります。「カメラロールで開いて、ロゴが消えるぐらい拡大してスクリーンショットを撮る。」です笑。ぶっちゃけ加工せずともこの方法でやれますね。さすがに、これだけではつまらないかな、と思い、SNSアイコンの作り方も紹介させていただきました!
画像はぱくたそ様より使用させていただきました。
他に盛れるオススメのカメラアプリは?

他に盛れるオススメのカメラアプリをご紹介!
Ulikeユーライク
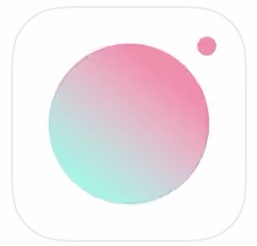
Ulikeは人気度・満足度共に非常に高い加工カメラアプリです。
ナチュラル加工で写真の顔を盛ることが可能で、メイク機能などもあるのでスッピンで撮っていてもメイク顔を作ることが出来ます。
ポイント
- 顔パーツの微調整
- スタイル
- 美顔効果
- フィルター
- スタジオ
- アスペクト比の変更
- SNSで流行りのポージング
上記のような機能を楽しむことが可能です。

中でも「顔パーツの微調整」は他のアプリには無い機能で、写真で気に入らない、加工しきれていない部分があった場合、撮り直しをすることなくその場でパーツの微調整を行うことが出来てしまいます。その場で撮った写真でなくても、フォルダ内の画像加工も可能です。
非常に盛れる、高画質という定評があり、フィルターや美顔効果も種類が豊富です。
また、アスペクト比の変更ができるので、インスタの投稿などで比率が1:1の場合も後から見切れる部分なく写真を撮ることが出来ます。




