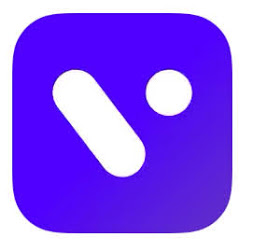
大流行している動画編集アプリ「VITA」の詳細や動画の作り方などについて徹底解説していきます。
コンテンツ
動画編集アプリ「VITA」の詳細!
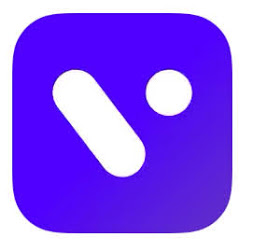
VITAは無料でダウンロードできる動画編集アプリです。
無料で使えるアプリなのに、本格的な編集ができて面白いと大流行しています。
簡単に動画が編集できるアプリ
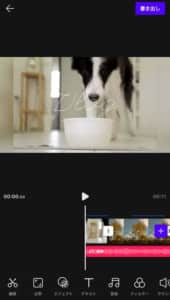
VITAでできる編集
- 動画・画像の長さの編集
- 映像の比率
- エフェクト(フレーム・レトロ各種)
- 文字入力
- 音楽再生
- フィルター
- サウンド調整
- 背景
- 再生速度
- 画像の変形
- 画像の回転
- 選択した画像・動画の並び替え
VITAは自身が撮影した動画、写真を組み合わせて簡単に動画が作成できるアプリです。
編集する際には、複数枚の動画や画像を選択して編集することも可能で、好きな長さにトリミングも可能です。
上記の編集方法を全て無料で行うことができます。
お気に入りの画像や動画を組み合わせて編集をしてみましょう。
さまざまな投稿サイト用にテンプレがある
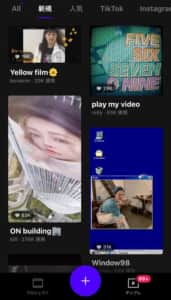
カテゴリされているテンプレ
- TikTok
- Instaglam
- YouTube intro
- Vlog
- ZEPETO
VITAでは動画を編集しやすいように、テンプレが用意されています。
テンプレはカテゴリが分かれており、基本的には新規・人気から探すのが主流です.
上記のような画像投稿サイトだけでなく、記念日やLOVEといったカテゴリを選択することも可能です。
高層ビルに動画を貼り付ける映像が大流行
— SNSdays (@sns_days) June 8, 2020
TwitterではVITAで作成できる、高層ビルに動画や画像を貼り付ける映像が大流行しています。
自身の好きなアーティストの写真を張り付けて、まるで高層ビルに好きなアーティストが映し出されているように見せています。
テンプレ名は「ON building」という名前になります。
ポイント
テンプレでは、音楽が決まっているため自身の好きな音楽を挿入することはできません。
また、動画の長さも決まっているなどの制限もあります。
他にも面白い動画がテンプレで作成可能
— SNSdays (@sns_days) June 8, 2020
テンプレ名→「Windows98」
高層ビルに動画を貼り付けるテンプレだけでなく、VITAには他にもさまざまな動画が流行しています。
こちらは選んだ画像がパソコンのように映し出されるテンプレです。
— SNSdays (@sns_days) June 8, 2020
テンプレ名→「vintage polaroid」
他にもレトロな雰囲気に映し出すスライドショーの動画もあります。
いつもと違ったおしゃれな動画に編集したいときにおすすめのテンプレといえるでしょう
動画の作り方
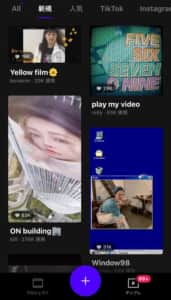
VITAは自身から一から作るパターンと、テンプレから作る方法の二種類の作り方があります。
「+マーク」をタップして動画を作成
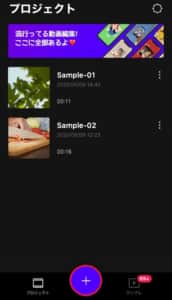
自身で一から動画を作る場合は、ホーム画面の「+マーク」から行います。
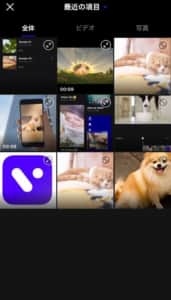
編集したい画像や動画を選びましょう。
動画や画像は複数枚選択することも可能です。
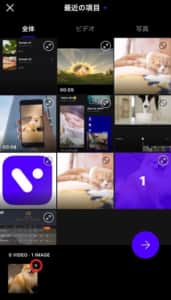
「→」をタップして編集画面に切り替わったら、編集を開始しましょう。
編集画面の操作方法
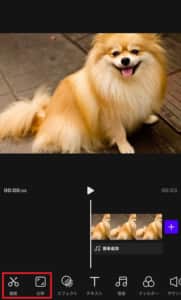
編集画面ではさまざまな操作を行うことができます。
編集では動画であれば、倍速再生や逆再生、音量調整も行えます。
画像の場合は回転や複製を行うことも可能です。
比率では、画面に映る動画や画像の映像の比率を9種類の中から選べます。

エフェクトではさまざまなカテゴリで分けられたエフェクトを選ぶことができます。
エフェクトカテゴリ
- 基本
- フレーム
- レトロ
- モーション
- キラキラ
- ハート
- 自然
- 笑
- 分割
カテゴリの中でも、複数の種類があるので試してみてください。

テキストでは文字を入れることができます。
さまざまなエフェクトのあるテキストや、フォントの違いを選ぶこともできます。
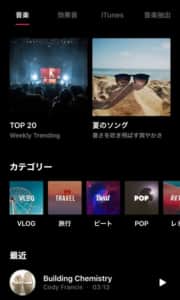
音楽では、もともとアプリに入っている音楽(itunes)や効果音、自身のデバイスに保存されている音楽も選ぶこともできます。
また自身が撮影した動画の音声だけを切り取って使うことも可能です。
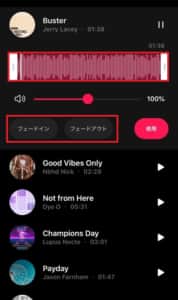
音楽を挿入する場合は、フェードインやフェードアウトといった加工を行えます。
フェードインは徐々に音楽が上がる方法で、フェードアウトは徐々に音楽が下がっていく加工方法です。
また、バーを調節することで再生する位置を選ぶこともできます。
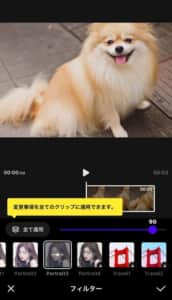
フィルターでは21個のフィルターを任意で選択できます。
一つの画像だけでなく、全て適用をすれば、全ての動画・画像に適用されます。

サウンドでは、音量の調整ができます。
サウンドが調整できるのは、動画に元から収録されている音声のみです。

背景では画像や動画以外の画面の部分の色の割合などを調整できます。
また、他の写真を合わせて使用することも可能です。

倍速は動画だけで使える機能で、映像の再生速度を変えることができます。
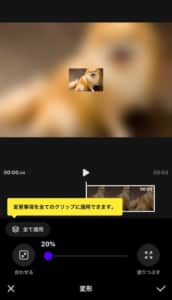
変形は画像の拡大度や縮小度を変更することが可能です。
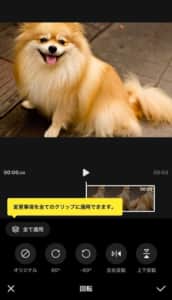
回転を選べば、画像の角度などを変えることができます。
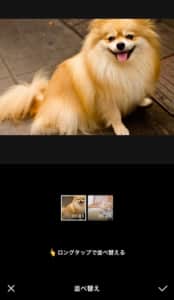
並び替えでは、画像や動画の再生する順番を変更することが可能です。
完成したら書き出しでサイズを選ぼう
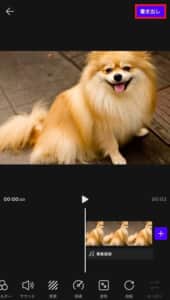
動画の編集が終わったら、右上の「書き出し」をタップしてください。
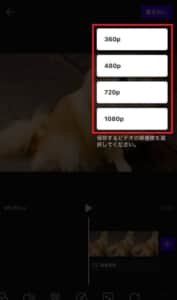
書き出しをタップすると解像度を選ぶことができます。
高画質の映像を残したいなら1080pがおすすめです。
ただ、解像度を上げれば上げるほど、容量は大きくなるので注意しましょう。
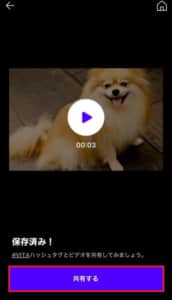
共有するをタップすれば、そのまま他のSNSに作成した動画をシェアする事もできます。
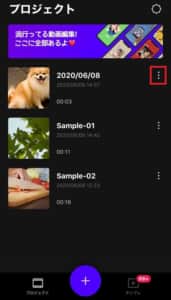
動画を消したい場合は、消したい動画の横にある縦の三点をタップします。
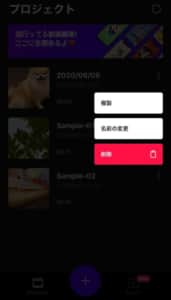
「削除」をタップすれば、動画が消せます。
また、名前を変更することも可能になっています。
テンプレから動画を作成することもできる
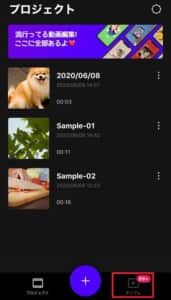
VITAでは、1から動画を作るのではなく、予め編集されている動画に自身の好きな映像を貼り付けて簡単に動画を作れます。
テンプレは、ホーム画面の右端下より選択することができます。
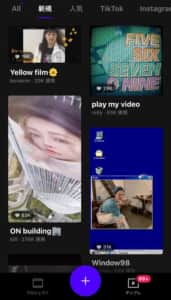
自身の使いたいテンプレを選択しましょう。
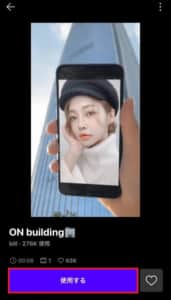
「使用する」をタップすると、テンプレのダウンロードが始まります。
ハートをタップしても、お気に入り登録などを行うことはできません。
ダウンロードが終わったら、もう一度「使用する」をタップします。
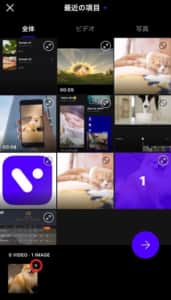
テンプレに合わせた画像・動画の枚数を選択しましょう。
動画の場合は、時間制限があるので、暗くなって選べない場合は動画を先に短くする必要があります。
選ぶ動画・画像を間違えた場合は✕マークをタップすると、選びなおすことができます。
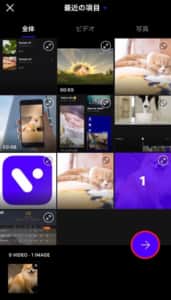
画像の選択が終わったら「→」をタップしてください。

プレビューとして動画を見ることができます。
編集では比率を変更することしかできません。
完成したら「書き出し」をタップしてください。
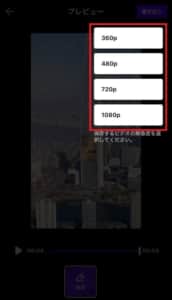
解像度を選択すれば、そのままカメラロールに保存ができます。
ポイント
テンプレで保存した動画には通常音楽がセットされています。
ただ、お気に入りのアーティストの音楽を使いたい場合は、テンプレで作った動画を通常編集で編集するのがおすすめです。
音楽を追加することで任意の音楽をバックグラウンドで再生することが可能です。
設定画面からVITAマークは消せる
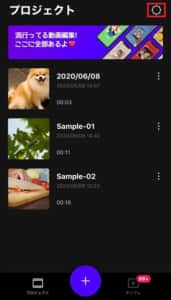
VITAで作成した動画は右下に「VITA」というロゴが表示されます。
設定を変えることで、ロゴを消すことができます。
右上の歯車マークをタップしてください。

VITAマークをオフ(左)にすることで、ロゴの表示が無くなります。
動画が作れない時
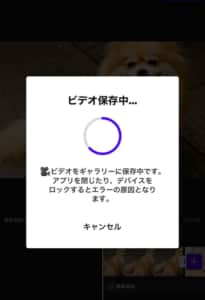
VITAでは、動画作成中にアプリを閉じる事を禁止しています。
アプリを保存中に閉じてしまうと、動画が正しく保存されないことがあります。
その他の動画が作れない時は、下記の対処法がおすすめです。
デバイスの容量が足りていない
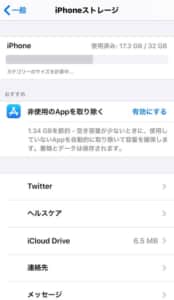
動画が作れない時は、デバイスの容量が足りていない可能性があります。
解像度を上げている場合は、特に大きな容量が必要になります。
動画を保存したはずなのに、カメラロールに表示されていない場合は、一度デバイスの容量を確認してください。
一時的な不具合も発生している

VITAではテキスト入力が出来ない不具合や、アプリが落ちるなどの不具合が発生しています。
その他にも、作成していた動画が消えてしまうなどの不具合も発生しています。
作っていた動画が固まってしまうなど、多数の不具合報告があります。
不具合などが多く発生する場合は、再起動や再インストールなどがおすすめです。
最新の大流行動画編集アプリは!?

今かなり新しく使いやすい動画編集アプリを紹介します!
capcut
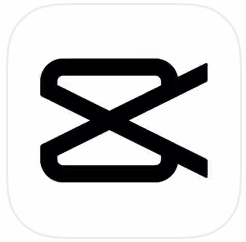
誰でも簡単にわかりやすい操作で動画編集できるのが「CapCut」です。
動画の編集画面自体が非常にシンプルなつくりとなっており、初めて動画編集アプリを利用するという方でも見やすい、どう編集したら良いのかわかる仕様となっています。
ポイント
- 動画尺の編集
- オーディオ
- テキスト
- ステッカー
- はめ込み合成(別動画のはめ込み)
- エフェクト
- フィルター
- フォーマット(動画の比率)
- キャンパス
- 調整(明るさや色彩など)
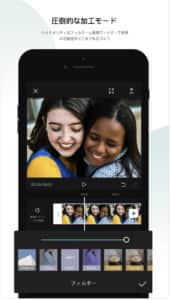
アプリ内に著作権の心配がない音楽がいくつもあるため、別アプリや1度PCに移すなどする面倒なBGMの付け方をしなくて済みます。
また、スタンプやテキスト、エフェクトなどはどこの動画編集アプリでも基本はありますが、CapCutでは「加工モード」というものがあり、動画ではありながら全体のフィルターや美顔フィルターの利用をすることも可能です。






