
元々は写真加工ソフトだった「Photoshop」がスマホ対応のカメラになってアプリで登場しました!
高品質かつ幻想的な加工が可能だったPhotoshopですが、「Photoshop Camera」の場合は自分があらかじめ写真を撮影・アルバムから写真を選択して、アプリだけでの加工が可能で完全無料です!
どのような加工ができるのか、撮影から加工までの手順等を見ていきましょう。
コンテンツ
カメラアプリ「Photoshop Camera」とは
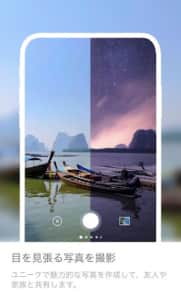
カメラアプリのPhotoshop Cameraは2020年6月に登場したPhotoshopシリーズのカメラバージョンです。
元々はPCの画像編集ソフトでしたが、すぐに幻想的で綺麗な撮影画像を手元から加工できるアプリを開発して、多くのユーザーが活用しています。
使いやすさも加工の質もピカイチですので、今後画像加工カメラ・アプリとしても使われてくることは間違いありません!
写真の加工ができる!「Adobe Photoshop Fix」の使い方について徹底解説
特殊フィルター加工に長けたカメラアプリ!
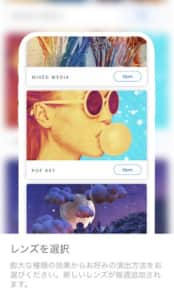
Photoshop Cameraには「フィルターレンズ」という機能があり、このレンズを使うことで写真に様々な加工を加えることができます。
従来のカメラアプリのフィルターは画像の雰囲気を変えるためのものですが、Photoshop Cameraは背景レベルでの加工が可能で、背景以外にも加工が反映されます。
風景・人物どちらも対応可能


左側の画像は元のフリー画像で、右側の画像がレンズを使って加工した後の画像です。
加工に使ったレンズは「空想」という種類のレンズで、背景が自動的に夜景になるように加工され、人物もそれに伴って薄暗くなるタイプのレンズです。
アルバムから写真を選択してもレンズは反映され、自撮り等で人物を撮影した後にレンズ加工しても上記のようになります。


左側画像は撮影した曇り空で、右側画像はこの曇り空を晴れに加工したものです。
左下に映っている家の屋根を見たら右側が加工されていると一目瞭然でわかりますが、空をここまで変えてしまうレベルのレンズが、Photoshop Cameraにはあります。
エフェクトレンズの種類が多彩
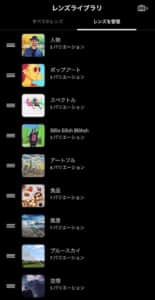
Photoshop Cameraのデフォルトで付属されているレンズは下記の通りです。
デフォルト使用可能なレンズ
- 人物
- ポップアート
- スペクタクル
- Billie Eilish Blohsh
- アートフル
- 食品
- 風景
- ブルースカイ
- 空想
さらに、1レンズにつき1パターンだけではなく平均で5から8パターンのレンズが付属されています。
例えば、ブルースカイの場合は青空に広がっている雲に若干の違いがあったり、空想の場合は夜景・花火・星空等様々なバリエーションがあります。
また、Photoshop Camera内で他のユーザーによってレンズが追加されるたびに他のユーザーも使える仕様になっていて、レンズはデフォルトのもの以外だと自分で選んで追加することができます。
時間が経てば経つほど使えるレンズも増えていくので、加工の幅がさらに広がる可能性が高くなっています!
完全無料でおしゃれさ抜群!

Photoshopのソフトは月額で980円ほど費用がかかりますが、Photoshop Cameraは完全無料でダウンロードが可能です!
本格的に加工したい場合はどうしてもオリジナルよりも劣ってしまいますが、撮影した写真をその場で加工したい場合はPhotoshop Cameraの方が優れています。
課金要素は「撮影した写真をアプリ内に保存しておくストレージ」のみで、すぐに課金を考える必要がないのもおすすめポイントとなっています。
カメラアプリ「Photoshop Camera」の使い方
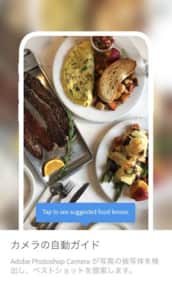
優れたおしゃれ加工カメラアプリですので、写真を撮影して一風変わった加工を施したいと考えている人は、あらかじめ使い方を知った上でダウンロードすることをおすすめします。
まずはログイン・登録
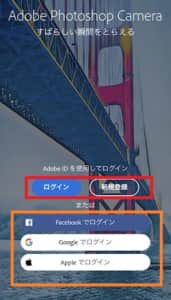
最初にやらなければいけないのは「ログイン・登録」です。
例えば、PC版Photoshopを使ったことがあってAdobeIDというPhotoshop Camera開発元のログインIDを持っている場合は、こちらからログインすることもできます。新規登録を押せばAdobeID作成画面が開かれます。
AdobeIDまでは作らなくてもいいと考えている人は、オレンジ枠の「Facebook」「Google」「App」のいずれかと連携させてPhotoshop Cameraを利用してください。
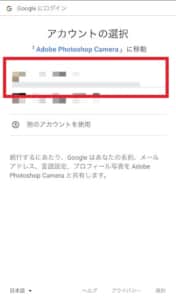
上記はGoogleで新規登録しようとした画面ですが、どの方法でも最初に連携させるアカウントを選択する必要があります。
赤枠から連携Googleアカウントを選択してください。
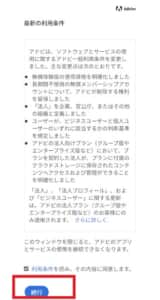
利用条件に同意するだけで、Photoshop Cameraにログインして利用可能となります。
撮影画面について

上記画像が、ログインしてから一番最初に開かれる撮影画面です(最初はインカメラに設定されていますが、上記はアウトカメラです)。
シンプルな撮影画面にはなっていますが、画像加工を本格的に行わない自撮りアプリ(Ulike等)よりは複雑になっているので、あらかじめ使い方は抑えておきましょう。
撮影ボタンを押せば撮影可能
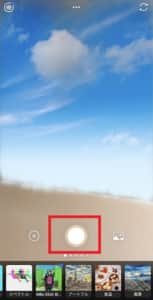
撮影ボタンを押せばすぐにでも撮影できるので、撮影方法自体は簡単です。
赤枠をタップすれば撮影完了ですが、他のカメラアプリと違って「動画」を作成したいは撮影画面からは選択できません。
レンズによって「アニメーション作成」のボタンが出る場合は、GIF画像のようなものは作成可能です。
アルバムを選択できる

撮影した写真だけでなく、「端末のアルバム内」の画像も編集・加工が可能です。
撮影画面から赤枠のフォトアイコンを選択してください。
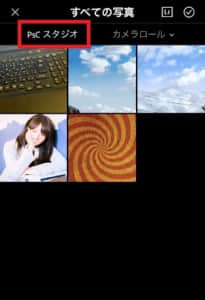

フォトアイコンをタップすると、「PsCスタジオ」と「カメラロール」の2項目が出てきます。
PsCスタジオには過去に撮影した画像や編集した画像が一覧となって表示され、カメラロールには自分のアルバム内の画像が一覧となって表示されます。
赤枠をタップすれば切り替えることが可能です。

アルバムを選択すれば、撮影した後と同じく編集画面に移行します。ここで最終的な編集を加えて、加工完了となります。
最初にレンズ(エフェクトフィルター)も選択可能

Photoshop Cameraの魅力は、「撮影中にリアルタイムでレンズを選択しておおまかな雰囲気を決定できること」です。
フィルターは画像の雰囲気を変えるだけでなく、背景や撮影した人物・物までも激的に変えてしまうので、撮影した後で撮影した画像を編集しては後手後手となり、傑作が生まれにくいです。
撮影中にレンズを選択しつつ、様々なレンズを試した上でちょうどよいシャッターチャンスを自分で見つけることが可能です。
フィルターは撮影画面の下に表示されているので、いずれかを選択してみましょう。


上記のような幻想的で美しい画像を作る方法こそが、この「レンズを使った写真加工・編集」となります。

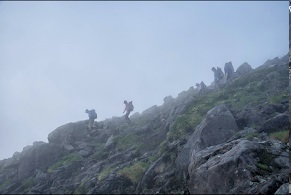
まずは、加工前の画像を用意してカメラロールに保存します。
上記の2枚が幻想的な画像の元画像ですが、撮影したものを使ってもアルバムに元から入っている画像を使っても構いません。

アルバムから該当の元画像を選択すると、そのまま編集画面に映ります。
編集画面にも撮影画面同様に下部にレンズを選択する画面が出てくるので、レンズを選択します。デフォルトで付属されている「空想」か、自分で追加してダウンロードできる「宇宙」がおすすめです(上記は宇宙を使っています)。

この手順のみで上記通りの幻想的な画像を作ることができました!
レンズを選択するだけなので、画像加工・編集アプリを使ったことのない人でもすぐに作成できるようになります。
その他設定について

Photoshop Cameraの撮影画面で設定できる項目は下記の通りです。
設定できる項目
- 画像の縦横比
- フラッシュ
- ユーザー設定
- 環境設定
いずれも、撮影画面の赤枠を選択すれば設定可能です。

三点アイコンをタップすれば、赤枠の3つのアイコンが新しく表示されます。
左側が縦横比設定アイコンで、「9:16」「3:4」のいずれかに変更できます。真ん中はフラッシュのオンオフを切り替えることができます。
一番右の歯車アイコンは、ユーザー設定・環境設定したい時にタップしてください。バグや不具合が起こった際のサポートも歯車アイコンから対応してもらえます。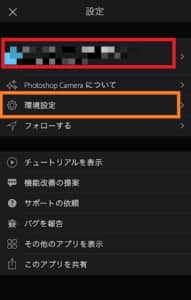
赤枠には自分の名前が表示されていますが、これをタップするとプロフィール編集やアプリ内のストレージを確認できます。
オレンジ枠は環境設定に関する項目で、省エネ設定や元画像をカメラロールに保存するか等を設定できます。
撮影終了後の編集画面について

上記画像が撮影終了後の編集画面です。
こちらも項目がやや多くなっていますが、レンズ選択等は撮影画面と変わりません。編集画面で最終的な画質等を調整して、カメラロールに保存することになります。
撮影後もエフェクトレンズを変えれる

撮影画面でレンズを選択して編集画面に映る人が大半ですが、編集画面でもレンズの変更は可能です。
今まで使っていたレンズは全て反映されなくなり、新しく選んだレンズが優先して画像編集に反映されることになります。撮影してみたけどこれじゃないなと感じた時は、編集画面でレンズを変更させてください。
編集画面の左下の「レンズ」と書かれている部分を選択しましょう。

画面下に撮影画面と同様に利用できるレンズが一覧となって表示されます。
この中から再度レンズを選択してください。レンズが反映されていたら、画像部分もそのレンズ通りになっているはずです。
画面右上のボタンについて

画面右上のボタンは画像を微調整するために用意されている項目が大半で、それぞれ下記の編集が可能です。
右上の項目一覧
- 赤枠→Photoshop Expressインストールボタン
- オレンジ枠→画像拡大・縮小
- 緑枠→アニメーション設定
- 青枠→明るさ自動調整
- 紫惑→画質調整
このうち、赤枠のPhotoshop ExpressはPhotoshopの宣伝のようなものなので、Cameraだけで充分だという人はタップする必要はありません。
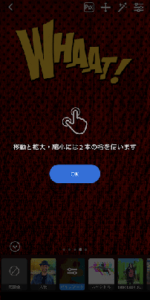
拡大・縮小に関しては、指で画像を移動させたりスワイプして拡大・縮小を行います。
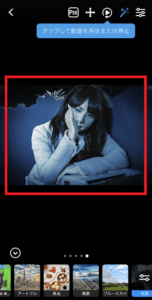
レンズの一部はGIF画像化に対応しているので、緑枠のアニメーションアイコンが選択できるようになります(GIF化に対応していないとそもそもアイコンが出てきません)。
画像を見ると一部が動くようになっているので、どのように動くのかを確かめるために活用します。


画像は自動調整アイコンを選択していない撮影と、選択した場合の撮影です。
右側画像は元は白い壁でしたが、自動調整がかかったことによってほんの少しだけ明るい色がつきました。フィルターほどではありませんが明るさを調整したい場合は活用してください。

紫惑の画質調整は、従来のカメラアプリで言う「フィルター」のようなもので、画像の彩度やシャドウ・コントラスト等を調整できます。
画質調整で行える調整
- シャドウ
- ハイライト
- 明瞭度
- 自然な彩度
- 霞光量
- コントラスト
- 白レベル
- 黒レベル
- 彩度
例えば、白レベルをプラスに調整すれば画像が白くなりますし、マイナスに調整すれば画像の白さがなくなりさらにくっきり表示されるようになります。
上記画像は霞光量と白レベルを高めにして光に当てられているような雰囲気を出すことに成功しています。
SNSにシェアできる

画像左下の「共有」を選択すると、各種SNSにシェアすることができます。
シェアできるSNS
- インスタ
- Lightroom
- LINE
など

また、その他を選択すると自分がダウンロードしているTwitter等の他のSNSが表示されるので、そちらから選んでも問題はありません。
端末保存が可能

編集・加工が終わったら、端末に画像を保存します。
画面右下のダウンロードアイコンを押せば画像をダウンロードすることができるので、保存した画像をそのままTwitter等に文字付で投稿することもできます。
シェアしたい場合はシェアアイコンで事足りますが、端末に画像を残しておきたい場合は、ダウンロードを忘れないでください。
対応機種について
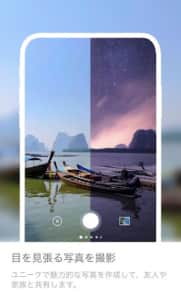
iPhoneの場合はiOS12以降のものを搭載している機種ならいずれも対応しています。iPhone6s以降のものです。
Androidの場合はAndroid9が搭載されているもので、下記の機種が対応しています。
Androidの対応機種
- OnePlus 6/6T 以上
- Galaxy S20 Ultra 5G
- Galaxy S20 5G・S20+ 5G
- Galaxy Note 10・10+・10 5G
- Galaxy Note 9
- Galaxy S10・S10+・S10 5G
- Galaxy S9・S9+
- Pixel 3/XL・4/XL
対応機種こそは多いのですがAndroidの場合はまだまだ機種が多く、「Galaxy S9+」「Galaxy Fold」では動作が確認されません(アプリインストールもできません)。
レンズ(エフェクトフィルター)追加方法

Photoshop Cameraのデフォルトで使用可能なレンズもどれも優れていて斬新な物ばかりですが、同じものばかりを使っていると新鮮な加工を行うことはできません。
しかし、Photoshop Cameraでは他のユーザーが作成したレンズをダウンロードすることができるので、常に新しいレンズを活用して加工することが可能となっています!
撮影画面・編集画面に表示されているレンズ選択画面の一番右に「さらに追加」と書かれているプラスアイコンが出ているので、こちらをタップしてください。
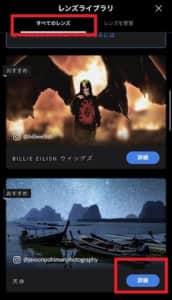
レンズライブラリが開かれますが、「すべてのレンズ」を選択してください(レンズを管理するを選択すると、持っているレンズを確認できます)。
すべてのレンズには自分がまだ獲得していないレンズが一覧となって表示されるので、この中からよさそうなレンズを選びましょう。
良いものが見つかったら、各レンズの「詳細」をタップしてください。

作成されたレンズの詳細が表示されますが、メッセージを読むよりも実際の画像を見てどのようなレンズになっているか確認した方が早いです。
このレンズが欲しいと思ったら「レンズを追加する」を選択してください。後で撮影・編集画面を開いてレンズ一覧を見てみると、追加したレンズが使えるようになっています。

再び編集画面に戻りましたが、一番左側に保存したレンズが追加されています。
このレンズも1種類だけではなく複数種類搭載されていることが多いので、写真ごとに使い分けが可能となります。
レンズの作成もできる!
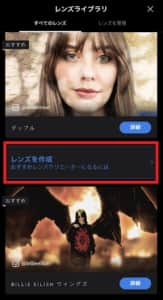
エフェクトフィルターであるレンズはユーザーも作成が可能です。
ただし、誰でも気軽にレンズを作成できるというわけではなく、Adobeに申請をした上で折り返しの連絡等にも対応してはじめてレンズの作成ができ、フォーム入力や折り返しの連絡は全て英語です。
このことから、レンズ作成は素人にはやや敷居が高いと考えてください。
レンズライブラリの中のすべてのレンズに「レンズを作成」という項目があるのでタップしてください。
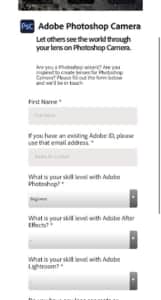
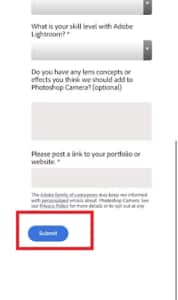
レンズ作成の応募フォームが開かれますが、ページは全て英語となっています。記載も英語でする必要があるので、ある程度は英語に詳しくないと応募すらできません。
応募に入力する内容
- ファーストネーム(フルネーム)
- Adobe ID
- Photoshopはどれくらい使いこなせるか
- Photoshopのエフェクト作成レベルはどのくらいか
- Ligetroomのスキルレベルはどのくらいか
- 質問
- 連絡先(メールアドレス)
「スキルレベル(skill level)」と記載されている項目は3択から選択することができますが、「Expert」「Intermediate」「Beginner」のいずれかのレベルを自分で設定する必要があります。
全てを入力したら一番下の「Submit」を選択して、入力したメールアドレスに連絡が来るのを待ってください(メールも英語で来ます)。
追加で入手可能なおすすめレンズ一覧!

追加ダウンロードが可能なレンズはたくさんありますが、それぞれ人気度は違ってきます。
宇宙


デフォルトの「空想」に近いイメージがありますが、「宇宙」のレンズは背景の星空がさらにくっきり映し出されるようになっていて、画像を見てわかる通り人物にも影響があります。
まるでプラネタリウムで撮影したかのように美しい画像へと加工することができ、自宅で自撮りする際にもより高度でおしゃれな画像へと仕上がります。

詳細画像を見たらわかりますが、背景が宇宙のように幻想的であると感じるはずです。
2020年6月現在では「特に人気があるレンズ」として、Photoshop Cameraのレンズ一覧の中でも上位に表示されています。
活気


まるで音楽PVのような映りが魅力的な「活気」ですが、肌の色から髪の色まで人物の部分を大きく変更させることが可能です。
活気レンズは5つに枝分かれしていますが、いずれも緑やピンク等基調となる色が決められていて、その雰囲気を元、オリジナル画像の色が変更されていきます。
上記の場合は「ピンク基調」のもので、背景がピンクになるのはもちろん、人部分もピンクが生えるような出来です。

はっきりとしたグラフィック変化を求めている人には何よりもおすすめのレンズです!
こちらも現在人気があるレンズのひとつです。
グラム


「グラム」の魅力的なポイントは、元の人物とそこまで大きな違いを出さずに背景の雰囲気を変えることができる点です。
加工していることは間違いありませんが、フィルター程度の加工でよくなおかつ綺麗な加工を施したい場合に活用されるレンズとなっています。
特に画像右側のピンク基調のものは完成度が高いのですが、元々明るい画像を加工しようとするとぼやけた仕上がりになるのだけは注意してください。

主に肌を綺麗にするためのレンズなので、風景写真よりも自撮り写真に使った方が、本来の良さを活かすことが可能です。
ファンタジー世界のような仕上がりになるので、普段の画像調整フィルターを活用せずにより強い加工を加えたい場合におすすめです。
アプリ内で誘導される「Photoshop Express」とは

アプリ編集画面の右上にある「Psx」と書かれているアイコンは、「Photoshop Express」のアプリへの誘導となっています。

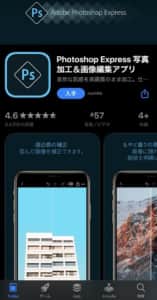
「Photoshop Expressを試す」のボタンを押すと、アプリのダウンロードページがAppかGoogleStoreで開かれます。
こちらも無料アプリですので、ダウンロードしても問題はありません。Photoshop Cameraとの機能の違いは下記の通りです。
| できることとできないこと | Photoshop Camera | Photoshop Express |
| カメラ機能 | あり | なし |
| レンズ機能 | あり | フィルターはあり |
| 文字追加 | なし | あり |
| ノイズ除去 | なし | あり |
| 傾き調整 | なし | あり |
総合的に見て、撮影してから編集・加工したい場合はPhotoshop Camera、より高度な編集・加工をしたい場合はPhotoshop Expressを利用すればいいことがわかります。
レンズ機能に関してはCameraの方が優れてはいますが、細かい調整(文字追加、不要な部分の削除等)をしたい場合は、Expressも持っておいた方がいいです。
最新の大流行動画編集アプリは!?

今かなり新しく使いやすい動画編集アプリを紹介します!
capcut
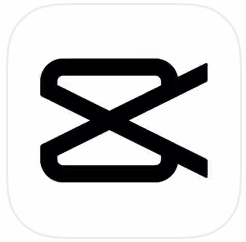
誰でも簡単にわかりやすい操作で動画編集できるのが「CapCut」です。
動画の編集画面自体が非常にシンプルなつくりとなっており、初めて動画編集アプリを利用するという方でも見やすい、どう編集したら良いのかわかる仕様となっています。
ポイント
- 動画尺の編集
- オーディオ
- テキスト
- ステッカー
- はめ込み合成(別動画のはめ込み)
- エフェクト
- フィルター
- フォーマット(動画の比率)
- キャンパス
- 調整(明るさや色彩など)
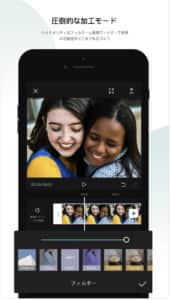
アプリ内に著作権の心配がない音楽がいくつもあるため、別アプリや1度PCに移すなどする面倒なBGMの付け方をしなくて済みます。
また、スタンプやテキスト、エフェクトなどはどこの動画編集アプリでも基本はありますが、CapCutでは「加工モード」というものがあり、動画ではありながら全体のフィルターや美顔フィルターの利用をすることも可能です。
【追々記あり】画像を「君の名は」風に加工できるアプリ Everfilterの使い方 個人情報、著作権など 改変前後で試してみた





