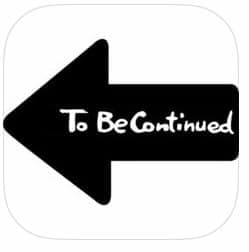
今TwitterなどのSNSでよく見かける、「To Be Continued」と枠下に書かれている動画をご存知でしょうか。その後が気になるシーンや、危険なシーンの直前で動画がストップし、「To be Continued」とつける事で、次回に続く!のような感じに動画を作成できるアプリがあります。
今回は、「To Be Continued Maker」というアプリについて詳細と対処法を徹底解説していきます。
To Be Continued Makerとは
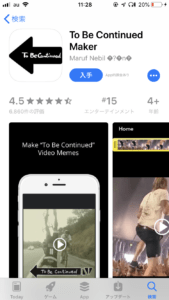
最近話題となったこのアプリですが、実は1年以上前からあったアプリです。
このアプリは主に、ちょっとしたおもしろい事故動画の最後に編集点を入れ、見た人に「この後どうなってしまうの!?」と思わせる事が目的です。
動画の最後に「To Be Continued」というテロップと、BGMを動画に自動で追加してくれるアプリが「To Be Continued Maker」です。
元ネタを知っている人が多いので、SNSで話題となり、この編集を入れるだけで、動画が一段と面白くなります。
元の動画に利用できる、動画時間は詳しく判明してませんが、そこそこ長い動画でも利用は可能です。ただし、SNSにあげる際は、SNSによって載せられる動画時間が違うので、お気をつけ下さい。また、元動画+5秒程度動画時間は長くなります。
ダウンロード自体は無料ですが、アプリ内で360円の課金が必要となります。
元ネタは「ジョジョの奇妙な冒険」

元は「ジョジョの奇妙な冒険」という有名なアニメの終わりに、「次回に続く」という意味で流れるものです。
また途中で流れるBGMは、ジョジョの1部と2部のエンディングである「Roundabout」という曲を使っています。
- キリの良い1話の終わり
- ピンチの状態で、次回の始まりが気になる場所
- 何かが判明し、今後ストーリーが広がる所
元アニメでは上記のような場面で流れます。
この元ネタを知っている人が多い為、非常に人気を集めたアプリとも言えます。
SNSで話題
ゼルダの恐怖
#ゼルダの伝説 #ToBeContinued pic.twitter.com/pF81evwuVm— ろね弟 (@RoneOtouto) July 5, 2019
https://twitter.com/yuiyui_1012/status/1146770170418831360
https://twitter.com/Unity1002/status/1148193389587750914
この「To Be Continued Maker」で編集した動画が、Twitter上で非常に話題となっています。
「To be continued」で検索をかけると非常にたくさんの動画が出てきます。また、どの動画も「いいね」や「RT」が良くついており、Twitter内でも人気の動画になります。
バズった動画のリプ欄には、必ずと言ってもいいほどこのアプリを使った編集動画が送られているほど人気です。
注意

注意ポイント
- 画質が落ちる
- 動画が正方形になる
- SNSによって載せられる動画の長さが違う
- 動画が長いほどアプリでの編集と読み込みに時間がかかる
上記のような点に注意して利用してください。
特に、元動画に関係なく、動画の形は正方形で切られてしまうのでご注意ください。
To Be Continued Makerの使い方
「To Be Continued Maker」は非常に使い方が簡単です。しかし、途中360円でアプリを購入する必要があるのでご注意ください。
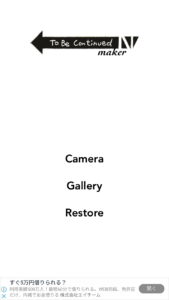
アプリを開き、これから動画を撮る場合は「Camera」をタップ。既存の動画の場合は「Gallery」をタップします。
既存の動画で編集する人の方が多いと思いますので、「Gallery」の説明からします。
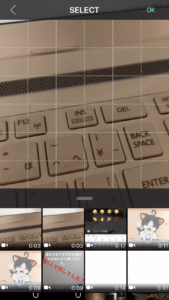
「Gallery」をタップしたら、フォルダ内の動画データのみが下に出るので、編集したい動画を選択します。
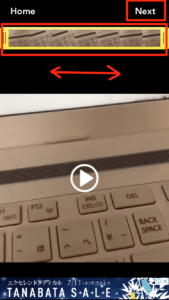
動画の始まりと終わりを、上の黄色い枠で調整できます。どんな長さにしても、最後にテロップと音楽が流れます。完了したら右上の「Next」ボタンをタップしてください。
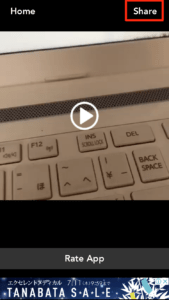
プレビューが出るので、動画をチェックしてください。大丈夫であれば、右上の「Share」をタップします。
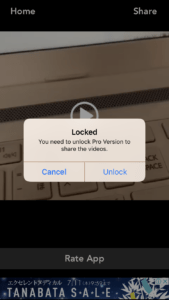
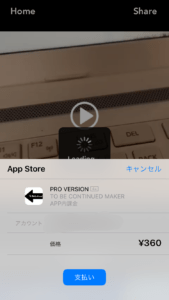
「Locked」という表示が出るので、「Unlock」をタップすると課金する流れになります。ここで課金をすれば、他のアプリに動画を共有したり、データの保存が出来るようになります。

アプリ内で課金をすると、「完了しました」という表示が出るので、右上の「Share」をタップします。
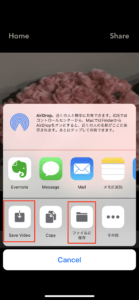
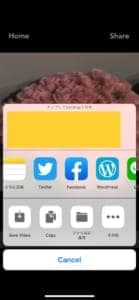
「Save Video」もしくは「ファイルに保存」をタップすれば、編集した動画を保存する事が出来ます。その上のSNSアイコンをタップすれば、SNSへの共有が可能です。
— SNSdays (@sns_days) July 9, 2019
実際に作成した動画が上記になります。是非ご覧ください。
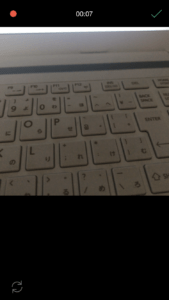
「Camera」で、その場で動画を撮る場合は、画面を長押しする事で撮影可能です。その後は、動画選択時と同じく、動画の長さを黄色い枠で調整するところから共有、データ保存の流れとなります。
編集後記
既にTwitterをやっている人は、何度もこの動画を見たことがあったのではないでしょうか。みんな編集出来ていて凄いな~と思っていたら、こんな便利なアプリがあったんですね。
気になっていた、もしくは原作のアニメが好き!という方は是非利用してみてはいかがでしょうか!



