
PCでブラウザを利用する際、Windowsにはデスクトップに最初からMicrosoft Edgeが備わっているため、そのまま利用しているという人も多いでしょう。しかし、そのMicrosoft Edgeで、PDFファイルを開くと固まってしまうという人が急増しています。
今回はMicrosoft EdgeでPDFファイルを開くと固まる不具合の原因と対処法を徹底解説します!
Microsoft EdgeでPDFファイルを開くと固まる
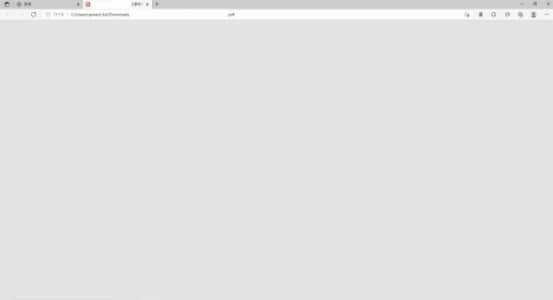
2021年7月27日(火)頃から、Microsoft EdgeでPDFファイルを開くと固まる、ファイルが開かれないという問題が発生しています。
PDFファイルを開いてMicrosoft Edgeに移行すると、タブの表示はされるが内容が表示されず、動作が止まってしまうためアプリを終了するしかありません。
企業などで顧客にPDFを提供している場所もあり、クレームが企業側に来てしまうなどの被害も発生しています。
PDFファイルを印刷出来ない

PDFファイルを利用すると固まってしまうだけではなく、ファイルが印刷出来ないという問題もあります。
ファイルが表示されない為印刷できない、印刷しようとするとフリーズする、クラッシュしてしまうなどにより、PDFファイルを印刷することが出来ません。
PDFファイルのポップアップが文字化けする
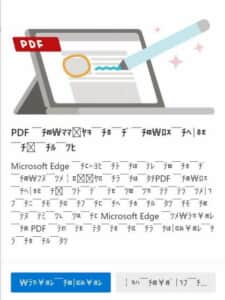
PDFファイルをMicrosoft Edgeで開くと、ポップアップでPDFファイルが表示されることがあります。
このポップアップで文字化けしたテキストが表示されてしまい、何を意味しているのかが分からない、そのまま開いていて良いか不安になってしまうということもあります。
Microsoft EdgeでPDFファイルを開くと固まる原因

Microsoft EdgeでPDFファイルを開くと固まる原因としては、Microsoft Edgeによるバグである可能性が非常に高いです。
多くの人の間で同時にPDFファイルを開けない不具合が発生しており、別のブラウザであれば問題なく利用が出来ています。また、ファイルによって変わるというわけでも無いので、Microsoft Edgeに関連するバグである可能性が高いでしょう。
拡張機能の互換性

Microsoft Edgeの拡張機能を利用してPDFファイルを開いている場合、拡張機能との互換性によってPDFファイルを開けていないという可能性があります。
実際に拡張機能を停止、もしくは再インストールをしたらPDFファイルを開けるようになったという人もいるので、拡張機能を利用していないか確認してみましょう。
Microsoft EdgeでPDFファイルを開くと固まる場合の対処法

Microsoft EdgeでPDFファイルを開くと固まってしまう場合、いくつか対処法があります。
PDFファイルは開けないと困ることもあるので、確認しておきましょう!
別プログラムを利用
PDFファイルを開く際、通常は定められたプログラム(ブラウザ)で表示されるようになっており、選択しただけではMicrosoft Edgeでしか見れません。
しかし、ファイルのメニューを開くことで、別プログラムを選択することが出来るので、Microsoft Edgeでダメな場合は別のプログラムを選択しましょう。
【プログラム選択方法】
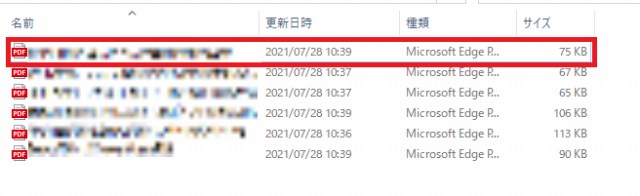
ファイルから開きたいPDFファイルにカーソルを合わせ、右クリックをします。
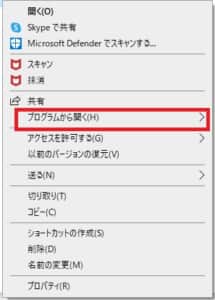
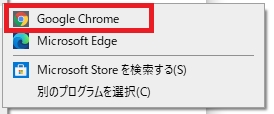
「プログラムから開く」を選択し、Microsoft Edge以外のプログラムを選択することで、別プログラムを利用してPDFを開くことが可能です。
どうしてもMicrosoft Edgeで利用しなければいけないという場合を除いて、1番簡単にPDFファイルを開けるようになる対処法です。
Adobeに変更する
PDFを開くプログラムをAdobeに変更することで、利用可能になることもあります。
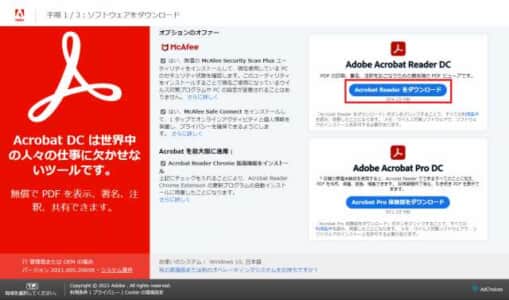
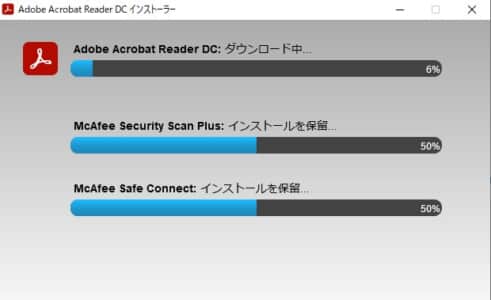
Adobe Acrobat Readerにアクセスし、「Adobe Readerをダウンロード」を選択すると、インストールが開始されるのでしばらく待ちましょう。
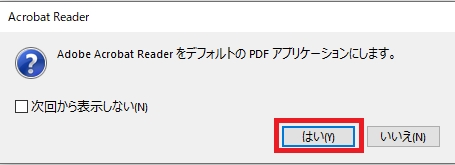
インストールが完了したらデフォルト確認画面になるので「はい」を選択すればOKです。
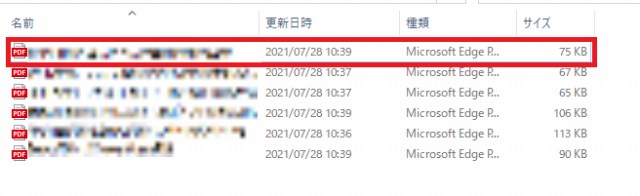
もし変更されなかった、間違えてしまったという場合は、PDFファイルにカーソルを合わせて右クリックします。
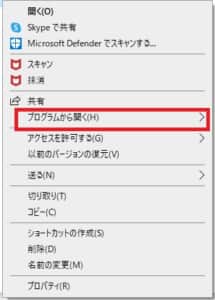
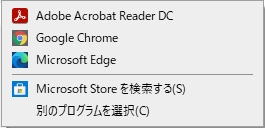
「プログラムから開く」にAdobeが追加されているので選択して開けば問題ありません。
Microsoft Edgeをアップデート
Microsoft Edgeのアップデートを行っていない場合にPDFファイルを開けなくなることが多くあります。そのため、必ずMicrosoft Edgeはアップデートを行いましょう。
【アップデート方法】
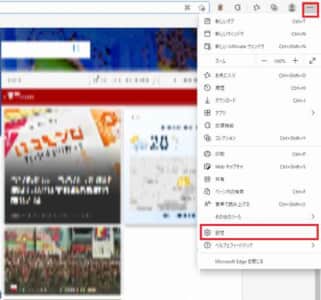
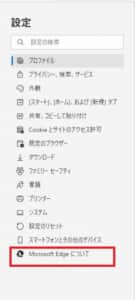
まずMicrosoft edge を開き、右上にあるアカウントアイコン横のメニューをクリックし、「設定」を選択します。設定を開いたら「Microsoft Edgeについて」を選択します。
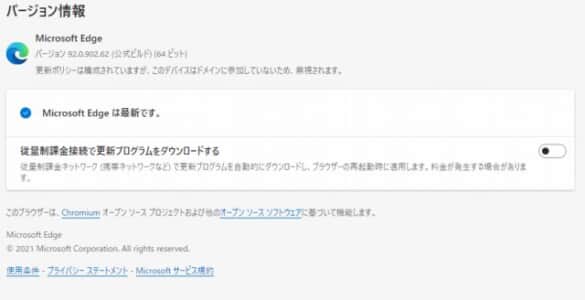
するとページを開くだけで最新版へのアップデートが始まるので、しばらく待てば完了です。
アップデートの最後に再起動を要求されることもあるので、その場合は指示に従って再起動を行ってください。
拡張機能を利用しない
拡張機能を利用してPDFファイルを開いている場合、拡張機能を停止しておきましょう。
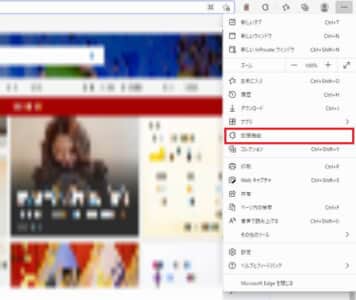
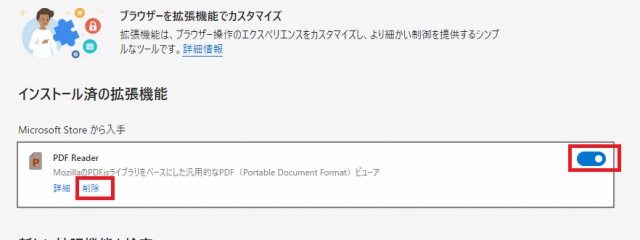
Microsoft Edgeを開き、画面右上アカウントアイコン横にあるメニューから、「拡張機能」を選択します。インストール済みの拡張機能が表示されるので、OFFにする、もしくは削除をすれば完了です。
拡張機能無しでもPDFファイルを開くことは可能なので、閲覧だけであれば必要ないでしょう。
別アカウントを利用
アカウントに問題が出ているという可能性もあります。その場合はアカウントを切り替えて利用しましょう。
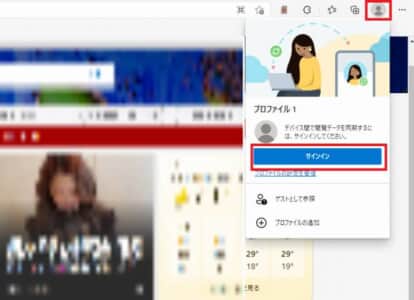
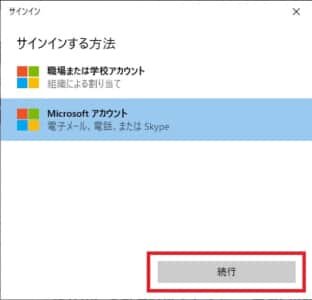
Microsoft Edgeを開き、右上のアカウントアイコンから「サインイン」を選択します。サインインする方法を選択して「続行」をクリックします。
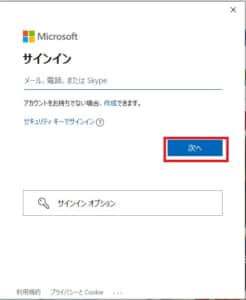
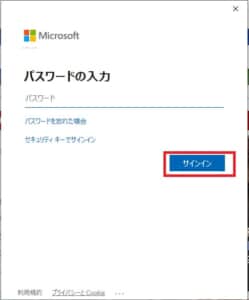
アカウント情報を入力し「次へ」をクリックします。最後にパスワードを入力すればサインイン完了です。
特にゲストで利用している場合は問題がでてしまうこともあるので、できればサインインを行って利用するようにしましょう。
キャッシュのクリア
Microsoft Edgeのキャッシュをクリアすることによって、問題が解消されることもあります。
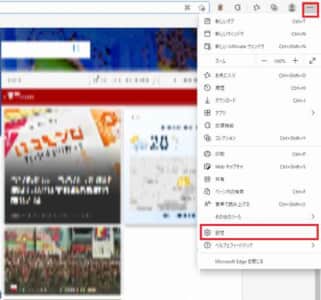
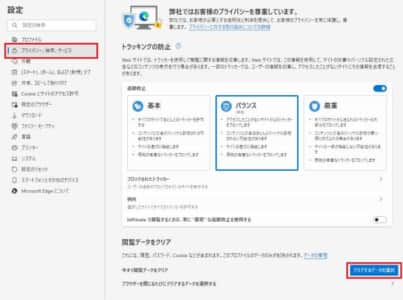
まずMicrosoft edge を開き、右上にあるアカウントアイコン横のメニューをクリックし、「設定」を選択します。設定から「プライバシー、検索、サービス」を選択し、「閲覧データをクリア」にある「クリアするデータの選択」をクリックします。
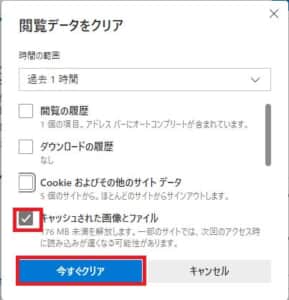
「キャッシュされた画像とファイル」を選択し、「今すぐクリア」をクリックすれば完了です。
ブラウザで不具合が発生した際は、キャッシュのクリアが有効になることもあるので是非活用しましょう。
その他の対処法

その他にもいくつか対処法があります。
対処法
- ブラウザの再起動
- PCの再起動
- ファイルの整理
- 通信状況の確認
- Windowsアップデート
これらの対処法は簡単に出来るのでまずは確認してみましょう。
-

【東京オリンピック2020】Yahoo!で日本の獲得メダル数が少なくなる不具合の詳細や対処法を徹底解説
Yahoo!に表示される日本の獲得メダル数が減ったと話題になっています。 今回はYahoo!に表示される日本の獲得メダル数が減った不具合の詳細や対処法を徹底解説していきます。 コンテンツ1 Yahoo ...
続きを見る


