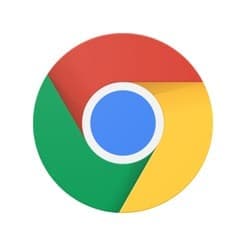
Google Chromeをアップデートしてしまうと、クラッシュしてしまう不具合が発生しています。
今回は、クロームが起動しなくなってしまった時の対処法を徹底解説します。
「バージョン78.0」にアップデートをするとクラッシュする
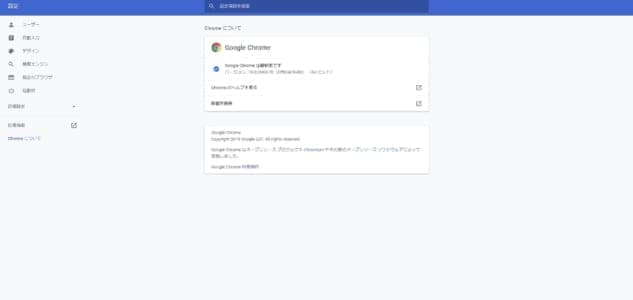
現在確認されている不具合は、
内容
Google Chromeを最新バージョン「78.0」にアップデートをしてしまうと、サイトが開かなくなってしまったり、アプリケーションがクラッシュしてしまう不具合が発生中。
アップデートを実行した全ユーザーに影響が出ている様子ではなく、一部のユーザーで発生しているようです。
詳細な不具合が特定されていないため、具体的な発生条件は不明です。
なお、アップデートを実行したユーザーのほとんどが「Windows10」を利用していたことから、このOSを利用しているユーザーが不具合に陥っているものと考えられます。
また、ソフトウェアの互換性が無くなってしまったなどが原因になっている可能性もあるため、それらも含めて確認してみましょう。
ポイント
特定のサイトが開けない場合は、他のブラウザでそのサイトが開くか確認してください。
続いて、この不具合に対する対処法をご紹介します。
対処法

Google Chromeがクラッシュしてしまう問題の対処法をご紹介します。
それぞれの対処法を試し、問題が解決したか確認してください。解決しない場合は他の対処法も試しましょう。
すべての対処法を試しても改善しない場合は、修正アップデートを待機することになるかもしれません。
キャッシュデータなどを削除する
Google ChromeのキャッシュデータやCookieなどを削除します。
削除することによって動作が改善し、安定することが期待されます。
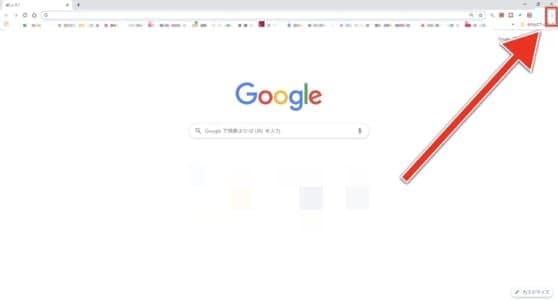
ブラウザ内右上の「・・・(たて)」をクリックしてメニューを表示します。

【その他のツール】>【閲覧履歴を消去】

ポイント
- 閲覧履歴
- Cookieと他のサイトデータ
- キャッシュされた画像とファイル
以上3つのチェックボックスに入れ、「データを削除」をクリックします。
操作後は一旦Google Chromeを閉じ、もう一度開いてください。
拡張機能をオフにする
拡張機能が動作に影響を与えている可能性がありますので、利用中のものを一時的に「オフ」にしてみます。
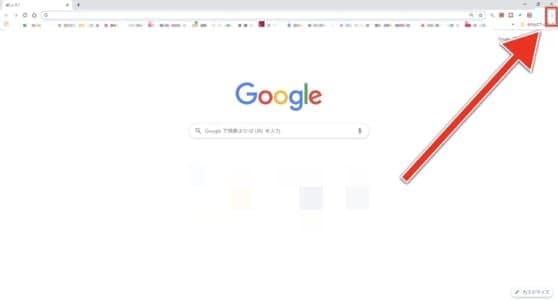
ブラウザ内右上の「・・・(たて)」をクリックしてメニューを表示します。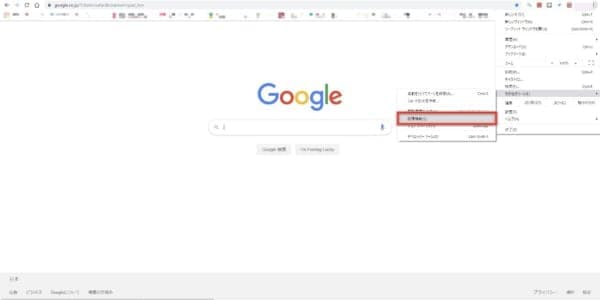
【その他のツール】>【拡張機能】
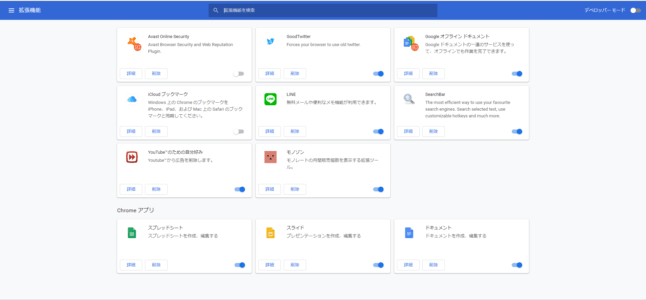
クロームに追加済みの拡張機能がすべて表示されます。
一旦すべての拡張機能のスイッチを「オフ」にして、クロームを再起動してみましょう。
タスクマネージャーで起動中のアプリを終了する
パソコン本体の負荷が掛かり、動作に影響が出ている可能性があります。
「タスクマネージャー」を起動し、利用中のアプリケーションをすべて終了して負荷を減らします。
タスクマネージャー起動
キーボード上の
【Ctrl】+【Alt】+【Delete】を同時押し
メニューが開きますので、「タスクマネージャー」をクリックしてください。

利用中のアプリケーションが表示されます。
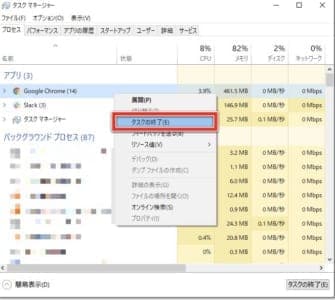
「右クリック」を行い、コンテキストメニューを表示します。
「タスクの終了」でアプリケーションを完全に終了させることができます。
Google Chromeの再起動

Google Chromeを終了して再起動を行う方法です。
パソコンの再起動
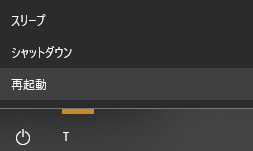
パソコンの再起動をしましょう。
再起動後に正常にGoogle Chromeが起動するか確認してみましょう。
セキュリティソフトの更新を行う

導入しているセキュリティソフトを起動し、最新バージョンが配信されていない確認してください。
バージョンが古いとクロームがクラッシュしてしまう原因になっているかもしれません。
ポイント
セキュリティソフトの互換性が合わなくなり、Google Chromeの動作に影響を与えているという報告が出ています。
セキュリティソフトの更新を行い、Google Chromeが正しく動作するか確認しましょう。
OSのアップデートを行う
Windowsのアップデートを行います。
最新バージョンが配信されている場合は、アップデートを実行してみましょう。

【Windowsの設定】を起動し、「更新とセキュリティ」にアクセスします。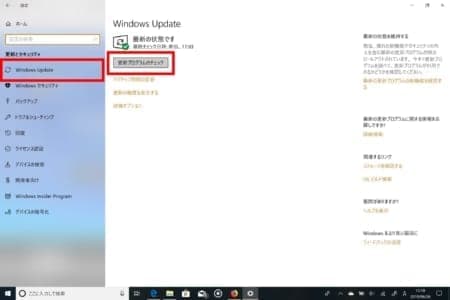
左側に表示されているメニュー欄から「Windows Update」をクリックし、「更新プログラムのチェック」に進みます。
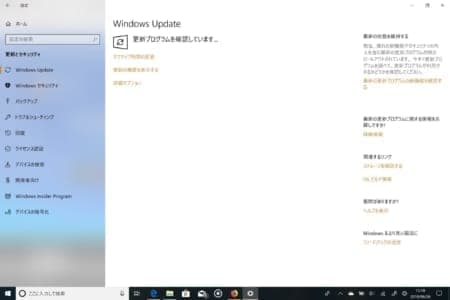
最新バージョンの検索が始まります。
見つかった場合は、そのままアップデートを実行しましょう。
「コマンド プロンプト」を利用して起動する
Google Chromeが起動しない・頻繁にクラッシュする場合は、「コマンドプロンプト」にコマンドを入力することで起動できる可能性があります。
ポイント
この手順を実行する際は、起動しているGoogle Chromeのタブをすべて閉じてから行いましょう。

Windowsのアプリケーション検索を行います。
「コマンド」と入力するだけで候補に挙がると思います。

「コマンドプロンプト」を起動すると、すでに一部のコマンドが入力された状態で起動します。
カーソルが点滅している部分に、以下のコマンドをコピー&ペーストしてください。
このままコピーしてください
"C:\Program Files (x86)\Google\Chrome\Application\chrome.exe" --disable-features=RendererCodeIntegrity
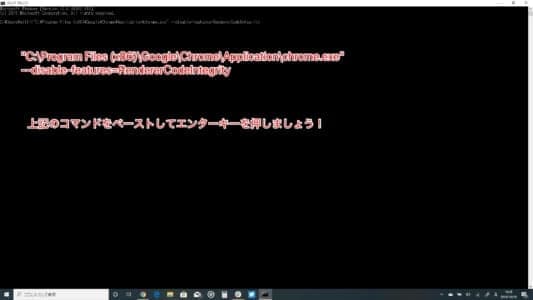
ペースト後、「エンターキー」を押してください。
すると、Google Chromeが起動します。
「ハードウェア アクセラレーション」をオフにしてみる
Google Chromeの「ハードウェア アクセラレーション」をオフにしてみます。
「ハードウェア アクセラレーション」とは
画像・動画・ゲームなどの処理負荷が掛かりやすいものを処理しやすくしてパフォーマンスを向上する機能
GPUを搭載していないパソコンでこの設定が有効になっていると動作に影響が出ると言われています。
そのため、この設定項目をオフにしてみて安定するかを確認します。
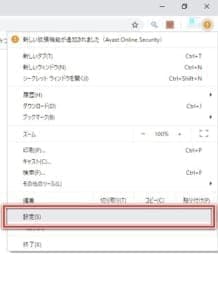
「設定」を開きます。
画面をスクロールし、「詳細設定」をクリックして開きます。

「ハードウェア アクセラレーションが使用可能な場合は使用する」のスイッチをオフにします。
この設定で動作が安定するかしばらく様子を見ましょう。
不正なソフトウェアを検出し、削除する
Google Chromeを利用し、パソコンに不審なプログラムがインストールされていないかどうかを検出できます。
動作に影響を与えている可能性があるため、確認しましょう。
見つかった場合は、「削除」 をクリックすると、そのソフトウェアが削除されるとともに一部の設定がデフォルトに戻され、拡張機能がオフになります。
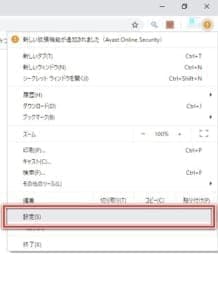
「設定」を開きます。

画面をスクロールし、「詳細設定」をクリックして開きます。

最下部の「パソコンをクリーンアップ」をクリックします。
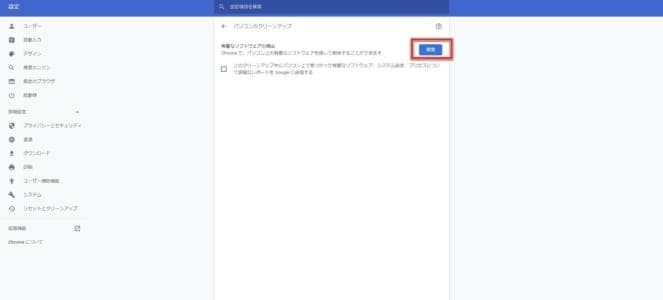
「検索」をクリックします。
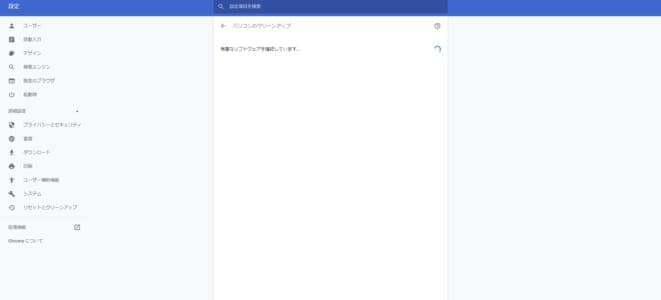
検索が始まります。
手順
- 「有害なソフトウェアは見つかりませんでした。」
→終了し、問題が解決しない場合は別の対処法を試してください。 - 【見つかった場合】
→該当のソフトウェアが表示されたら、「削除」をクリックし、パソコンを再起動してください。
Google Chromeを再インストールする

Google Chromeを再インストールします。
正常に動作するか確認してみてください。
セキュリティソフトもしくはファイアウォールを停止してGoogle Chromeを起動する
セキュリティソフトファイアウォールが影響しているかもしれません。
利用中のセキュリティソフトを各自で一時的に無効化にし、Google Chromeを起動します。
また、ファイアウォールを一時的にオフにする方法もありますが、いずれも一時的に停止状態にするため、停止中にパソコンに悪影響を及ぼす恐れがあります。
注意ポイント
セキュリティソフト・ファイアウォールの無効化によって機器もしくは個人に損害が生じた場合、当サイトは一切の責任を負いかねます。自己責任でお願い致します。
対処法としてはあまりお勧めできませんが、方法の一つとして紹介します。
利用中のセキュリティソフトによって無効化の設定方法が異なります。詳しくは利用中のソフトを確認してください。
ファイアウォールを無効にする場合は、「コントロールパネル」を開きます。
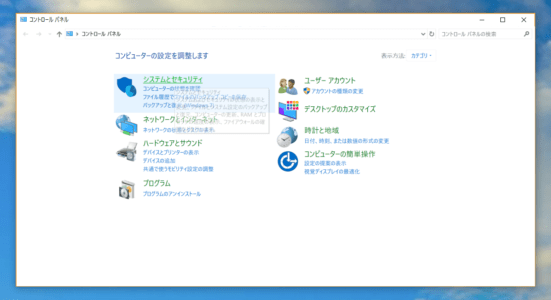 「システムとセキュリティ」をクリックします。
「システムとセキュリティ」をクリックします。
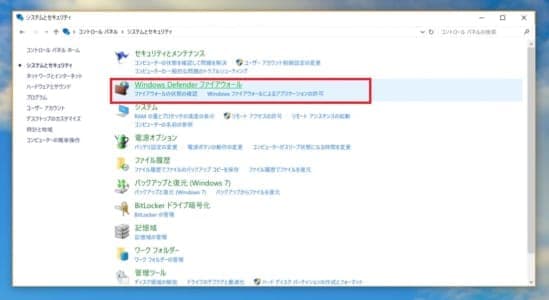
「Windows Defender ファイアウォール」をクリックします。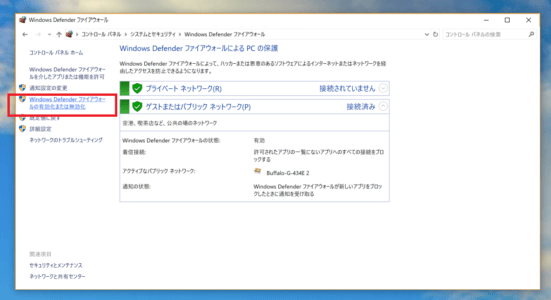 左側メニュー欄の「Windows Defender ファイアウォールの有効化または無効化」をクリックします。
左側メニュー欄の「Windows Defender ファイアウォールの有効化または無効化」をクリックします。
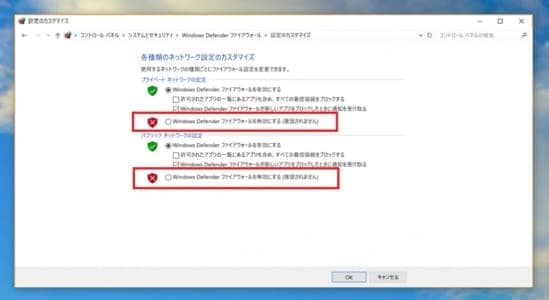
「無効化にする」をクリックすることで、ファイアウォールが無効になります。
その後、Google Chromeが起動する確認しましょう。確認終わりましたら、直ちに設定を有効化にしてください。


