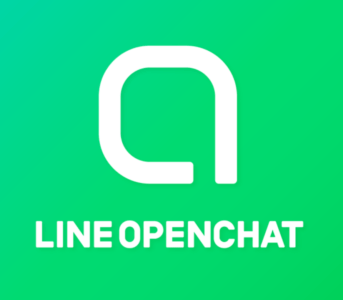
LINEから新機能「OPENCHAT(オープンチャット)」がリリースされました。今夏提供予定でしたので、ついにやってきたという感じになります。
今回は、オープンチャットの使い方、トークルームが検索ができない詳細などを含めて徹底解説します。
コンテンツ
「LINE OPENCHAT」がリリース!最大5,000人と交流できるグループトークの進化版

オープンチャットは、一言でまとめると「グループトークの進化版」でしょう。
特徴は、オープンもしくは特定のジャンルで、最大5,000人とトークができる機能になります。
LINEのユーザー名ではなく、オープンチャット専用のニックネームを設定して利用できます。
なお、オープンチャットでは音声通話でのグループトークは行えません。
具体的な利用方法としては、
用途
- ゲームの待ち合わせ、交流、質問
- イベントのお知らせ
- ミーティング
ざっと例を挙げてみましたが、これ以外にも利用者次第では様々な利用方法が行えることにもなります。
オープンチャットでは、ルーム管理者もしくは利用者同士と「友だち」になる必要もなく、参加すればそのままトークに参加することが可能なのが特徴です。
つまり、「検索・QRコード・招待」のいずれかで参加することができます。もちろん、管理者が参加方法を「招待限定」にするなど、自由にトークルームをマネジメントすることができます。
利用方法は「オープンチャット」を友だち追加
オープンチャットの利用方法は簡単です。
別途アプリをインストールする必要もなく、アプリを最新版にして機能有効化をするだけでスタートできます。
有効化は、LINEアプリ内の「ホーム」の「オープンチャット」から行うか、リンクから有効化を行うことができます。
「ホーム」をご覧になってもアカウントが無ければ、下記のリンクから有効化を行えます。
オープンチャット有効化:https://w.line.me./openchatactivate/
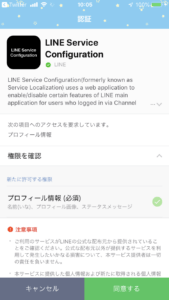
タップすると、自動的にLINEアプリに切り替わります。
「LINE Service Configuration」を「同意する」にタップしましょう。
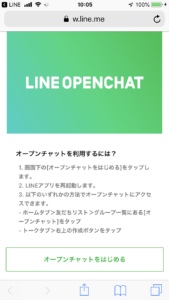
「オープンチャットをはじめる」をタップします。
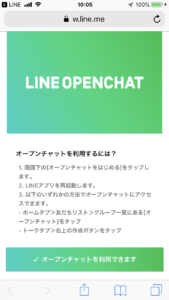 「利用できます」になったら、オープンチャットを利用できます。
「利用できます」になったら、オープンチャットを利用できます。
オープンチャットアクセス方法は2つ
オープンチャットアクセス方法は2つあります。
アクセス方法
- 「ホーム」から
- 「トーク作成」から
どちらでも構いません。
「ホーム」からのアクセス方法
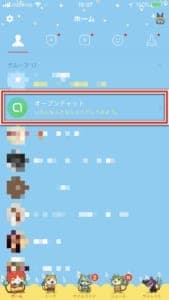
リスト内に「オープンチャット」のアカウントがあります。そちらからアクセスすることができます。
「トーク作成」からのアクセス方法

「トーク」一覧の右上の「追加」アイコンをタップします。
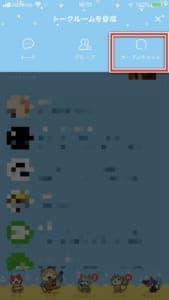
出現したタブの「オープンチャット」でアクセスできます。
トークルームの作成方法と便利な機能
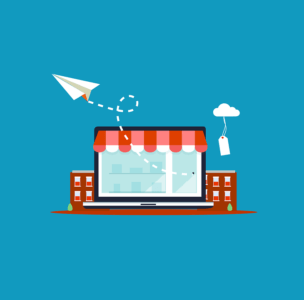
続いて、トークルームの作成方法をご紹介します。
作成方法も難しい事ではないので、誰でもすぐに作成できると思います。
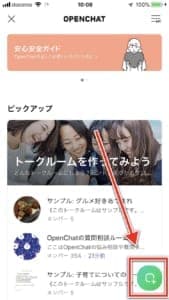
オープンチャットトップページにアクセスすると、右下にアイコンがあります。
このアイコンをタップすることでトークルームの作成が行えます。
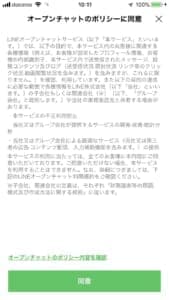
初回作成時はポリシーが表示されますので、よく読んでから「同意」をタップしましょう。
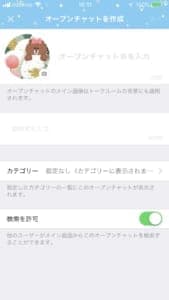
作成画面が表示されます。
設定できる項目は?
- サムネイル
- オープンチャット名
- 説明
- カテゴリー
- 検索の許可
作成時は上記5項目の設定が行えます。
「検索の許可」は、オープンチャット名の一部でも被ったものがあれば検索結果にヒットするため、不特定多数のユーザーが参加することができます。
検索ヒットをさせたくない場合は、オフにしましょう。
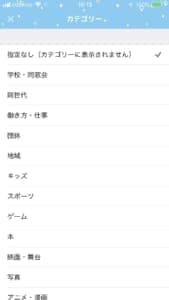
カテゴリは「指定なし」でも構いません。オープンチャットに様々なユーザーに来てほしい時は、設定しておくと良いかもしれません。
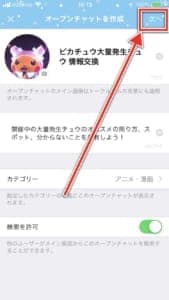
入力が完了しましたら、「次へ」をタップします。
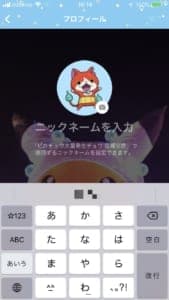
続いて、オープンチャット利用時の「あなたのニックネーム」を決めましょう。
ニックネームは設定で何度でも変更できます。

以上でオープンチャットのルームを開設することができました。
招待方法
作成したオープンチャットにユーザーを招待する方法です。

オープンチャット内右上の三本線アイコンをタップします。
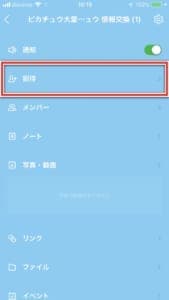
各種メニューが出現し、項目内の「招待」をタップします。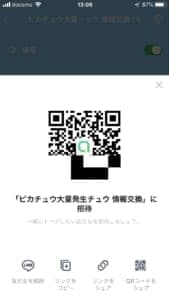
招待方法
- LINE友だちを招待
- リンクをコピー
- リンクをシェア
- QRコードをシェア
4つの方法で参加者を招待することができます。
メンバーの除外方法
参加中のメンバーを除外する場合は、以下の手順で行います。

オープンチャット内右上の三本線アイコンをタップします。
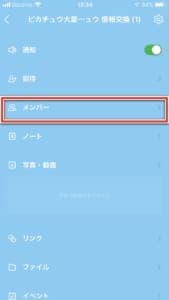
各種メニュー内に「メンバー」があります。
除外したいメンバーを選択し、操作を行うことで除外ができます。
「ノート」を活用すると便利
オープンチャット内参加中の全ユーザーに周知したいことがあれば「ノート」を活用すると便利です。

オープンチャット内右上の三本線アイコンをタップします。
各種メニュー項目内の「ノート」 をタップします。
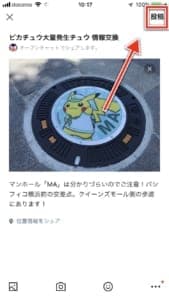
ノート作成画面が開きます。
内容を書き込み、作成が完了しましたら「投稿」をタップしましょう。
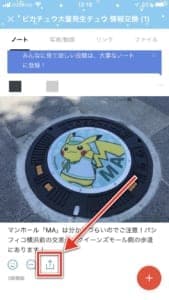
投稿後、オープンチャット内に貼り付けることで参加者に周知させることができます。
共有アイコンをタップしましょう。
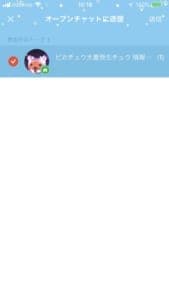
送信するオープンチャットを選択し、「送信」をタップします。

オープンチャット内にノート投稿を周知させることができます。
現時点でルーム検索は不可能。近日リリース予定!

現時点では、オープンチャットのルーム検索は不可能です。
今後のアップデートで追加されるとのことなので、それまでは招待、QRコードで参加するといった方法で利用しましょう。
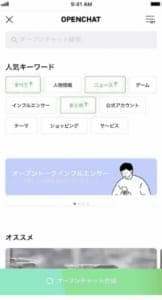
実装されると、画像のようにトークルームを検索することができます。
オープンチャットの管理

オープンチャットの各種管理方法などをご紹介します。
ニックネームの変更方法やメンバー場外方法など、細かいところまで解説します。
プロフィールの変更方法
ニックネームやプロフィールサムネイルの変更をしたい場合の手順です。

オープンチャット内右上の三本線アイコンをタップします。
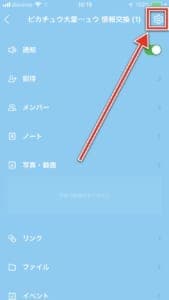
各種メニューが出現します。引き続き右上の歯車アイコンをタップします。
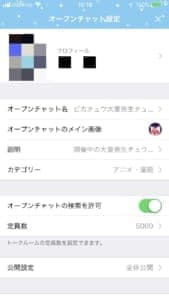
【オープンチャット設定」が開きます。こちらでプロフィール編集などを行えます。
オープンチャット名、メイン画像を変更したい
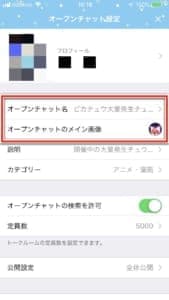
【オープンチャット設定】に、「オープンチャット名」と「メイン画像」の編集項目があります。
オープンチャットの検索許可
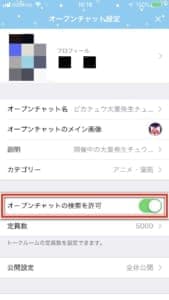
【オープンチャット設定】に、「オープンチャットの検索を許可」のオン/オフ切り替えが行えます。
チャット名検索機能がリリースされていない時点では機能しませんが、今後のアップデートで検索機能が利用できるようになると、検索結果にヒットするか否かを設定できます。
不特定多数のユーザーに知られたくない場合は「オン」にしておくと良いでしょう。
定員数の設定方法
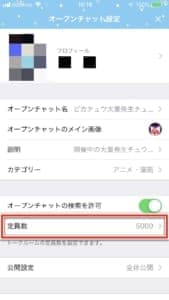
オープンチャットに参加できる定員数を設定できます。
【オープンチャット設定】の「定員数」から設定します。
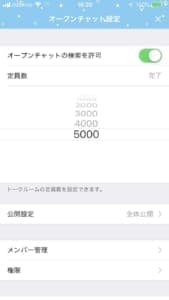
5人~5,000人
オープンチャットに「パスコード/合言葉」を設定する【公開設定】
公開設定を行えます。
設定できる公開設定方法
- 全体公開
- 参加コードの入力(パスワード)
- 参加の承認(合言葉)
[2]、[3]の公開方法は、管理者が任意で設定したものを参加者が入力することで参加が自動承認されます。
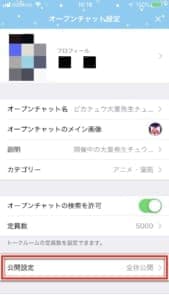
【オープンチャット設定】の「公開設定」があります。
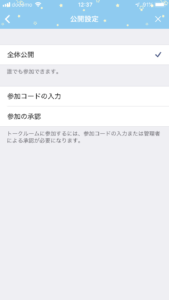
「参加コードの入力」
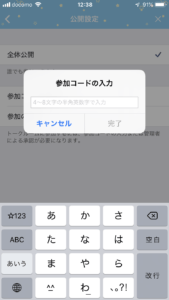
管理者が任意で参加コード(パスワード)を設定できます。
半角英数字で4~8文字以内
参加者は、設定されたコードを入力することで対象のオープンチャットに参加することができます。
「参加の承認」
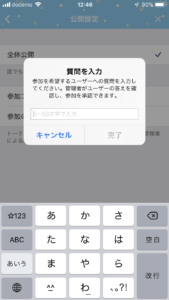
「合言葉」方式の承認方法です。
管理者が質問を設定し、参加者はその質問に適するワードを入力します。
管理者は、参加者の回答を基に参加を承認するかどうかを決定できます。
権限
オープンチャット内の投稿や操作に関する権限を細かく設定できます。
権限設定を行える項目
- [A]ノートを作成
- [B]お知らせ・大事なノートに登録
- [C]メッセージ・ノートを削除
- [D]トーク定員数の変更
- [E]メンバーの強制退会
| [A] | [B] | [C] | [D] | [E] | |
|---|---|---|---|---|---|
| 管理者 | 〇 | 〇 | 〇 | 〇 | 〇 |
| 管理者・共同管理者 | 〇 | 〇 | 〇 | 〇 | 〇 |
| すべてのメンバー | 〇 | 〇 | ✖ | ✖ | ✖ |

【オープンチャット設定】の「権限」から設定します。
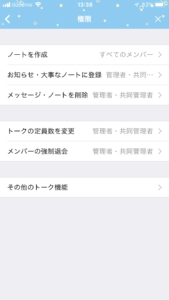
こちらで細かく権限付与の設定が行えます。
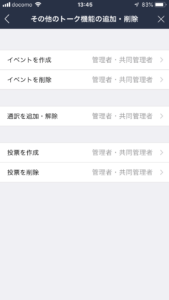
「その他のトーク機能」ではさらに機能を操作する権限を設定できます。
トークルームの退会・削除方法
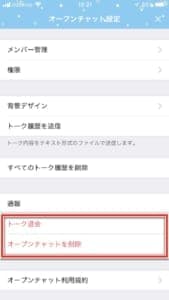
【オープンチャット設定】からトークを退会するか、管理者であれば作成したオープンチャットを削除する操作を行えます。


