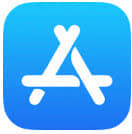
2019年10月8日より、iOS13でアプリを利用しようとすると「the itunes store is unable to process purchases at this time」というメッセージが表示されています。
突然の英語のメッセージとなっており「OKを押しても大丈夫なのか」「原因は何なのか」とユーザーを不安にさせています。
それでは、【iOS13】アプリを立ち上げると「the itunes store is unable to…」と表示される詳細と対処法について徹底解説していきます。
「the itunes store is unable to…」の詳細
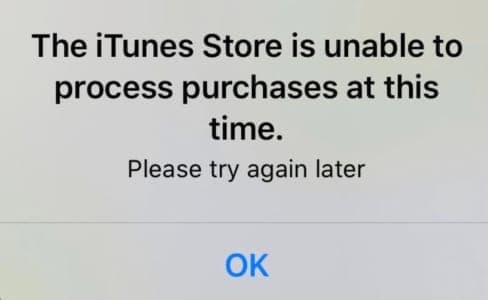
今回のようなメッセージが表示されるのは、初めての事ではありません。
- 2019年10月8日
- 2018年4月8日
- 2018年3月28日
- 2018年2月9日
- 2018年1月23日
- 2017年12月9日
- 2017年11月5日
- 2017年11月5日
- 2017年4月2日
- 2017年3月22日
- 2016年12月29日
- 2016年12月13日
- 2016年11月8日
- 2016年11月6日
- 2016年11月5日
- 2016年6月3日
過去にも、同じメッセージが表示されたことがありますが、全てその日のうちに解決はしています。
不具合が発生する原因としては、新たなOSがリリースされたときや、新しい端末が発売されたときに発生しています。

AppleStoreで不具合が発生している
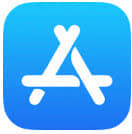
メッセージの意味を日本語にすると「現在、iTunesStoreでは購入処理ができません。しばらくたってからお試しください。」という意味になります。
これは端末側や自身のサーバーに原因があるのではなく、Apple側に原因があるという意味です。
新しい端末やOSにシステムが対応しきれていなかったために発生している不具合です。
課金処理などが行えない

このメッセージが表示されてしまうと、課金を行うことができなくなります。
購入をタップしても、再び「the itunes store is unable to…」と表示されてしまいます。
課金処理だけでなく、有料のアプリを購入したり、iTunesカードを登録する際にも、同じメッセージが表示されることもあります。
アプリを開くと表示されることもある

課金処理だけでなく、LINEなどのアプリを使用している際にも、「the itunes store is unable to…」と表示されることがあります。
これはLINEを多くのユーザーが使用しているためです。
一度に多くのユーザーにアクセスされたための、サーバー負荷が原因です。
「the itunes store is unable to…」の対処法
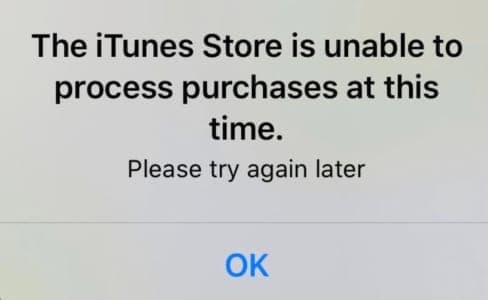
「the itunes store is unable to…」と表示される不具合は、基本的に待つしかないというのが対処法となります。
ただ、一部のユーザーは不具合が解消した後も、メッセージが表示されることがあります。
そのような場合は下記の方法を試してください。
「OK」を押しても大丈夫
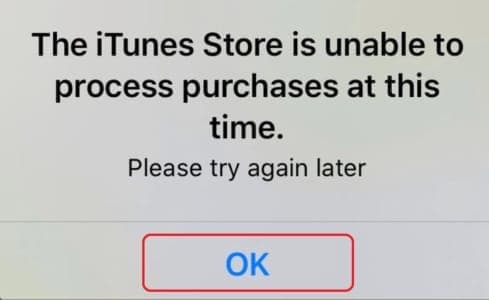
メッセージが表示されると「OK」のボタンが表示されます。選択肢はOKしかありませんし「OK」を押しても問題はありません。
不具合が発生している事を認知したということなので、課金処理やダウンロードが始まることもありません。
課金は控える

「the itunes store is unable to…」の不具合は、iTunesStoreでは購入処理ができないという意味なので、無理に課金をすることはおすすめできません。
課金処理ができたように見えても、実際はできていない可能性もありますし、二重請求になることもあります。
トラブルの原因になるので、「the itunes store is unable to…」と表示されたときは、無理に課金せず、不具合が改善するまで待ちましょう。
AppleStoreに再ログインする
AppleStoreから一度ログアウトし、再度ログインを行うことで不具合が改善することがあります。
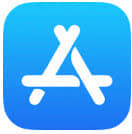
AppleStoreを開きます。
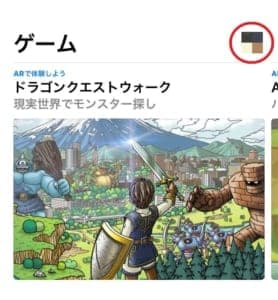
自身のアイコンをタップします。
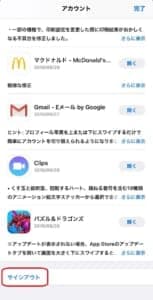
最下部までスワイプすると「サインアウト」があるのでタップします。
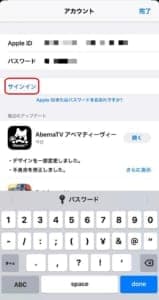
そして最上部までスワイプすると、AppleID・パスワードが空欄になっているので、入力をします。
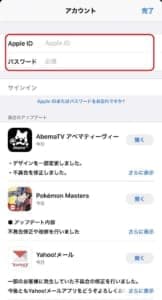
入力を終えたら、サインインをタップします。AppleID・パスワードに間違いがなければ、そのままログインすることができます。
他にも設定画面からログアウトすることもできます。
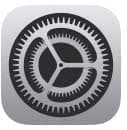
歯車マークをタップします。
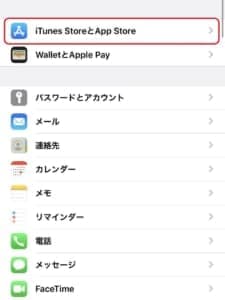
「iTunes StoreSとApple Store」をタップします。
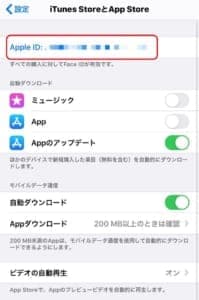
自身のAppleIDをタップします。
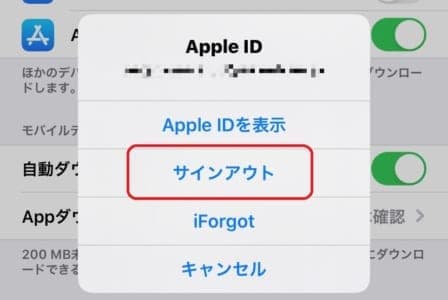
ポップアップが表示されるので「サインアウト」をタップします。
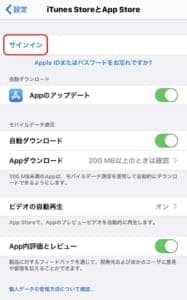
サインアウトが完了すると、AppleIDの表示が無くなるので「サインイン」をタップします。
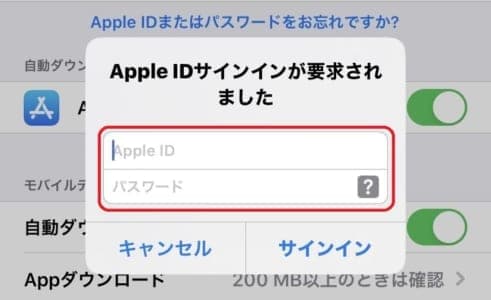
ポップアップが表示されるので、AppleID・パスワードを入力します。
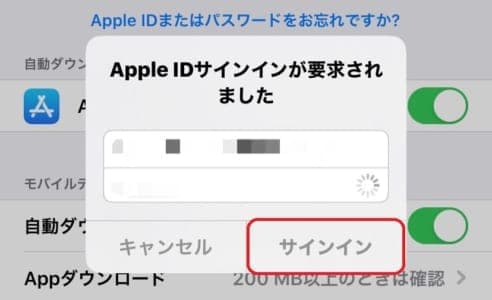
入力を終えたら、サインインをタップします。AppleID・パスワードに間違いがなければ、そのままログインすることができます。
OSのアップデートを行う
端末のOSが最新でないため、不具合が発生してしまうこともあります。
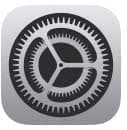
歯車マークをタップします。
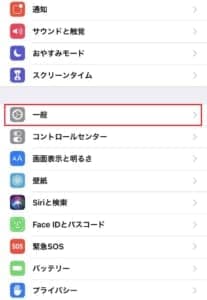
「一般」をタップします。
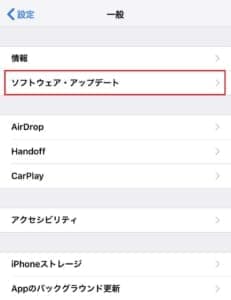
「ソフトウェア・アップデート」をタップします。
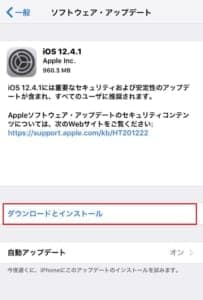
OSが最新の場合は「お使いのソフトウェアは最新です。」と表示されています。
最新でない場合は、「今すぐインストールorダウンロードとインストール」をタップしましょう。
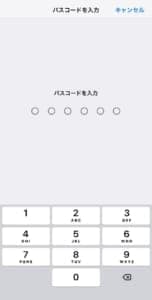
端末のパスコードを入力します。
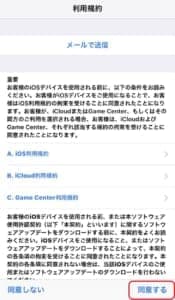
アップデートができるか、検証されたのちに、利用規約が表示されるので、同意するをタップしましょう。
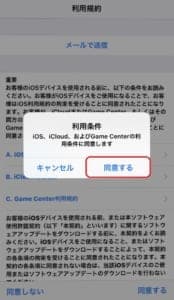
利用条件のポップアップが表示されるので、同意するをタップします。
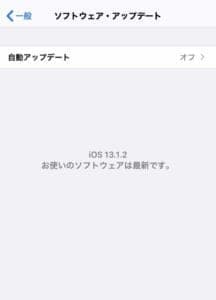
アップデートが要求され、しばらくすると端末が再起動して、OSが最新のものに書き変わります。
注意ポイント
既に、OSがダウンロードされている場合は、利用規約の手順は必要ありません。
パスコードの入力をするとアップデートが検証され、アップデート処理が行われていきます。
アプリのアップデートを行う
特定のアプリを使用するときのみに「the itunes store is unable to…」と表示されるのであれば、アプリに問題がある可能性もあります。
AppleStoreより、アプリが最新の状態であるか、確認してみましょう。
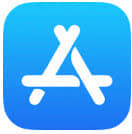
AppleStoreを開きます。
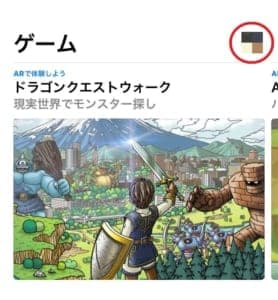
自身のアイコンをタップします
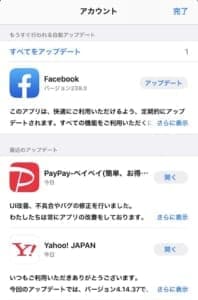
アプリが最新である場合は、一覧に表示されません。
古い場合は一覧に表示があるので「アップデート」をタップし、アプリを最新の状態にしましょう。
端末を再起動させる
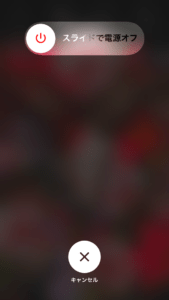
端末を再起動で、不具合が改善することもあります。
ホームボタンがあるiPhoneは電源ボタンを長押しすることで上記の画面が表示されます。
ホームボタンがないiPhoneは電源ボタンと音量ボタンの+を長押しすることで、上記のボタンが表示されます。
左から右にスライドさせることで電源を切ることができます。
電源が切れたら、電源ボタンを長押しして再起動させて、もう一度AppleStoreを起動させてみましょう。
通信環境を確認する
通信環境が不安定な時は、動作が上手くいかず、不具合の原因となることがあります。
Wi-Fi環境の場合は、一度Wi-Fiを再起動させてみましょう。
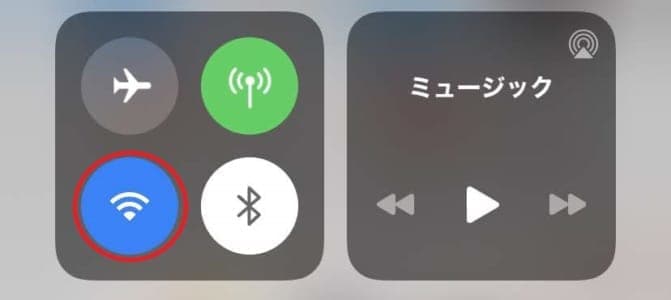
それでもダメな場合は、コントロールセンターを呼び出し、Wi-Fiとの接続を切り、端末回線で操作を行いましょう。
コントロールセンターは、ホームボタンのあるiPhoneは画面下より指をスワイプします。
ホームボタンがないiPhoneは右上より下方向にスワイプすることで、コントロールセンターを呼び出せます。
また機内モードをON/OFFすることで、通信環境をリセットすることもできます。
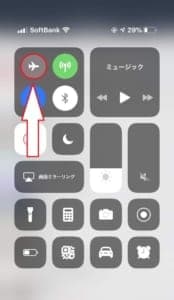
コントロールセンターを呼び出したら、飛行機マークをタップしましょう。
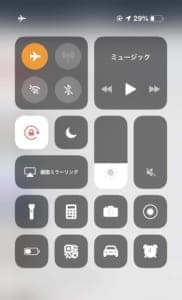
飛行機マークがオレンジ色に変わったら10秒ほど放置します。
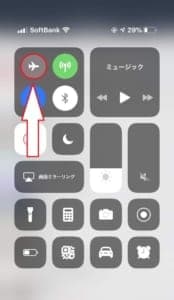
もう一度、飛行機マークをタップします。
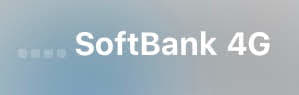
アンテナが反応すれば、通信環境のリセットは完了になります。
AppleStoreを再起動させる
AppleStoreをタスクキルし、再起動させることで不具合が改善する可能性があります。

ホームボタンのある端末は、ホームボタンをダブルクリックします。
ホームボタンの無い端末は、画面下部からのスワイプでタスク画面にしましょう。
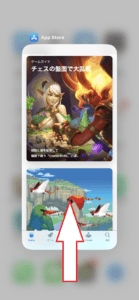
タスク画面にしたら、AppleStoreの画面に指で触れます。
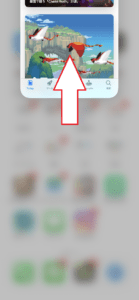
そのまま画面上部にスワイプすることで、タスクキルが完了します。
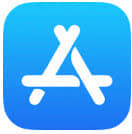
もう一度AppleStoreのアイコンをタップしてみましょう。
日付・時刻が正常か確認する
本体の時間を正しく設定していないことが、不具合の原因となることもあります。
時間が正しく設定されているか、一度確認してみましょう。
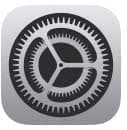
歯車マークをタップします。
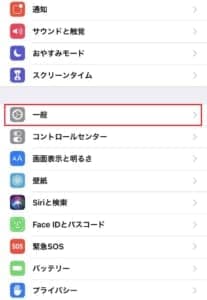
一般をタップします。
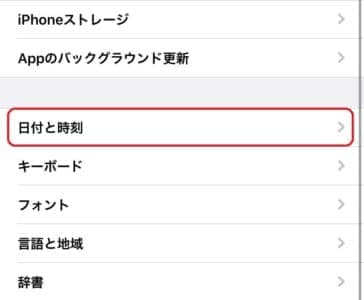
日付と時刻をタップします。
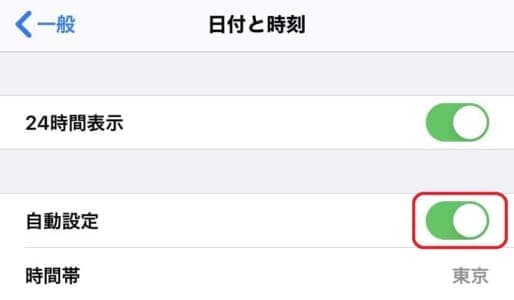
自動設定をON(緑色)にします。時間帯が海外になっている場合は、東京に設定しておきましょう。
しばらく時間をおく

Apple側に不具合の原因がある場合は、上記の対処法を行っても改善できないことがあります。
無理に操作しても、データがクラッシュする恐れもあります。
大切なデータを守るためにも、時間をおくことがベストな選択かもしれません。
Appleに問い合わせをする
自身だけがいつまでも「the itunes store is unable to…」と表示される場合は、Appleに問い合わせを行いましょう。
AppleStoreからの問い合わせも行えますが、メッセージが表示されてしまい上手く操作が行えない可能性が高いです。
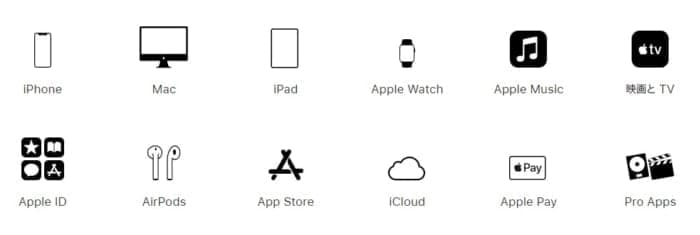
問い合わせは公式サイトより行いましょう。
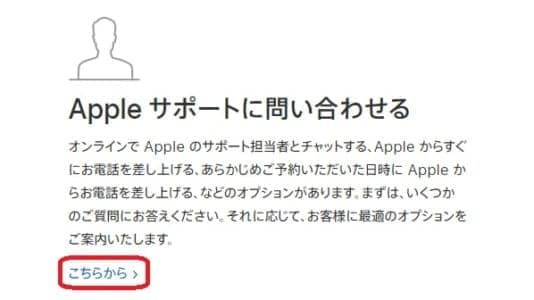
公式サイトにアクセスしたら、「Appleサポートに問い合わせる」の下にある「こちらから」を選択しましょう。
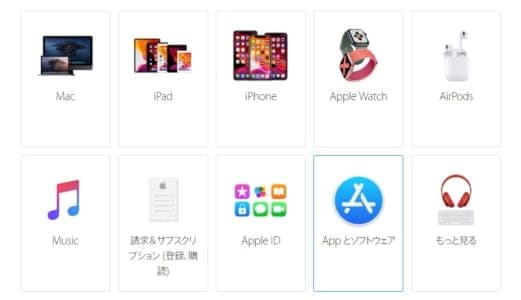
問題が発生している端末を選択します。
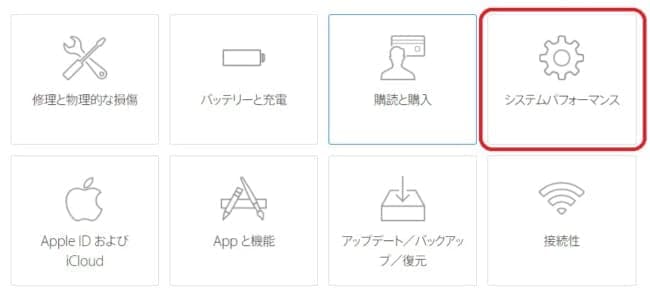
「システムパフォーマンス」を選択します。
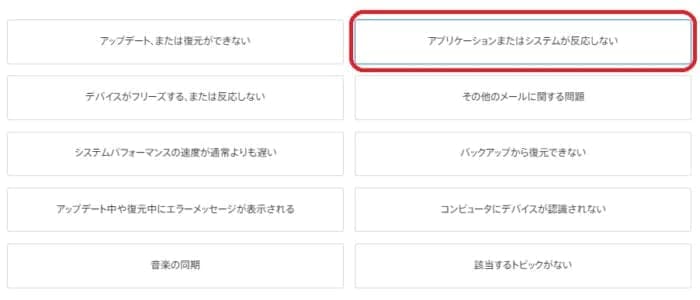
「アプリケーションまたシステムが反応しない」を選択します。

自身の希望する方法で、Appleに問い合わせを行うことができます。電話による問い合わせが一番スムーズで解決に繋がりやすいです。


