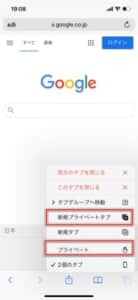![]()
iOS15にアップデート以降、Safariのプライベートブラウザの起動方法が変更になり、プライベートタブボタンはどこに行ったの?といった声が相次いで出ています。
起動方法が変更になった手順と使えない場合の対処法を解説します。
コンテンツ
プライベートタブの概要

Safariには、プライベートタブ(プライベートブラウザ)機能が提供されています。
通常は閲覧履歴、Cookieはサイト訪問時に自動的に保存されますが、プライベートブラウザを利用していると、これらの記録は一切保存されないため第三者が閲覧履歴、Cookieといったデータを閲覧することを防ぐことができます。
他人に見られたくないようなサイトに訪問する際に利用する傾向があります。
iOS15でプラベートブラウザモードの起動方法が変更
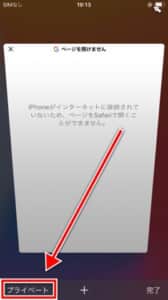
iOS14までは、上記画像のようにタブアイコンをタップして画面左下の「プライベート」ボタンから起動することができました。
画面内にアイコンが表示されていたため、すぐにプライベートブラウザへ切り替えることができました。
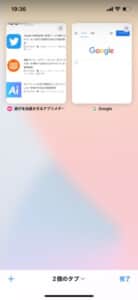
しかし、iOS15以降ではタブアイコンをタップしても画面左下、画面内に「プライベート」ボタンが表示されなくなってしまいました。
従来とは異なり、切り替え方法が新しくなりました。
プライベートブラウザへの切り替え方法と終了方法

iOS15のSafariでのプライベートブラウザへの切り替え手順を解説します。
従来は1つの方法しかありませんでしたが、最新バージョンでは切り替え方が2通りあります。
どちらもアクセスしやすいものになっていますので、ご自身の使い方に合った切り替え方法を利用してみましょう。
タブアイコンを長押しする
タブ切り替えを行う際と同じ「タブアイコン」を長押しします。
長押しするとコンテキストメニューが表示され、
上記2箇所のアイコンそれぞれをタップします。どちらをタップしても構いません。

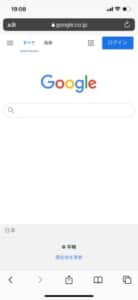
タップすると、プライベートブラウズ状態になります。見分け方は、上部のアドレスバーが黒く表示されます。
タブ画面から切り替える
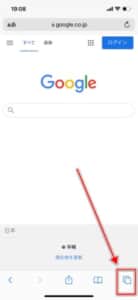
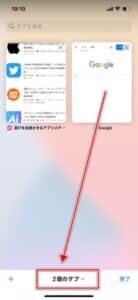
もうひとつの切替方法です。「タブアイコン」をタップし、下部の「◯個のタブ」をタップしましょう。
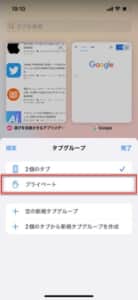

メニュー画面が表示されますので、「プライベート」をタップします。この操作で切り替わりました。


左下の「+」アイコンをタップし、新規プライベートタブを追加します。
プライベートブラウザモードの終了方法
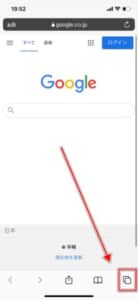
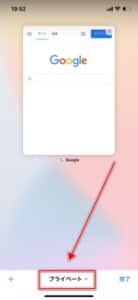
プライベートブラウザモードを終了する際は、「タブアイコン」をタップし、下部の「プライベート」をタップします。
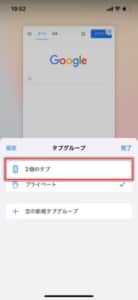
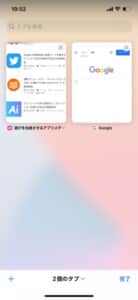
「◯個のタブ」をタップすると、通常のブラウザモードへ戻ります。
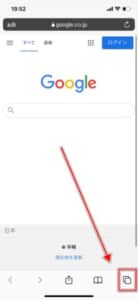
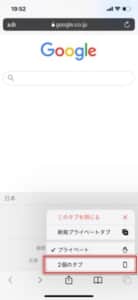
また、「タブアイコン」を長押しし、クイックショートカットの「◯個のタブ」からも切り替えることができます。こちらだと素早く切り替えることができるため、オススメです。
プラウベートブラウザが利用できない場合の対処法

プライベートブラウザモードへ切り替えることができない場合の対処法を解説します。
これから紹介する対処法を実施し、改善するか確認しましょう。
改善しない場合は、デバイスのリセットを実行をお試しください。
Safariとデバイスの再起動してみる

プライベートブラウザモードへ切り替えができない、ボタンが見当たらないといった症状が見受けられる場合は、Safariアプリを一旦終了して再起動を実行しましょう。
アプリの再起動も実行しますが、デバイス本体の電源を一旦切り、再起動を実行するのもオススメです。
再起動後、プライベートブラウザモードが利用できるか確認してみましょう。
キャッシュデータを削除してみる
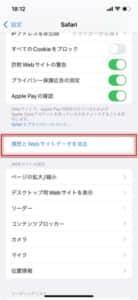
Safariの機能が正常に動作しない場合は、蓄積したキャッシュデータによって動作が不安定に陥っていることも想定されます。
「設定アプリ」からSafariのキャッシュデータを削除するようにしましょう。
「履歴とWebサイトデータを消去」から実行することができます。
Webサイトデータを削除してみる
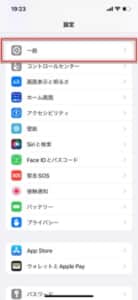
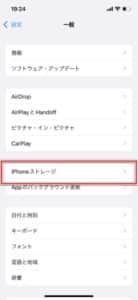
Webサイトデータを削除し、改善されるか試してみましょう。
「設定アプリ」を起動し、「一般」へ進みます。設定項目内の「iPhoneストレージ」へ進みましょう。
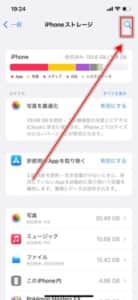
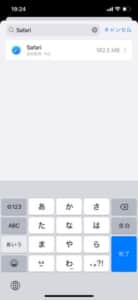
画面右上の「検索アイコン」をタップし、検索欄に「Safari」を入力して開きます。
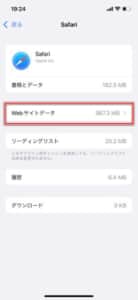
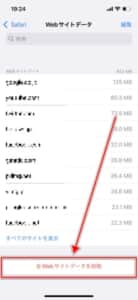
「Webサイトデータ」を参照し、最下部の「全Webサイトデータを削除」をタップしましょう。
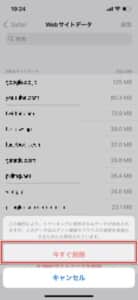
「今すぐ削除」で実行されます。実行後、プライベートブラウザモードが利用できるか確認してみましょう。
-

iOS15のSafariでビデオの再生速度を変更する方法や変更できない場合の原因と対処法を徹底解説
iOS15の新機能で、Safariで表示されたサイト内のビデオの再生速度を変更できる機能が提供されました。 再生速度の変更方法、できない場合の対処法を解説します。 コンテンツ1 Safariでビデオの ...
続きを見る