
iPhone13で、ディスプレイの色が黄ばんで見える・色味がおかしいといったユーザーの声が出ています。
ディスプレイの色がおかしい場合の原因と対処法を詳しく解説します。
iPhone13で画像と動画を見ると色がおかしく見える

登場したばかりのiPhone13ですが、購入したユーザーから
といった意見が寄せられています。
iPhone13に限らず、近年発売されるiPhoneシリーズは全体的に暖色が掛かったような色味のディスプレイになっています。
デフォルト設定だと黄ばんで見える

iPhone12の発売の際にも、ディスプレイの見え方についてユーザーから指摘されていました。
デフォルトで暖色味のある色調で調整されている模様で、ユーザーの目の保護やバッテリー消費量を抑え込むためにデフォルト設定によって見え方がおかしく感じてしまうようです。
iPhone13でも同様の問題が発生していますが、いずれもデバイスの設定を変更することで対処することができます。
ナイトモードを有効にしている
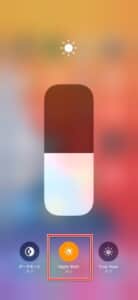
ディスプレイの見え方に違和感がある原因のひとつとして最も挙げられるものが「ナイトモード」機能です。
ナイトモードを有効にすると、暗い場所での使用に伴う目へのダメージを軽減します。
オンにすると、ディスプレイ全体が暖色味の掛かった色調になり、ウェブサイトの閲覧、画像・動画の視聴といったシチュエーションに関わらず、ディスプレイの見え方は暖色味の掛かった色調になります。
ナイトモードをオフにすることで、改善します。
True Toneを有効にしている
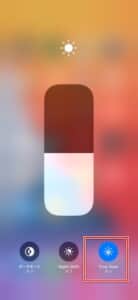
iPhoneを使用する環境に応じ、周囲の環境光をセンサによってディスプレイが調整されます。
使用する場所によってディスプレイの見え方が異なることがあるため、場所によって見え方が異なると感じた際は、「True Tone」が有効になっていないか確認しましょう。
こちらもコントロールセンターにて素早くアクセスし、オフにすることができます。
ダークモードを有効にしている
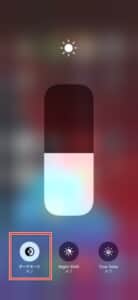
ディスプレイに映るものを「黒」を基調とする色調に調節して、暗い場所でもディスプレイを見やすくする「ダークモード」も影響していることがあります。
全体的に黒く映るため、違いは一目瞭然です。
コントロールセンターでオン・オフを素早く切り替えることができます。
アクセシビリティ設定が影響している
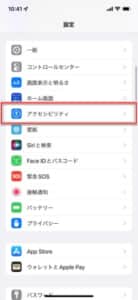
アクセシビリティ設定を有効にしていることで、視覚サポート機能が有効になっていることで見え方が異なっていることがあります。
「設定アプリ」から「アクセシビリティ」へアクセスし、
上記5つの設定を確認と変更を行うことで、改善します。
カメラ性能のマクロ・シネマティック・ナイトモードによる影響

iPhone13は、従来機種に比べてカメラ機能が大幅に強化されています。
カメラの性能が上がった分、撮影したメディアの色味は異なります。
また、iPhone13シリーズには「iPhone13」と「iPhone13 Pro」の2つのフラッグシップモデルが存在し、両機種間でも搭載するカメラの個数と性能は異なります。
超広角レンズによるオートフォーカスで被写体に2cmまで寄れるマクロ撮影により、写真・動画で水滴や植生などの撮影がしやすくなります。
シネマティック撮影ではその名の通り映画のように「画像ボケ」を用いた動画撮影が可能なっています。
暗い場所での撮影に適したナイトモードでは、広角レンズでは2.2倍、超広角レンズでは92%の集光性が上昇しました。
夜景撮影、暗い場所にある被写体の撮影に適しており、レンズの倍率によって色味が異なった撮影を行います。
集光性が上がったため、被写体の色味がそれぞれのレンズで異なって見えるようになります。
カメラの性能によって撮影したメディアの色味が異なります。
被写体の色味について


被写体の色味がおかしい場合は、被写体部分をタップしてください。
上記の駅名標では、左側は色味が黄色で強調されています。肉眼で見ると、右側で見えます。
撮影する際、駅名標部分をタップするとピントが合い、彩度、明るさが自動で調節されるようになります。
色味がおかしい場合は、被写体をタップしてから撮影するようにしてください。
液晶保護フィルム

iPhone13本体に貼り付けた液晶保護フィルムが色味に影響を与えてしまうことがあります。
ナイトモード同様に、ブルーライトカット機能を備えたフィルムだと、ディスプレイ本来の見え方とは異なる場合があります。
購入後に貼り付けた場合、一旦保護フィルムを剥がした状態でディスプレイの見え方を確認しましょう。
見え方が異なった場合は、そのまま貼り付けて使用するか、他の液晶保護フィルムの購入や剥がした状態で使用するか検討してみましょう。
iPhone13のディスプレイの異常

iPhone13本体のディスプレイが故障していることで、色味がおかしくなってしまうことがあります。
筆者でも、過去にiPadの色味がおかしくなってしまい、設定を変更しても改善しなかったため、Appleサポートへの問い合わせを行いました。
結果として、本体の修理扱いになり、最寄りの正規プロバイダ店へ持ち込んで修理交換の対応となりました。
初期不良に当たるため、費用は一切発生せずに対応して頂けましたので、設定を変更しても改善しない場合は、Appleサポートへの問い合わせを検討しましょう。
対処法

ディスプレイの見え方に不具合がある場合は、
上記を実行し、改善しない場合は下記に紹介する対処法をお試しください。
カラーフィルターを利用する
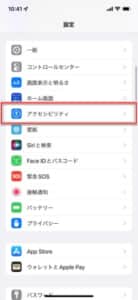
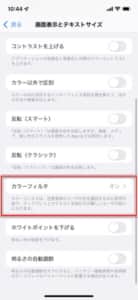
ディスプレイ全体が黄ばんで見えてしまう場合は、「カラーフィルター」を用いて色調を調整します。
「設定アプリ」を起動し、「アクセシビリティ」を開きます。
設定項目内の「カラーフィルター」を開きましょう。
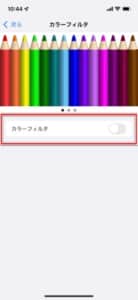

「カラーフィルター」のスイッチトグルをオンにします。
項目内の「色合い」を選択すると、白を基調としたディスプレイの映り方に変わります。
選択するだけで最適な見え方になります。
ナイトモード・True Tone・ダークモードをオフにする
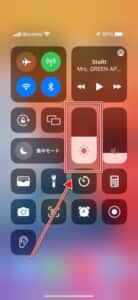
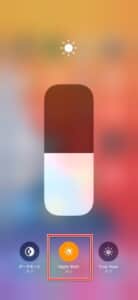
ナイトモード、True tone、ダークモードを有効にしている場合は、これをオフにします。
画面を上から下へスワイプしてコントロールセンターを開き、明るさ調節バーを長押しします。
下部にスイッチが表示されますので、ナイトモードがオンになっている場合はタップしてオフにします。
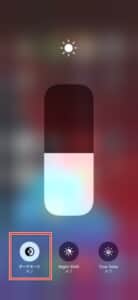
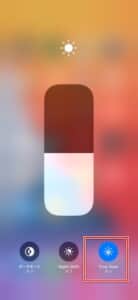
同様にダークモード、True Toneのスイッチをタップしてオフにしましょう。
「コントラストを上げる」をオフにする
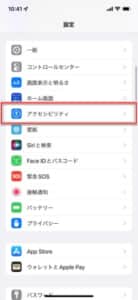
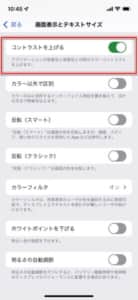
「アクセシビリティ」から最上部の「コントラストを上げる」のスイッチトグルがオンになっている場合は、これをオフにします。
コントラストが上がるため、ディスプレイの陰影がはっきりとした状態の見え方になってしまいます。
こちらの設定には、強弱を調節する設定は設けられていません。
「反転」をオフにする
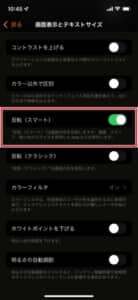
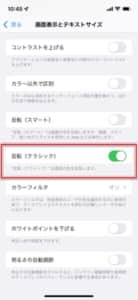
「アクセシビリティ」から、
以上の設定項目のスイッチトグルがオンになっている場合は、これをオフにします。
こちらの設定は、色弱者の視覚サポートをするアクセシビリティです。
これがオンになっていると、ディスプレイに映る色が反転します。
「ホワイトポイントを下げる」をオフにする
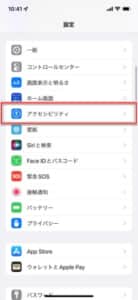

「アクセシビリティ」から「ホワイトポイントを下げる」のスイッチトグルをオフにします。
こちらの設定は、明るい色の明度を下げることができる設定になるため、有効になっているとディスプレイに映る明るい色の見え方が控えめな色調になります。
また、強弱をツマミで調節することができるため、動かして最適な調節度に設定することができますが、基本的にはオフにしても問題ありません。
「明るさの自動調節」をオフにする
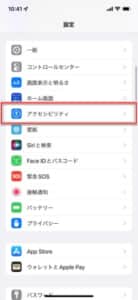
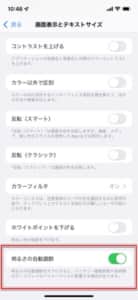
「アクセシビリティ」から「明るさの自動調節」をオフにします。
センサによって周囲の環境光量を認知し、ディスプレイの輝度を自動調節します。
ディスプレイの明るさによって色味が変化しますので、こちらの設定が有効になっていないか確認しましょう。
画像編集で色味を調節する


画像編集で色を修正することができます。
カメラロールを開き、修正したい画像の右上「編集」をタップします。
編集項目「彩度」と「暖かみ」をマイナス値で調整します。

撮影した被写体の色調によって異なりますが、カメラロールの画像編集機能で修正することも可能です。
殆どの場合、「彩度」もしくは「暖かみ」を調節することで、改善する傾向がありますので、お試しください。
iPhone13を修理する

すべての設定、本体のリセットを試しても改善しない場合は、iPhone13本体を修理する必要があります。
Appleサポートへ問い合わせを行い、修理手配をして頂くのがスムーズです。
対応方法は、問い合わせ内容によって異なりますので、詳しくはアドバイザーにお問い合わせください。
-
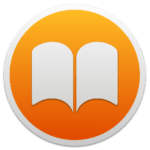
iPhoneの「Apple Books」アプリが開けず、クラッシュする不具合の対処法を徹底解説
iOS向けの「Apple Books」で、アプリ起動時にクラッシュしてしまう不具合が確認されています。 落ちてしまう原因や対処法を詳しく解説します。 コンテンツ1 「Apple Books」アプリが開 ...
続きを見る
-

iOS15でこのカードはApple Payに使用できませんと表示される原因と対処法を徹底解説
Apple Payにクレジットカードを追加しようとしたところ、「このカードはApple Payに使用できません」エラーが表示されて追加できない不具合が確認されています。 追加できない原因と対処法を解説 ...
続きを見る


