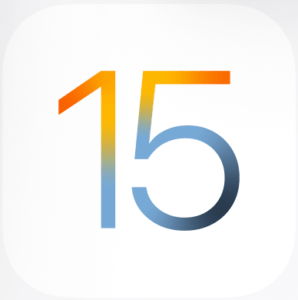
新しくリリースされたios15ですが、様々な機能が追加されています。
今回はsafariの新機能について解説します。
コンテンツ
ios15アップデートでsafariが大きく変化
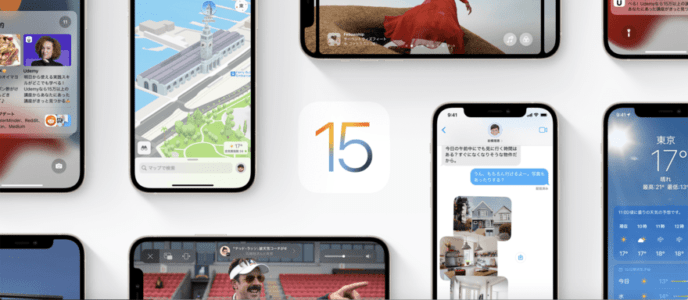
2021年9月21日に公式リリースされたios15。
様々な新機能が追加された今回のアップデートですが、safariも同様に多くの変更点、追加点があります。
背景画像の変更や、セキュリティに関しても変更がありました。
今回はsafariのタブ切り替え、タブグループ等の新機能や従来との変更点について徹底解説していきます。
ios15のsafariではタブ切り替えの方法が増えた
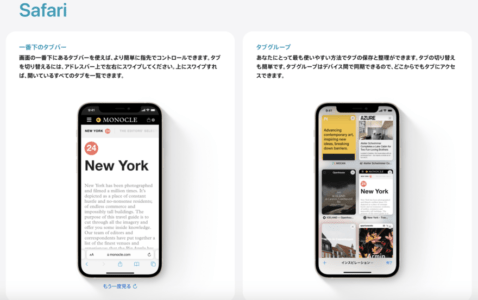
ios15にアップデートされたsafariでは、タブを切り替える方法がいくつか増えました。操作に慣れると時短や効率化につながるのでぜひ覚えておきましょう。
従来どおり右下のボタンから切り替える
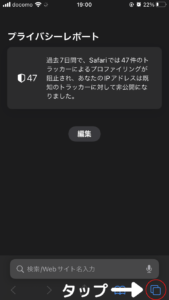
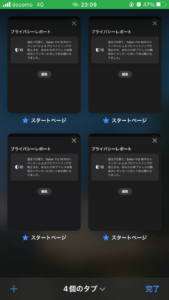
右下のタブ切り替えボタンをタップするとタブ一覧が開いて現在あるタブを閲覧することができます。
この機能は従来からあったタブの切替方法でしたが、従来に比べてタブ1つ1つが大きくなり、見やすくなったことも今回の変更点としてあげられます。
検索バーを横にスワイプする
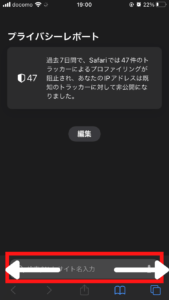
従来までは右下のボタンを押してタブ一覧を開かなければタブの変更ができませんでした。
ios15でのsafariは検索バーを横にスワイプすることによって次のタブへ移動することができます。
開いているタブの数が少ない場合はとても使いやすいものとなっています。
検索バーを上方にスワイプする
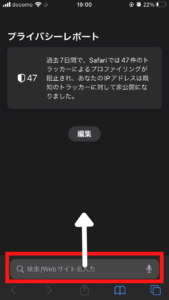
開いているタブ一覧を見たい場合、右下のボタンをタップするだけではなく、検索バーを上方にスワイプすることによってタブ一覧を開くことができるようになります。
タブ一覧の画面でよく使うタブ同士を隣に配置することによって、横スワイプでスムーズに閲覧できるようになるなど、増えた機能によって様々な使い方ができるようになりました。
ポイント
このスワイプによるタブの切替は感覚的にとても使いやすいので、積極的に使うことをオススメします。
ios15のsafariのタブの使い方
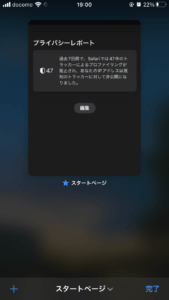
ios15のsafariでは、タブの使い方に大きく変更点・追加点があり、ユーザーにとって使いこなすのが難しい機能もあります。
タブのグループ化
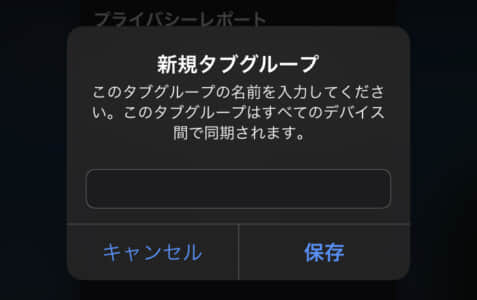
今回のios15から追加された「タブグループ」というsafariの新機能。
この機能を使うことによって、たくさんタブを開いたときに複雑化していた画面が用途によってスッキリし、safariがより見やすく使いやすくなります。
まずsafariを開きます。
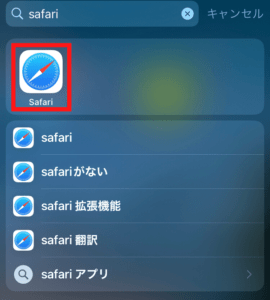
タブバーを上スワイプ、または画面右下のボタンを押し、タブ一覧画面を開きます。
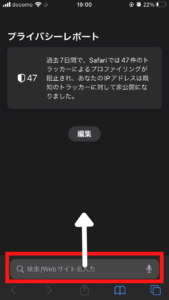
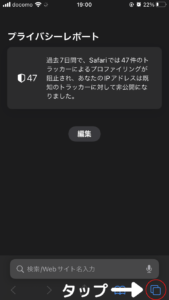
タブ一覧画面の下方に「○個のタブ」または「スタートページ」というボタンがあり、それを押すと「空の新規タブグループ」または「○個のタブから新規タブグループを追加」という項目が出現します。
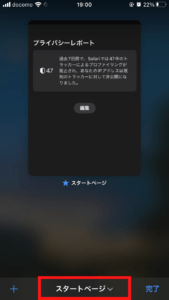
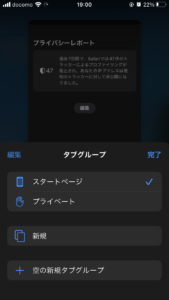
現在使っているタブをまとめてタブグループに保存したい場合は「○個のタブから〜」、そうでない場合は「空の新規タブグループ」ボタンをタップし、新しいタブグループを作成しましょう。
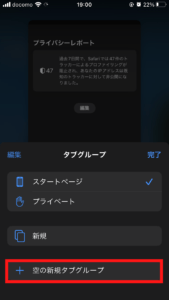
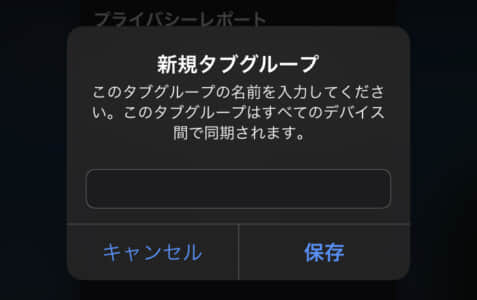
タップすると新規タブグループの名前を入力する画面が現れますので、用途に応じた名前をつけて「保存」ボタンをタップします。
これでタブグループが作成されました。
下の画像は「テスト」でタブグループを作成したものです。
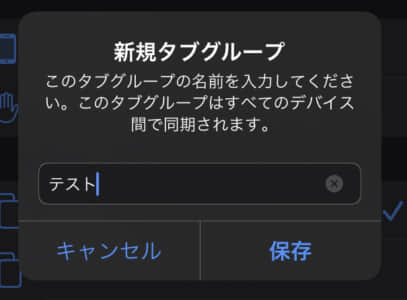

中央下のボタンが変化していればタブグループ作成に成功しています。
次に現在開いているタブを先程作ったタブグループに移動する方法を解説します。
まずはsafariを開き、タブを開いた状態で右下のタブ一覧ボタンを長押し、またはタブ一覧画面で移動したいタブを長押しするとメニューが開きます。
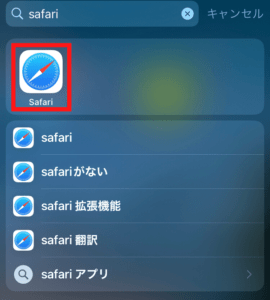
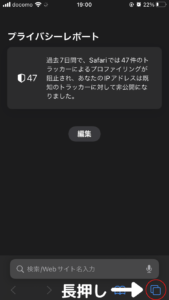
その中の「タブグループへ移動」をタップすると、作成されているタブグループ一覧が出てきますので、移動したいタブグループをタップすると、移動が完了します。
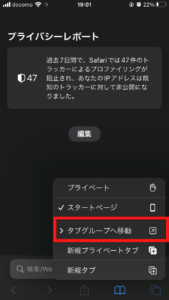
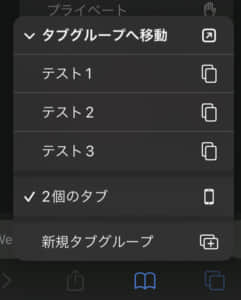
新規タブを作成する方法
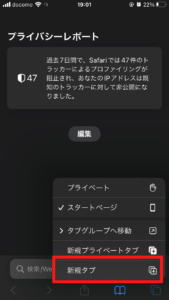
新規タブを作成する方法も今回のios15から追加されました。
スタートページ右下のボタンからタブ一覧画面を開き、従来どおりタブ一覧画面左下の「+」ボタンを押すことによって新規タブを作成できます。
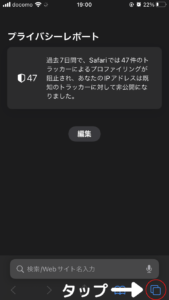
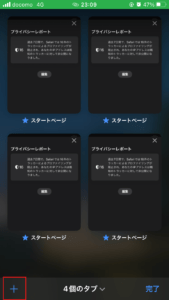
また、ページを開いている状態からでも右下のタブ一覧ボタンを長押しすると「新規タブ」項目から新規タブを作成することができるようになりました。
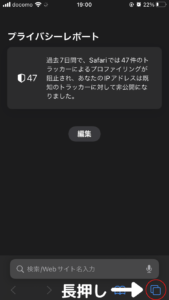
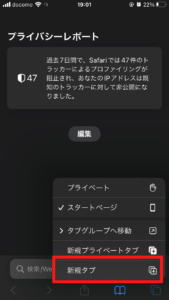
タブの消し方
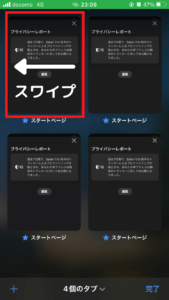
従来はタブ一覧を開き、タブの「×」ボタンを押すか、横にスワイプすることによってタブを削除していたかと思います。
今回はタブ一覧の画面が変わったこともありますが、タブの消し方には変更点・追加点がありますので解説していきます。
まずはsafariを開き、スタートページの右下ボタンなどからタブ一覧画面を開きます。
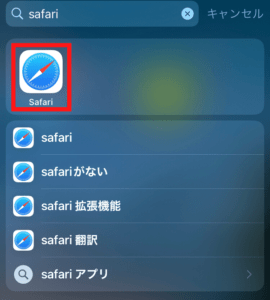
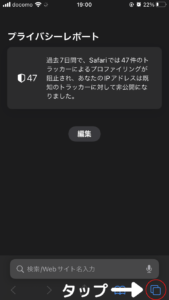
従来と同じように、タブ一覧画面で「×」ボタンを押すと削除することができます。
また、ios15の新機能として、削除したいタブを右から左にスワイプすると削除することができます。
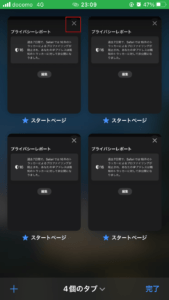
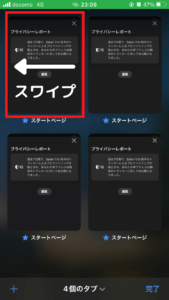
注意ポイント
左から右にスワイプしても削除できないので気をつけましょう。
更に、スタートページ右下のボタンを長押しすることによって、メニューの中に「○個のタブをすべて閉じる」「このタブを閉じる」の2項目が出てきます。タブ一覧画面を開かなくてもタブの全消去ができるようになりました。
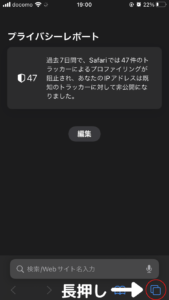
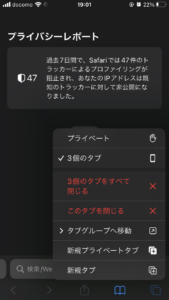
参考
従来のsafariでは多くのタブを開いてしまうとどこになんのタブがあるかわからなくなり、タブの全消去が癖になっているユーザーも少なくありませんでした。しかし、タブグループ機能の登場によってタブの管理ができるようになったため、タブの削除の回数は今までよりずっと少なく、ストレスが減るかもしれません。
タブ一覧の使い方
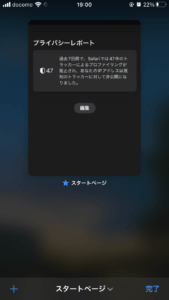
ios15では、タブ一覧画面が一新されました。
従来はタブが縦に連なる形だったのに対して、今回はブロック状に並べられ、タブごとになんのページを開いているのかがわかりやすくなったのが特徴です。
タブ一覧画面では、上で解説したとおり、新規タブグループの作成、タブの管理、新規タブの作成、タブの削除など、タブに関する様々な管理を行うことができます。
さらに今回から「タブを検索」という機能が追加されたことにより、多くのタブを開いていても検索して絞り込めるようになりました。
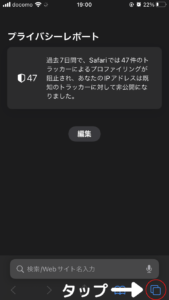
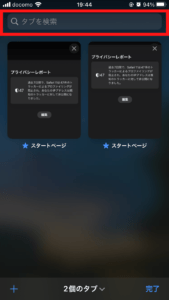
この検索機能とタブグループ機能を併用すれば、タブの管理がとても楽になります。
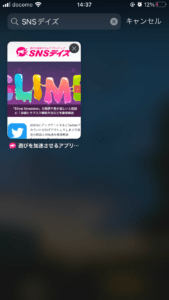
従来のタブ一覧への戻し方
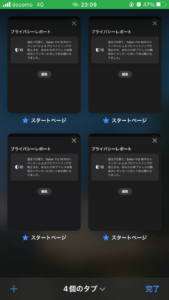
今回ios15で変更されたタブ一覧ですが、従来のタブ一覧で慣れているユーザーにとっては「使いづらい」と感じる方も多いです。
ios15.0では、タブ一覧を従来のような縦1列に配置するように戻す機能はありません。
今後のアップデートに期待しましょう。
タブ(検索画面)の背景画像変更方法
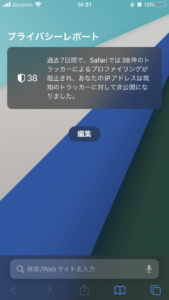
「スタートページ」と呼ばれるsafariにおける最初の検索ページですが、ios15から背景画像が変更できるようになりました。
まずはsafariを開きましょう。
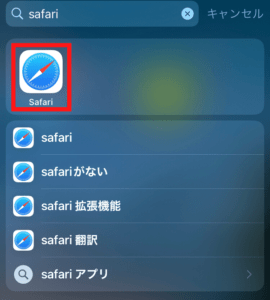
スタートページを下にスクロールしていくと、「編集」ボタンがあります。
タップすると「スタートページをカスタマイズ」というメニューが開くので、下方にある「イメージ」のスイッチをONにしましょう。
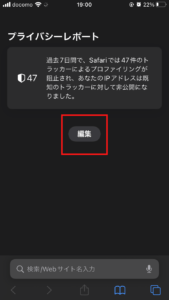
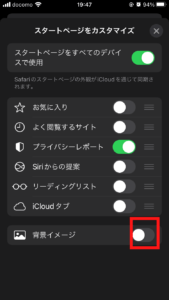
デフォルトで用意されている画像を選ぶことも可能ですし、「+」ボタンを押して自分のアルバムから好きな画像を選択することも可能です。
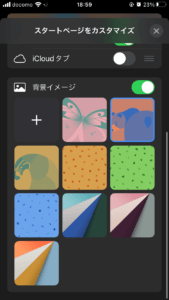
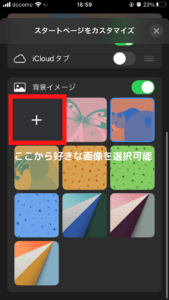
変更後のスタートページは次の画像のようになります(デフォルトの画像から選択)
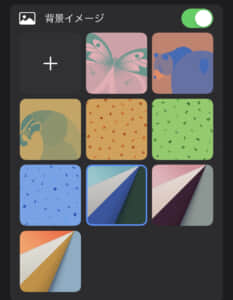
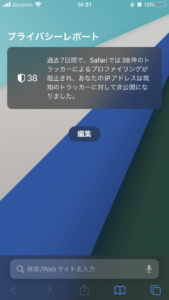
メモ
好きな画像を選んで、自分好みのスタートページにカスタマイズしましょう。
プライベートを開くには やり方
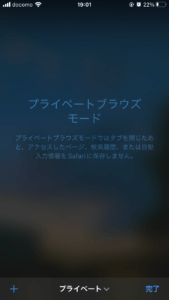
従来の機能としてもあった、検索履歴が残らない「プライベートブラウズモード」ですが、今回は開く場所が変わっています。
まずはsafariを開きましょう。
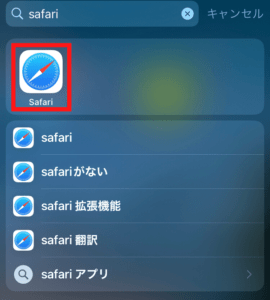
ページ右下のボタンを長押しして「新規プライベートタブ」ボタンを押すとプライベートブラウズモードのタブが開きます。
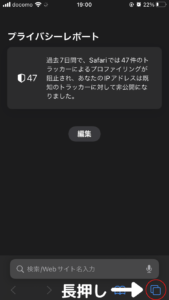
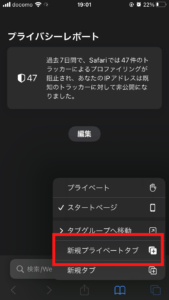
またはスタートページ右下のボタンなどからタブ一覧画面を開き、下方中央ボタンからメニューを開きましょう。
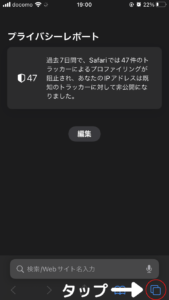
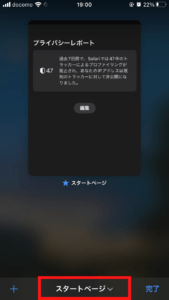
メニューの中の「プライベート」項目をタップすると、プライベートブラウズモードに移行できます。
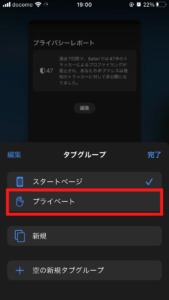
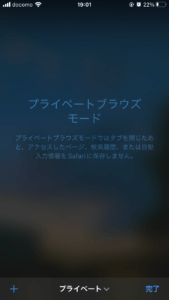
注意ポイント
プライベートブラウズモードではタブを閉じた後、アクセスしたページ、検索履歴、自動入力などを保存しないようになっていますので、用途によって使い分けるようにしましょう。
従来のタブに戻すには
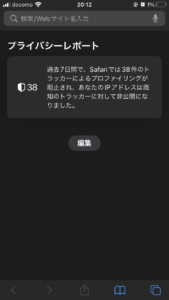
今回のアップデートに伴って、従来への仕様に変更できる点として、「タブバー」から「シングルタブ」への変更が可能となっていますが、これは検索バーが従来の上方に配置されることを指します。
まずは「設定」アプリから「safari」のメニューに進みます。
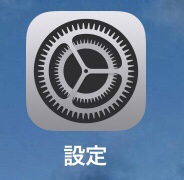
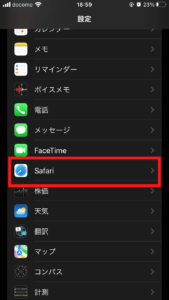
「タブ」項目から、「タブバー」と「シングルタブ」を切り替えて従来のタブに戻しましょう。
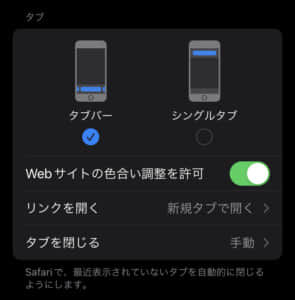
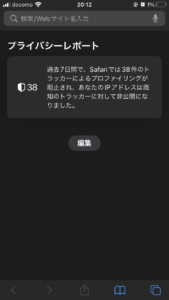
新しい方法でタブ切り替えができない場合の対処法
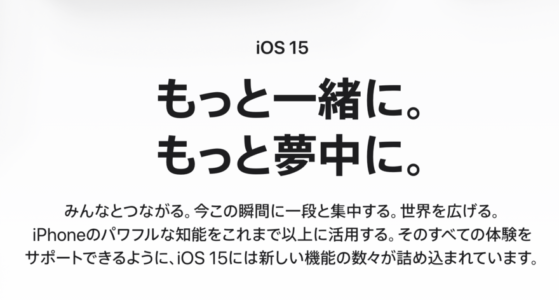
今回解説したような機能は、状況によって使用できないことがあります。
その原因と対処法について詳しく解説していきます。
iosが15にアップデートされているか確認する
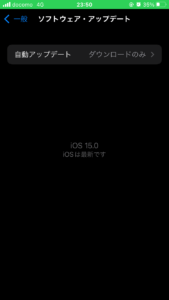
今回の新しいタブの切替方法やタブグループについては、ios15からの新機能となっています。
まずは「設定」アプリから「一般」に進みます。
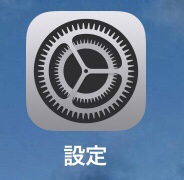
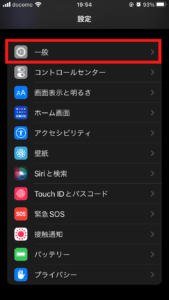
上から2番目にある「ソフトウェア・アップデート」から現在のOS、または待機中のアップデートがないかを確認しましょう。
最新の場合は「iOSは最新です」という旨のメッセージが表示されます。
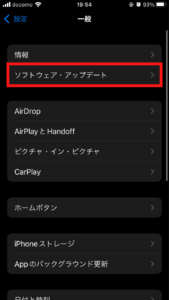
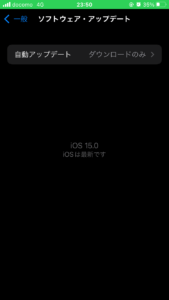
ポイント
ios14以下のユーザーは必ずios15にアップデートされているかどうかを確認するようにしましょう。
複数のタブが作られているか確認する
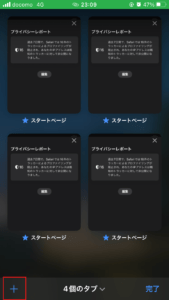
横スワイプによるタブの切替は、複数のタブがある状態に限り使える機能となっていますので、他のタブがない場合はスワイプしても反応がありません。
上スワイプによるタブ一覧を開く機能はタブが1つの場合でも使用することができます。
スワイプで切り替える場合、検索バーをスワイプしているか確認する
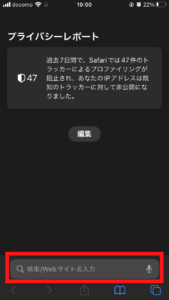
スワイプによるタブ切り替えの機能は、検索バーをスワイプしないと反応しない、もしくは別の機能が働いてしまう可能性があります。
例えば、ページ中の検索バーではない箇所を左から右にスワイプすると、前のページに戻ったり、上にスワイプしているつもりがページスクロールになってしまうことがあります。
しっかり検索バーがスワイプできているか確認するようしましょう。
-

iOS15のSafariでビデオの再生速度を変更する方法や変更できない場合の原因と対処法を徹底解説
iOS15の新機能で、Safariで表示されたサイト内のビデオの再生速度を変更できる機能が提供されました。 再生速度の変更方法、できない場合の対処法を解説します。 コンテンツ1 Safariでビデオの ...
続きを見る


