
iOS13で追加された新機能「QuickPath」の紹介です。
この機能の登場によって、文章入力がより格段に速くなると言われている機能です。新機能の概要、使い方と利用できない場合の対処法を含めて徹底解説します。
コンテンツ
「QuickPath(クイックパス)」は英語版フリック入力
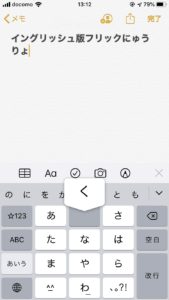
iOS13で追加された新機能「QuickPath」とは、
ポイント
英語キーボードで単語・文章入力スピード向上を補助する機能。
私たち日本人の多くがスマートフォンで文字入力する際に「フリック入力」を利用する方が多いと思いますが、それの英語版ということになります。
iOS13以前では「フリック入力」は【日本語-かな】キーボードでしか利用できませんでした。
日本人ように片手でクイックタイピングが行えるわけではないため、英語圏のユーザーは両指で一文字ずつタイピングする必要がありました。
通常、英語キーボードを利用する際は両指のいずれを使って入力を行うためタイピングを素早く行えましたが、片手での英語タイピングは向いていません。
アップデートによって実装された「QuickPath」によって、英語圏のユーザーでも片手でクイックタイピングを行えるようになるのがこの機能の目玉です。

片手でのクイックタイピングに加え、手が不自由な方でもタイピングを補助する「アクセシビリティー」としての役割も担ってくれます。
「QuickPath」の使い方は簡単です。
方法は「英語キーボード」でなぞるだけ
使い方
英単語「national」をQuickPathで打ってみましょう。
まず「英語キーボード」に切り替えます。
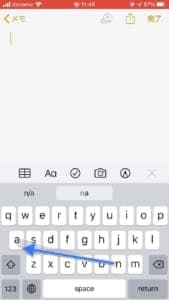 「n」からタップし、そのまま指を離さずに「a」へ指を動かしましょう。
「n」からタップし、そのまま指を離さずに「a」へ指を動かしましょう。
強く押し込みすぎると「触覚タッチ」が反応してしまうため、強く押しながらドラッグする必要はありません。
なぞると軌跡が見えると思います。
この軌跡が見えると「QuickPath」入力を行っていることを示しています。
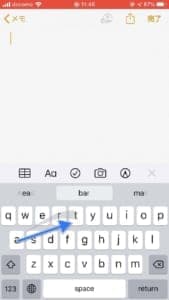
指を止める必要はありません。
「n」→「a」→「t」の順になぞっていきましょう。
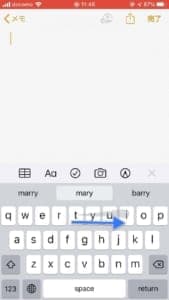
「t」の次は「i」が続きます。この調子で最後の「l」までなぞっていきましょう。
画像内の矢印の動きを参考にすると分かりやすいと思います。
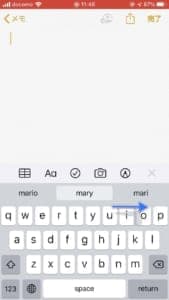
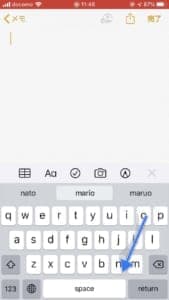
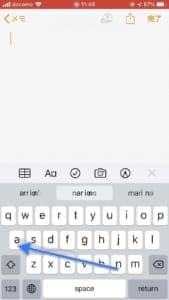
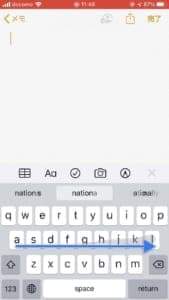 すると不思議なことに「なぞっただけ」で単語入力が行えます。「l」で指を離すと、
すると不思議なことに「なぞっただけ」で単語入力が行えます。「l」で指を離すと、
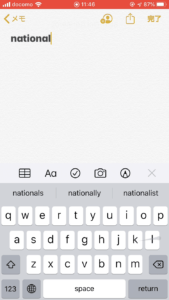
しっかりと「national」と入力してくれました。
鳴れるまで少し掛かると思いますが、「QuickPath」入力に慣れると片手での英文入力が素早く行えます。
普段から英語を利用する機会が多い方には嬉しい機能になるでしょう。
軌跡
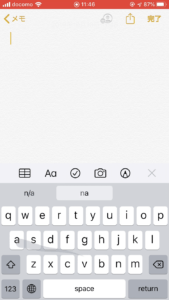
「軌跡」は、キーボード上でなぞるとご覧のようにうっすらと見えます。(画像は「n」→「a」へなぞった場合です。)
この「軌跡」があることによってキーボードが指で隠れてしまっても正確に入力を行えるでしょう。
iPadOSでの「QuickPath」のやり方
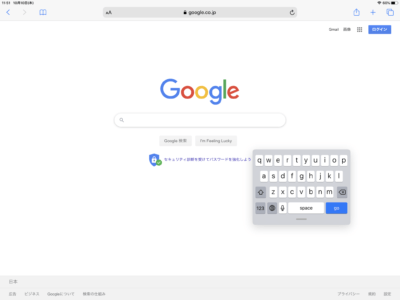
iPadOSでも「QuickPath」入力を行えます。
iPhone版とは異なり、専用のキーボードに切り替える必要があります。
iPadで「QuickPath」を利用したい方は、使い方をチェックしましょう。
フローティングキーボードにする必要がある
iPadで「QuickPath」を入力する際は、キーボードを「フローティングキーボード」にする必要があります。
通常のキーボードで指をなぞっても入力は行えません。

「フローティングキーボード」に切り替えるには、ディスプレイ上に表示されたキーボード部分を2本指でピンチアウト(指を開くジェスチャー)します。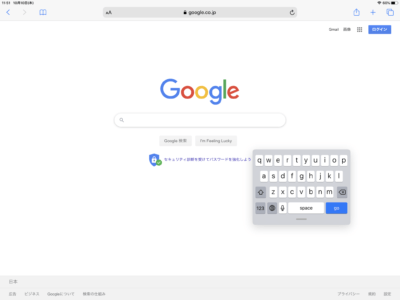
すると、小さいキーボードが出現します。これが「フローティングキーボード」です。
元に戻す場合はピンチインをすることで通常のキーボードに戻ります。
使い方はiPhone版と同じです!指をなぞって入力しましょう。
できない場合の原因と対処法

「QuickPath」が使えない場合の対処法です。
使えない原因はいくつかあるため、チェックしてみてください。
iOS13にアップデート済みであること
条件
「QuickPath」は【iOS13】にアップデートをしたiOS端末のみが利用できます。
利用できない方は、端末が「iOS13」になっていないかもしれません。
「設定アプリ」を確認し、「iOS13」へアップデートをしましょう。
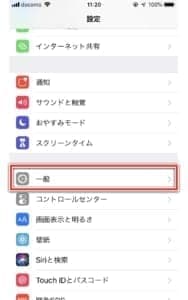
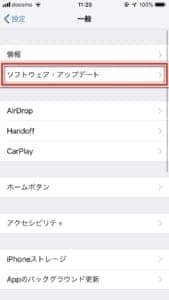
「一般」にアクセスし、「ソフトウェア・アップデート」を確認しましょう。
「設定アプリ」で「なぞり入力」がオフになっている
「QuickPath」が設定で無効になっている可能性があります。
利用には設定を「有効」に切り替える必要がありますので、利用できない方は「設定アプリ」を開いて確認をしましょう。
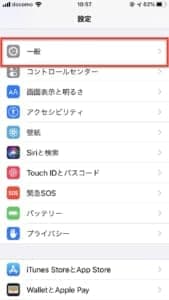
「一般」にアクセスします。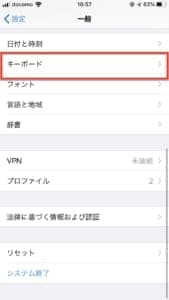
続いて、「キーボード」に進んでください。
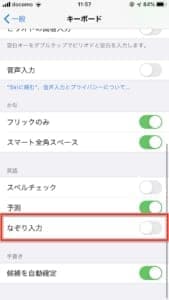
「なぞり入力」のスイッチがオフになっていませんか?
このスイッチを「オン」にすると「QuickPath」が利用できるようになります。
「ローマ字入力日本語キーボード」では使えない
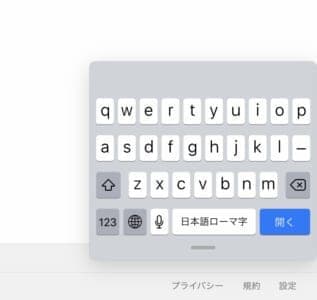
「ローマ字入力日本語キーボード」になっていませんか?
このキーボードだと「QuickPath」が反応しないため、「英語キーボード」に切り替えましょう。
日本語入力はサポートされていません。
端末を再起動する
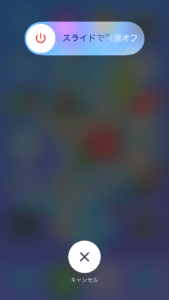
利用条件・設定を確認しても異常がなく、それでも「QuickPath」が使えない場合は、端末に一時的な不具合が生じている可能性があります。
端末を再起動することにより復帰するかもしれませんので、試してみましょう。
バックスペースで単語ごと消えてしまう場合の対処法
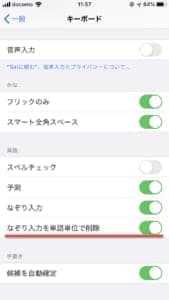
初期の設定では、「QuickPath」で入力した英単語をバックスペースで修正をしようとすると、単語自体が消えてしまいます。
これを防ぎたい場合は、「設定アプリ」を開き、「キーボード」の「なぞり入力を単語単位で削除」の項目で「オフ」にしてください。
この設定変更によって単語が消えてしまうのを防げます。


