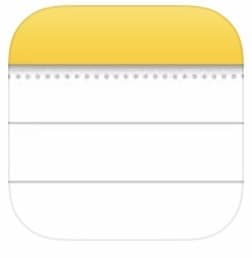
2019年9月20日(金)iPhone11発売に伴い、iOS13のアップデートがリリース開始となりました。iOS13になると、ホーム画面の「メモ」アプリに新機能が追加されるようです。iOSのメモ機能は非常に使いやすいので、重宝している人も多いでしょう。
今回はiOS13の「メモ」アプリについて新機能の詳細と使い方を徹底解説します!
コンテンツ
iOS13の「メモ」アプリ
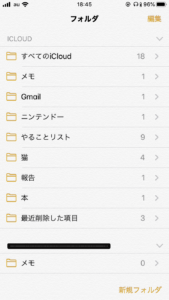
iOS13にアップデートすると、様々な新機能が実装されますが、そこに「メモ」アプリの新機能が実装されています。
どんな機能が実装されているか、ご紹介します。
ギャラリー表示
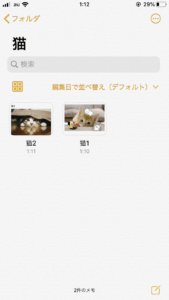
従来までのメモ機能では、ファイル添付されているメモも上から順にテキストメインで表示されていました。
しかしiOS13では、PCのフォルダのように添付ファイルメインで表示を可能としました。この機能を利用すると、添付ファイルのあるメモをより早く見つける事が可能となります。
テキストファイルのみのフォルダでも利用可能ですが、あくまでも添付ファイルのあるフォルダが見やすくなります。
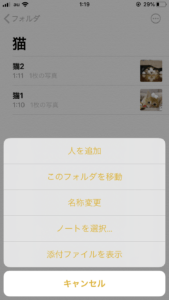
また、従来まであった「添付ファイルを表示」という項目は、右上のメニューアイコンに隠されています。
共有フォルダ
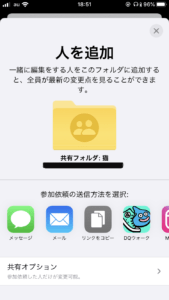
メモフォルダの共有が可能となりました。これまでは「フォルダ」ではなく、メモ単体での共有が可能でしたが、その機能が拡張された形になります。
共有なので共同活動が可能となり、相手がフォルダの編集をすることも出来ます。
共有はメール、メッセージ、SNS等のアプリで可能です。
また、編集可能なのは自分だけにして、閲覧だけを許可する機能も追加されました。
画像検索
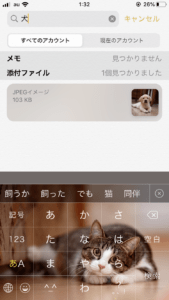
メモアプリの検索機能を利用して、添付された画像を検索することが可能になりました。
iOS独自技術の「coreML」という機能で、機械を学習させ、画像に写っている動物や人、モノを識別しています。
例えばフォルダ内で「犬」と検索すると、「犬」と書かれたフォルダ、もしくは「犬が写っている添付ファイルのあるフォルダ」を検索結果として表示してくれます。
また、「書類をスキャン」という機能を利用すると、カメラが起動され、カメラに写った物で該当する画像があれば表示してくれます。
チェックリスト
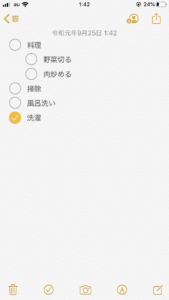
iOS13になるより前から、メモには「チェックリスト」という機能があります。忘れないようにメモしていたことで、行動完了した項目にチェックマークをつけておくことができる非常に便利な機能です。
このチェックリストの機能がより使いやすくなりました。
ポイント
- チェックした項目が自動で下に並び替えられる
- サブリストの作成が可能
- チェックリストを一括操作
上記の3点が追加機能として実装されています。
チェックリスト内を整理したり、まとめて操作できるようになったので、途中で面倒になる事がありません。
並べ替え
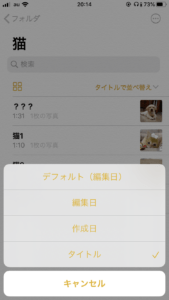
フォルダの並べ替えができるようになりました。
ポイント
- デフォルト(編集日)
- 作成日
- タイトル(50音)
上記の3つのいずれかを選択すると、並べ替えをしてファイル整理ができます。
「メモ」アプリの新機能を利用する方法

メモに様々な機能が追加され、より使いやすくなっています。
実際にメモを利用する際の使い方をご紹介します。
ギャラリー表示にする
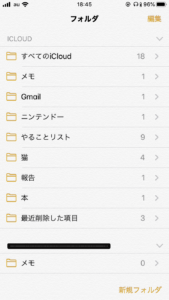
ギャラリー表示にしたいフォルダを選択します。
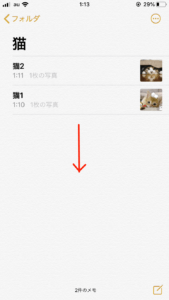
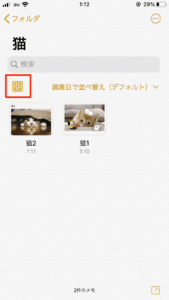
フォルダを開いたら、画面を下に引っ張ると、検索の左下に四角いアイコンが出るのでタップします。
これでギャラリー表示になるので完了です。
フォルダの共有をする
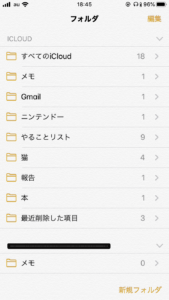
共有したいフォルダをタップします。
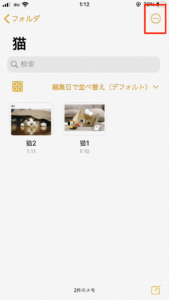
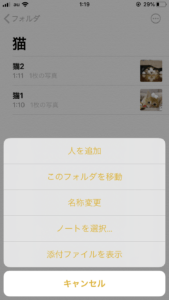
フォルダを選択したら、右上のメニューアイコンから「人を追加」をタップします。
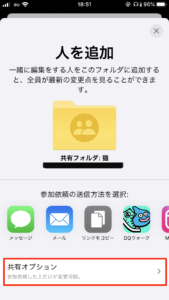
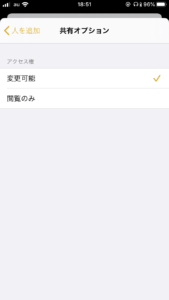
利用するアプリと連絡先を選択すれば完了です。「共有オプション」をタップすると、共有相手も編集可能にするか、閲覧のみさせるかを選択可能です。
フォルダ選択画面で、共有したいフォルダを左にスライドし、人のアイコンをタップしても共有可能です。
画像検索をする
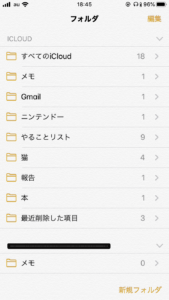
画像検索をしたいフォルダを選択します。
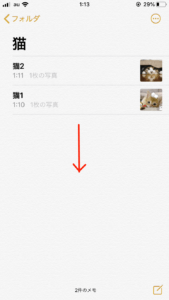
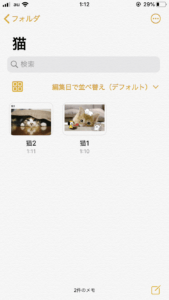
フォルダを下に引っ張ると検索欄が出るので、検索したい画像に写っている物を入力します。
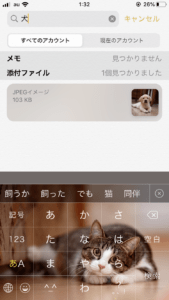
検索に該当するものがあれば表示されるので完了です。
チェックリストの新機能利用法
【チェックリスト作成】
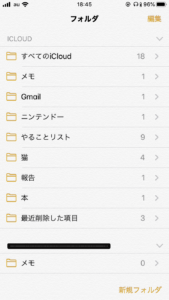
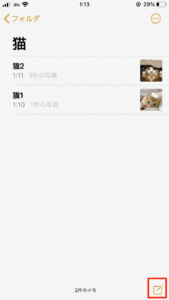
チェックリストを作成したいフォルダを開き、右下のアイコンをタップしてメモを新規作成します。
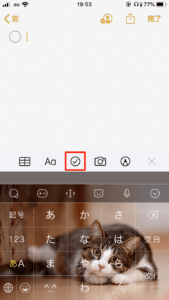
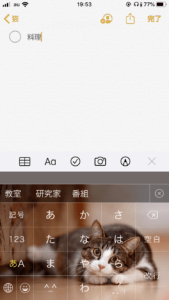
キーボードの上に出るチェックアイコンをタップし、「〇」が出てきたら項目の作成をし、全て終えたら右上の「完了」をタップして完了です。
【サブリスト】
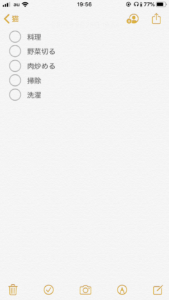
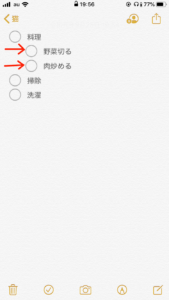
チェックリストを作成する際、サブリストにしたい項目も同様に作成し、右にスライドさせるだけで完了です。
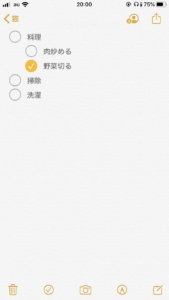
サブリストもチェックをすると、サブリスト内で自動並び替えされます。
【一括操作】
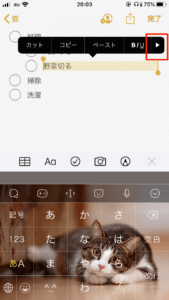
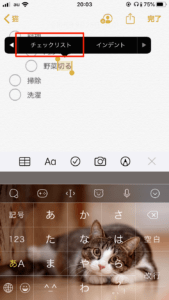
チェックマークを一括操作する場合、どれか1つテキストを長押しします。コピーなどの項目が出たら一番右の「▶」をタップし、「チェックリスト」をタップします。
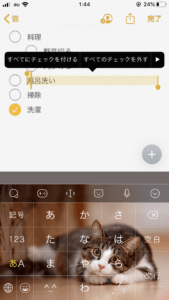
「すべてにチェックをつける」をタップすれば完了です。
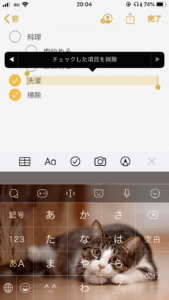
いくつかの項目にチェックをつけている際に同様の手順を踏むと、チェック項目の削除やチェックマークを全て外す事なども可能です。
チェックリストの自動並び替えを変更
チェックリストにある、チェックした項目を自動で並び替えする機能は解除する事も可能です。
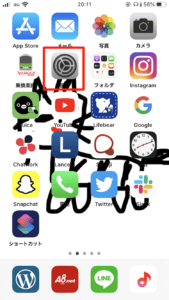
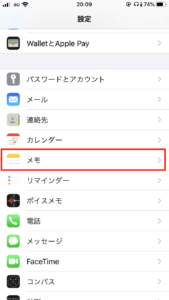
ホーム画面の「設定」から「メモ」を選択します。
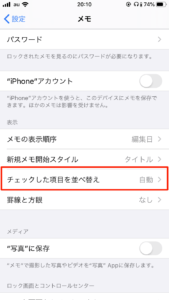
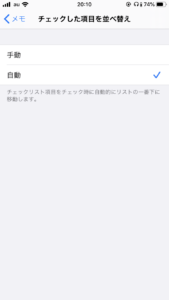
「チェックした項目を並び替え」をタップし、「手動」にすれば自動並び替えされなくなります。
フォルダの並び替え
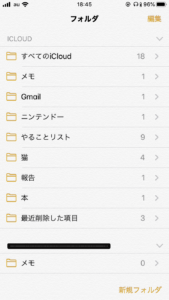
並び替えしたいフォルダを選択します。
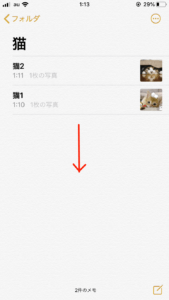
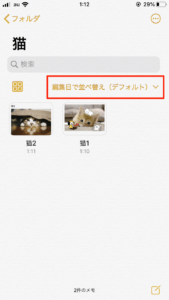
フォルダ内で下に引っ張ると、検索の右下に「〇〇で並び替え」という項目があるのでタップします。
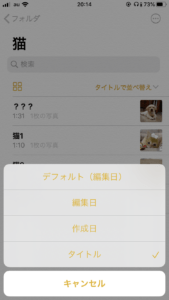
並び替えしたい順番を選択すれば完了です。
【一括並び替え】
フォルダごとではなく、全てのメモ機能で並び順を変える方法もあります。
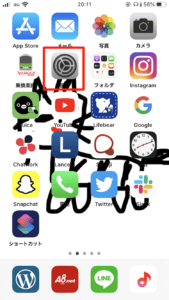
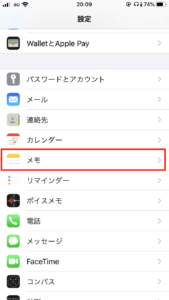
ホーム画面の「設定」から「メモ」を選択します。
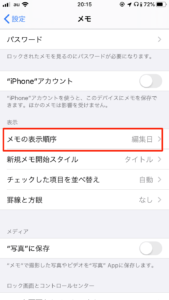
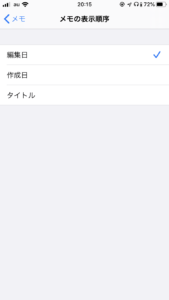
「メモの表示順序」をタップし、並び替えしたい順番を選択すれば完了です。


