
今回は、インスタで追加された新機能『リール』の詳細や使い方などを徹底解説していきます。
コンテンツ
- 1 インスタの新機能『リール』の詳細
- 2 インスタの新機能『リール』の使い方
- 2.1 編集する際の注意点
- 2.2 ライブラリから任意の曲をBGMとして流すことができる
- 2.3 再生速度を調節できる
- 2.4 カメラエフェクトも使用可能
- 2.5 タイマー機能もあり
- 2.6 動画を組み合わせて使用することも可能
- 2.7 メンションやスタンプをつけることも可能
- 2.8 さまざまなコンテンツにシェアができる
- 2.9 コメントをオフにすることも可能
- 2.10 キャプションに記入したURLからは飛べない
- 2.11 投稿後の編集でキャプションやタグ付けも可能
- 2.12 投稿したリールをプロフィールのみに表示させる
- 2.13 投稿したリールの保存方法
- 2.14 保存はインスタに保存される機能
- 2.15 プロフィールのリールタブは削除しないと消えない
- 2.16 リールの削除方法
- 3 インスタの新機能『リール』の視聴方法
- 4 使えない場合の対処法
インスタの新機能『リール』の詳細

『リール』は2020年8月5日よりリリースされたインスタの新機能です。
フィードやストーリーズなどにシェアが可能な機能となっており「IGTV」ぶりの新機能となっています。
リールはテスト段階となっており徐々に公開されていく予定となっています。
最長で15秒の動画を作成・投稿できる新機能

リールは最長15秒の動画を作成し投稿できる新機能です。
リールにはストーリーやフィードのように音楽を追加したり、エフェクトをかけることもできます。
投稿先もストーリーだけでなくフィードに投稿することも可能です。
注意ポイント
リールはAndroid・iPhoneのアプリから利用が可能な機能です。
TikTokとの違い
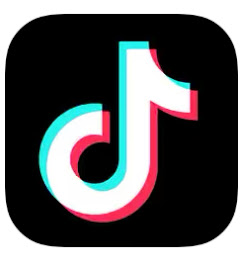
TikTokとの違い
- 著作権の心配なく音楽ライブラリからBGMを選べる
- 限定公開ができる
- DMで任意のユーザーだけに送信できる
- 制限される恐れがない
リールはTikTokと違い著作権の心配なく、音楽ライブラリから楽曲を選ぶことができます。
インスタの運営元であるフェイスブックは別のサービスのためではありますが、さまざまなレコード会社と提携していることから著作権の問題はしっかりとクリアしています。
提携しているレコード会社
- Sony Music Group
- Universal Music Group
- Warner Music Group
- Merlin
- BMG
- Kobaltなど
また公開範囲を自由に選べることは大きく、運営がアメリカにあることから利用制限がかかる心配もありません。
ストーリーズとの違い

ストーリーズの違い
- 24時間限定ではない
- 足跡はつかない
- スタンプによるリアクションは不可
- 発見タブより検索しやすい
ショート動画を投稿気軽に利用できるという面では、リールとストーリーズは似ています。
ただ、リールの場合は24時間で消えてしまうということはありません。
その分足跡やスタンプによる簡単なリアクションはできないようになっています。

TikTokが廃止されればユーザーが流れていく可能性が高い

TikTokを含む中国製のアプリは、アメリカを中心に排除する動きが広まっています。
日本も規制を検討している国となっており、自民党の甘利明元経済再生担当相がアプリの利用制限を提言しています。
アメリカでは2020年9月15日までにTikTokの運営元「バイトダンス」がアメリカ企業に買収されなければ利用禁止となると表明しています。
中国製アプリの利用制限についての詳細は下記記事で紹介しています。
どのような人におすすめの機能なのか

投稿におすすめの動画
- ファッション系ならモデルの着用動画
- 飲食店なら名物メニュー
- セールが開催されているならセール品を紹介
- インパクトのある芸ができる
リールは、発見タブより閲覧すると公開アカウントの場合は、不特定多数のユーザーが閲覧できます。
おすすめの利用方法としては、商品の販売などで短く魅力を伝えられるものです。
一般のユーザーでもインパクトのある動画が投稿できれば、ティックトッカ―のように人気が出る可能性もあります。
インスタは商業用として使っている人も多いので、利用することで販売数などが上がる可能性は十分にあります。
インスタの新機能『リール』の使い方

リールはホーム画面の左上にあるカメラマークから投稿ができます。
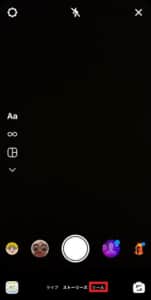
クリエイターツールを開いたら画面下部をドラッグし「リール」に合わせます。

初回のみ説明のような画面が表示されるので「スタート」をタップしてください。
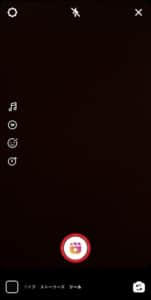
撮影ボタンをタップすると、最長15秒の動画をリアルタイムで撮影し投稿することができます。
一度で15秒撮影する必要はなく、複数のクリップを使用した動画も作成できます。
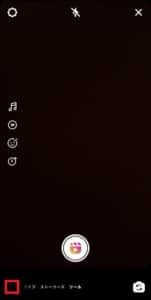
左下のサムネイルから、デバイスに保存されている動画を編集して投稿することもできます。

撮影が完了したら「>」をタップしてください。

エフェクトや文字の入力が行えます。
もう一度「>」をタップします。
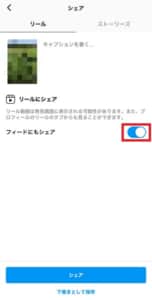
完成したリールはキャプションなどを加え、フィードに投稿することができます。
他にも、ストーリーズとしても投稿が可能です。
フィードにもシェアをオフにしておけば、リールはプロフィールのリールタブにしか表示されません。
注意ポイント
ストーリーズとして投稿された場合は、24時間で自動的に削除されてしまいます。
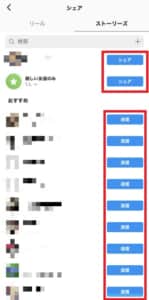
またストーリーズで投稿する画面では任意のアカウントにそのまま送信することも可能です。
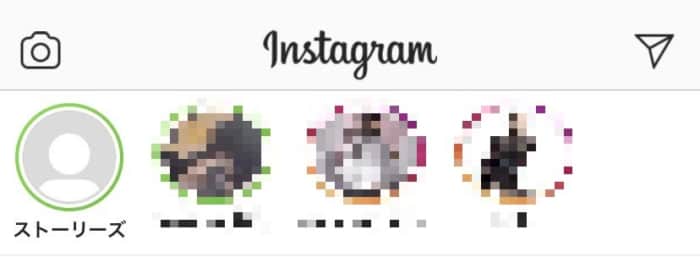
ストーリーズに投稿したリールは通常のストーリーズと同じようにタップすると表示されます。

フィードにリールが投稿されると、リールのアイコンが左下に表示されています
編集する際の注意点

注意点
- BGM以外は撮影前に利用する必要がある
- デバイスに保存されている動画はBGM以外使えない
- オリジナルの音源を使用して撮影はできる
- オリジナル音源は自身で作成した独自の音源
リールでは、さまざまなエフェクトをかけることができますが、BGM以外は撮影前にエフェクトを選択しなければなりません。
エフェクトを使いたい場合は先に設定してから撮影を行いましょう。
ライブラリから任意の曲をBGMとして流すことができる
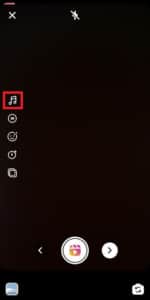
リールは音声ボタンをタップすると、動画のBGMとして音楽が再生できます。
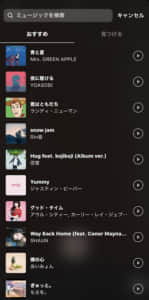
タイトルなどを指定して楽曲を探すこともできますが「見つける」をタップするとシーンに合った音楽を選ぶことができます。

選択した音楽は、どの場面でもトリミングして利用が可能です。
トリミングが済んだら「完了」をタップすると動画にBGMを載せることが可能です。

もう一度音楽マークをタップし、左上のゴミ箱マークをタップすると、楽曲を取り消すことができます。

再生速度を調節できる
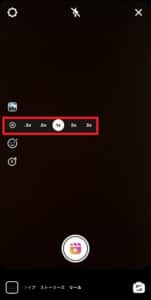
再生できる再生速度
- 0.3倍
- 0.5倍
- 1倍
- 2倍
- 3倍
リールは再生ボタンをタップすると再生速度を選ぶことができます。
倍速再生したとしても、15秒という制限は変わらず元の動画の時間に依存しています。
カメラエフェクトも使用可能
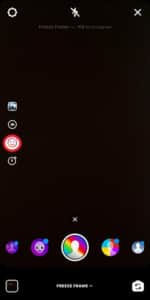
カメラエフェクトはストーリーズで保存しているクリエイターが作成した外部エフェクトも使用可能です。
多くのエフェクトを使いたい場合は、ダウンロードしてから使用してください。
外部エフェクトのダウンロード方法は下記記事で紹介しています。
タイマー機能もあり
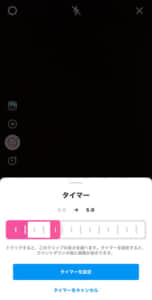
タイマー機能を利用することでクリップの長さを選ぶことが可能になります。
また、カウントダウン後に録画を設定することができます。
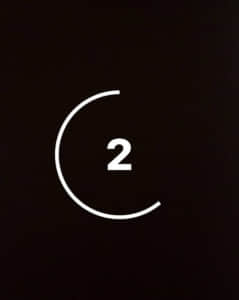
タイマー設定をタップし撮影をすると、3,2,1とカウントダウンが始まり撮影が開始されます。
動画を組み合わせて使用することも可能
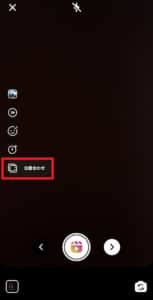
動画を一度撮影すると新たに「位置合わせ」というボタンが表示されます。
位置合わせをタップすると、撮影した動画が透過され画面に写されます。
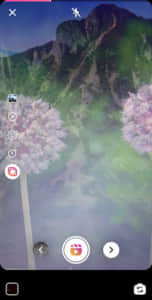
一枚目に山の動画を撮影し、二枚目に花の動画を撮影するとこのように透過されます。
完成した動画では、透過に使った動画は反映されません。
動画の続きを綺麗に録画したいときに使える機能といえるでしょう。
メンションやスタンプをつけることも可能

撮影後に出来る加工
- 動画のダウンロード
- スタンプの貼り付け
- ダイレクトに文字などの記入
- テキストの入力
リールで撮影した動画は、ストーリーズなどと同じようにスタンプなどを貼り付けることができます。
使えないのは撮影後のエフェクトのみです。

タグ付けやメンションはスタンプではなく、テキスト入力で行えます。

「@アカウント」を記入するとメンション、「#キーワード」を入れるとハッシュタグを入れることができます。
さまざまなコンテンツにシェアができる
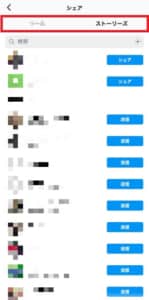
選択できるシェア先
- フィード
- ストーリーズ
- 別アプリでのシェア
リールは投稿する際に、フィード・ストーリーズのどちらに投稿するか選ぶことができます。

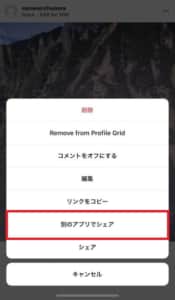
フィードに投稿した場合には右上の「…」から直接別のアプリにシェアをすることもできます。
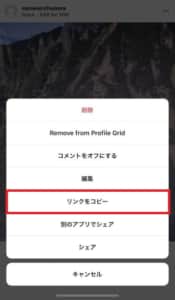
もちろんリンクをコピーすることでもシェアが可能です。
コメントをオフにすることも可能
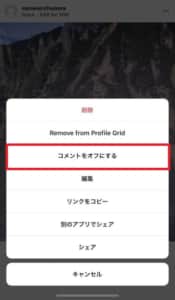
フィードに投稿した動画は右上の「…」からコメントをオフにできます。
もう一度タップすれば、コメントを再びオンにすることもできます。
キャプションに記入したURLからは飛べない
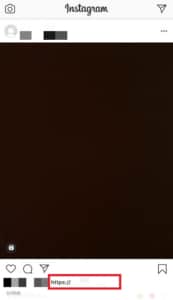
リールをフィードを投稿する際に、フィードにURLを記入してもリンク表示にはなりません。
青色表示にはならず、黒いままとなっています。
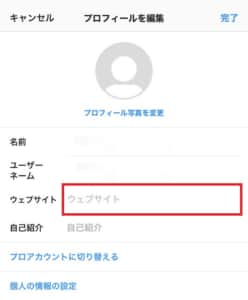
アクセスしてほしいURLのリンクをはりたい場合は、プロフィール欄に記入するようにしましょう。
プロフィールのリンクの貼り方は下記記事の見出し「質問を集めたい時はウェブサイトの欄にURLを貼る」を参考にしてください。
投稿後の編集でキャプションやタグ付けも可能
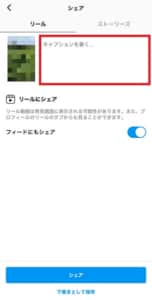
リールをフィードに投稿すると投稿後にタグ付けをしたり、キャプションを新たに書き加えることが可能です。
通常のフィードと同じような使い方ができる機能と言えます。
投稿したリールをプロフィールのみに表示させる

リールは投稿するとフィードに表示されるようになりますが、リールをプロフィールのみに表示させることも可能です。
フィードに表示させたくないリールの右上の「…」をタップしてください。
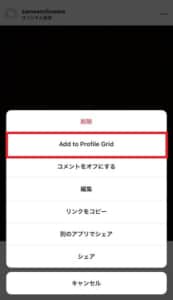
「Add to Profile Grid」をタップすると、フィードに表示されなくなります。
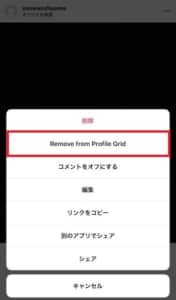
もう一度右上の「…」し「Remove from Profile Grid」をタップするとフィードがまた表示されます。
投稿したリールの保存方法
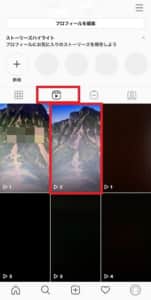
注意ポイント
動画は保存できるが著作権の問題で音声の保存は不可
自身で投稿したリールは映像のみ保存が可能です。
プロフィールページにアクセスし、リールタブをタップし、保存したいリールをタップします。

画面下部にある「…」をタップします。
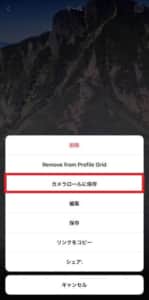
「カメラロールに保存」をタップしてください
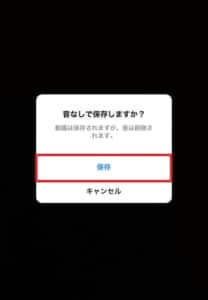
「保存」をタップすればリールが保存できます。
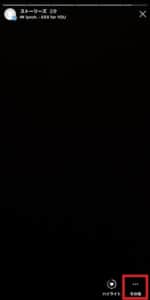
ストーリーズに投稿したリールの場合は、ストーリーズを開き「その他」をタップします。
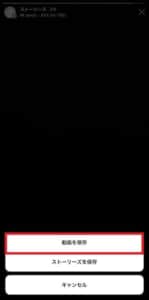
「動画を保存」をタップします。

ダイアログが表示されるので「保存」をタップすればリールが保存できます。
音声もすべて保存したい場合は、画面録画を使えば動画と音声をどちらも保存できます。
画面録画の方法はそれぞれ下記記事で紹介しています。
保存はインスタに保存される機能
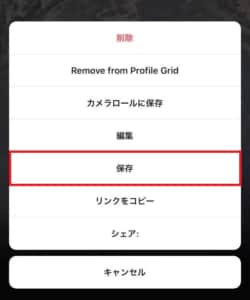
リールを保存する際には、カメラロールに保存ではなく「保存」というボタンがあります。
こちらをタップしても「保存されました」と表示されますが、端末に保存しているわけではありません。
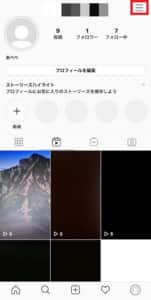
プロフィール画面の右上にある「三」をタップして下さい。
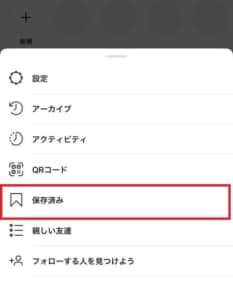
「保存済み」をタップします。
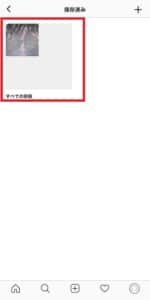
保存された動画が表示されます。
プロフィールのリールタブは削除しないと消えない
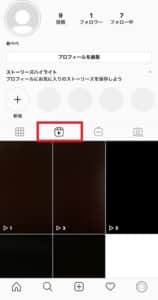
フィードにリールを一つでも投稿するとリールタブが表示されてしまいます。
リールが残っている状態だと、このタブを消すことはできません。
リールをプロフィールタブから消したい場合は、一度全てのリールを消すことをおすすめします。
注意ポイント
保存済みであっても、リールを消してしまうとインスタからは消えてしまうので注意しましょう。
リールの削除方法

投稿後にリールを削除する場合は右上の「…」から行えます。
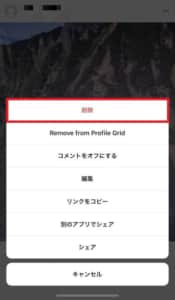
「削除」をタップしてください。
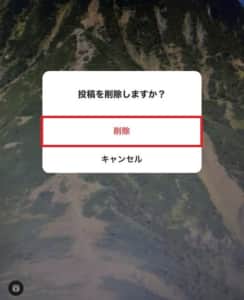
ダイアログが表示されるので「削除」をタップすると投稿は削除できます。
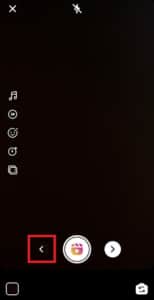
投稿前の状態で、一部の動画を削除したい場合は「<」をタップしてください。
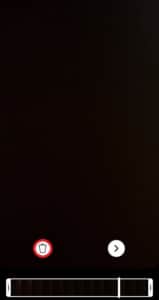
ゴミ箱のマークをタップします。
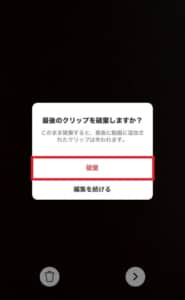
ダイアログが表示されるので「破棄」をタップすると撮影した動画が削除できます。
インスタの新機能『リール』の視聴方法

リールは通常投稿のようにフィードで表示されたり、ストーリーズのように視聴することができます。
どこに表示されるのかは、投稿者の設定によります。
発見タブよりリールが閲覧できる
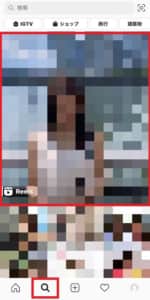
インスタの画面下部にある「虫眼鏡マーク」より公開されているリールが閲覧できます。
2020年8月6日時点では、リリースして間もないためトップに表示されています。
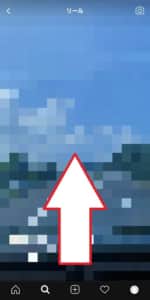
表示されているリールをタップして、上部にスライドしていくと次々と公開されているリールが表示されていきます。

また、フォロワーの投稿でも「リールを見る」をタップし、スワイプしていくと他のユーザーのリールが表示されます。
発見タブに表示されるアルゴリズム

発見タブのリールでトップに表示されるためには、かなりのフォロワー数が必要だと思われます。
更新をして何度か確認してみましたが、芸能人のインスタグラマー以外は表示されませんでした。
ただ、スワイプして表示されるリールに関しては、特にフォロワーの数などは関係なく新規投稿などが表示される可能性が高いです。
試しに、私も投稿してみましたが1時間で50再生ほどとなっていました。
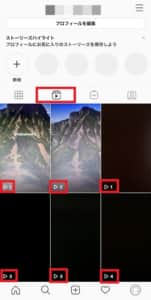
再生数は、自身のリールタブに表示されている数字で確認できます。
公開アカウントは「注目」と表示されることがある
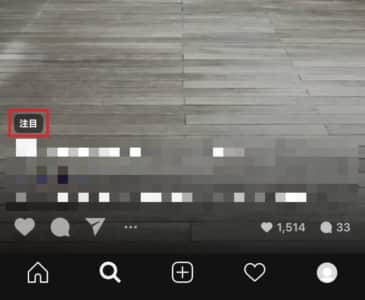
注目が出る条件
- 多くの人が興味を示すとインスタに判断された場合
- 一定時間たつと「注目は」消える
- 公開アカウントのみ
- コミュニティガイドラインを守っている
非公開アカウントの場合は、承認されたフォロワーのみがシェア・視聴を行えます。
公開アカウントの場合は、全てのインスタ利用者がリールをシェアできます。
また「発見タブ」にリールとして表示され、「注目」という表示が出る可能性もあります。
オリジナル音源を使って投稿している場合は、その楽曲も全てのユーザーが利用可能となります。
プロフィールの専用タブから視聴ができる
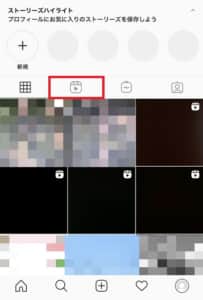
フィードに投稿されたリールは、プロフィールの専用タブに表示されるようになっています。
リールを一度でも投稿しているユーザーにのみ、専用のタブが表示されます。
URLが分かっている場合はパソコンやブラウザでも視聴可能
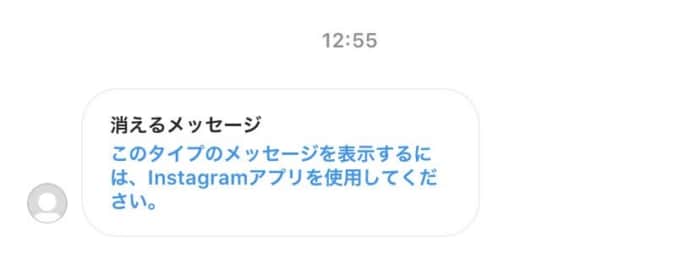
リールはアプリからのみからしか閲覧できませんが、URLがわかるときのみ閲覧が可能です。
ダイレクトメールで送られた場合もパソコンやブラウザからの場合は「消えるメッセージ」として表示されます。
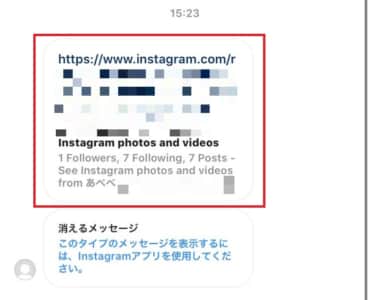
URLを直接入力した場合は、メッセージでもしっかりと表示されます。
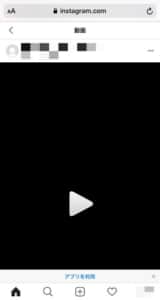
そのままクリックすると動画の再生ページにアクセス出来ます。
ストーリーに投稿した場合は足跡も残る

リールをストーリーズに投稿するとストーリーズと同じように閲覧者の足跡が残ります。
24時間の制限がついてしまいますが、足跡を確認したい場合はストーリーズにリールを投稿しましょう。
見たくないリールはミュートや制限が有効
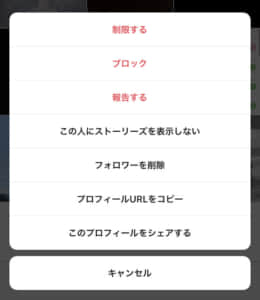
不快に思ってしまうようなリールが投稿された場合は、ミュートが有効です。
また、アカウントごとブロックしてしまえばそのアカウントが投稿するリールなども表示されません。
ブロックやミュートのやり方は下記記事でそれぞれ紹介しています。
ガイドラインを順守していない場合は報告をしよう

他の利用者がガイドラインを違反して、リールを利用している場合は報告を行いましょう。
報告は右上の「…」から行えます。
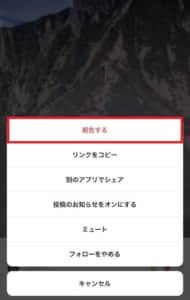
「報告する」をタップしてください。
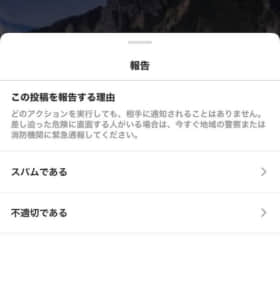
報告する内容に沿って入力を行うと、報告が完了します。
使えない場合の対処法

リールが使えない場合は下記対処法がおすすめです。
テスト段階なので一部使えないユーザーがいる
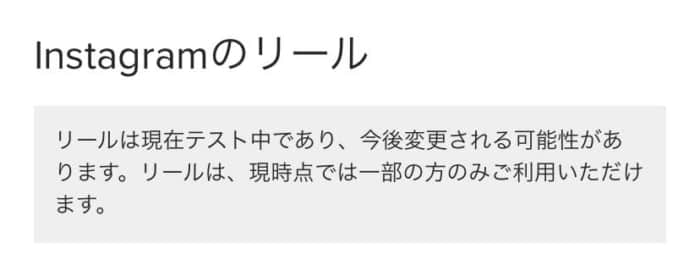
リールは全てのユーザーに実装されている機能ではありません。
2020年8月5日よりリリースが開始され、徐々に全ユーザーに反映されていく形となっています。
またテスト段階ということもあり、仕様などが変更される可能性も十分にあります。
まだ実装されていない場合は、実装されるまでしばらく待つことをおすすめします。
リールはアプリからのみ使用が可能

リールを使って投稿や閲覧ができるのは、基本的にアプリからのみです。
URLを知っていればアクセスできますが、ダイレクトにアクセスすることはできません。
ダイレクトメールの場合でも「消えるメッセージ」として表示されるので、閲覧したい場合はアプリを使用しましょう。
その他の対処法
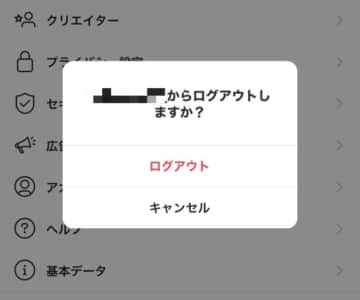
対処法
- アプリ/デバイスの再起動
- アプリ/OSのアップデート
- 再ログイン
- アカウントの切り替え
- キャッシュのクリア
リールが自身の画面に表示されない場合でも、それは不具合ではありません。
テスト段階の機能なので、アカウントによって実装されているものもあるかもしれません。
再ログインやアカウントの切り替えが有効といえるでしょう。




