
QRコード機能のおかげで、自分のコードを相手にスキャンしてもらうだけでフォローしてもらえるようになりました!
どういった機能なのか、使い方や使えなかった場合の対処法を下記で解説していきます。
新機能「QRコード機能」について
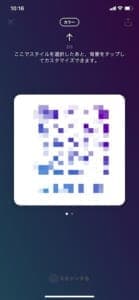
インスタに「QRコード機能」が追加され、LINE等と同じように、QRコードに追加してもらうだけでフォローが可能となりました。
上記画像がそのままQRコードになるので、友達等にスキャンしてもらう他、SNSに公開してフォロワーを増やすことも出来ます。
12月17日に日本限定リリース!

これから海外のインスタもQRコード機能を採用していくとのことでしたが、現在では日本インスタのみの公開です。
ただし、日本人のインスタの中でもアップデートが追い付いていないせいで、まだQRコード機能がリリースされず、ネームタグ機能しか使えないという人もいました(ごく一部のユーザーです)。
スキャンしてもらうだけでアカウントを表示させることができる

自分が作成したインスタのQRコードを相手がスキャンするだけで、QRコードとしての役割を果たすことができます。
インスタアプリ内からもスキャンを行うことができるのですが(下記で詳しく解説します)、他のカメラアプリ等からインスタのQRコードをスキャンしても、自動的にインスタが開かれて、「フォローしますか?」と聞かれます。
QRコードをダウンロードすることもできる
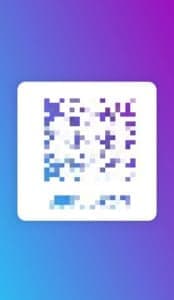
例えば、印刷物にQRコードを貼り付けたい場合は、こちらの画像を切り取ったり加工したりして、他の画像編集アプリ・加工アプリ等で貼り付けを行ってデータを残せば、後は印刷するだけです。
現在ではGoogleフォト等でスマホのデータをPCにも共有することができるので、スマホのデータを印刷まで持っていくのはそこまで難しくはありません。
また、PCに付属している「ペイント機能」なら、貼り付けから加工・文字入れ等も簡単に行うことができます!
ネームタグとの違いについて

以前まではインスタでは「ネームタグ」と呼ばれる疑似的QRコードが使われていましたが、こちらと今回追加されたQRコードは非常に似ています。
ネームタグとQRコードの違い
- ネームタグはインスタ以外のカメラアプリからスキャンできない
- ネームタグは色以外にもデザインも変更可能(QRコードも対応しています)
- QRコードは「PNG・JPEG・EPS」に対応しているがネームタグはPNGのみ
- 最小サイズがそれぞれ違う(ネームタグ25mm、QRコードは15mm)
QRコード機能の使い方
QRコード作成手順

QRコードを作成したい場合は、プロフィール画面を開いてください。
プロフィール画面の右上の三本アイコンをタップしましょう。
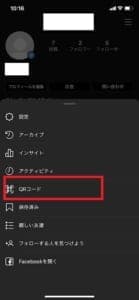
上記画像のように、新しく「QRコード」という項目が追加されています。
こちらを選択してください。
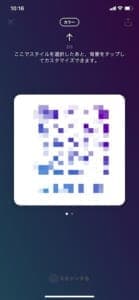
これだけでQRコードの作成そのものは終了して、実際にQRコードをスキャンすると自分のアカウントへリンクする仕組みとなっています。


上記のQRコード部分を左右にスワイプしたら、「ネームタグ(右画像です)」に切り替わります。
効果はどちらも変わりませんが、「QRコードはスキャンするもの」という固定概念を持っている人にとっては、コードが表示されていないネームタグよりもQRコードを渡された方が、「どうすればスキャンできるか」を考える必要がないので便利です。
また、ネームタグ表示画面を左右にスライドすれば、QRコードとの切り替えが可能になります。
QRコードのデザイン変更について

自分のQRコードのデザインを変更させることもできます。
カラーデザインを変更したい場合は、QRコード以外の部分(赤枠部分等)をタップして色を切り替えていって、気に入った色を見つけたタイミングでタップをやめてください。
他のサイトでも使われているタイプのQRコードと、従来のネームタグ形式のQRコードの2パターン選択できますが、どちらも効果そのものは変わりません。
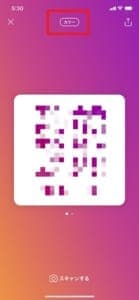
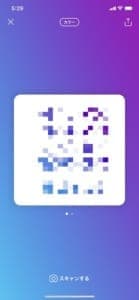
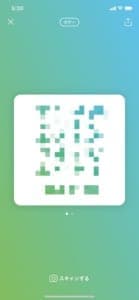
ちなみに、カラーバリエーションに関しては上記画像のように変更されます。
QRコードの背景の色が主に変更されますが、QRコードや表示されている文字の色も変わります。
カラーバリエーション
- ピンク(インスタカラー)
- 赤
- 紫
- 水色
- 緑
また、カラーを変更させたい場合(カラー対応のQRコードを作成したい場合)は、画面上部に「カラー」と表示され、なんらかのカラーがついた画面から編集しようとしているか確認してください。
QRコード作成画面を開いたデフォルトの状態が、そのままカラー編集画面となっています。
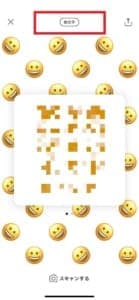
画面上部がカラーではなく「絵文字」になっている場合は、自分の端末に入っているような絵文字が背景にたくさん表示される感じのQRコードが作成されます(この機能はネームタグにも存在しました)。
QRコード以外の部分をタップすると、設定できる絵文字を切り替えることができます。

上記画像のように、絵文字の一覧がポップアップになって開かれます。
赤枠部分から好きな絵文字を探し出しすか、赤枠上部の「検索」で、文字入力によって絵文字を検索して見つけてください。

上部の赤枠が「セルフィー」になっている場合は、あらかじめ自分が写真撮影を行って、その撮影したものが背景となって、上記のスタンプの形式で表示された状態でQRコードが作成されます。
従来のQRコードの形式とは違いますが、スキャンしたとしてもちゃんとQRコードとして使うことができるので安心してください。
写真を撮影したい場合は、上記画像のオレンジ枠をタップしてください。これが「シャッターボタン」です。
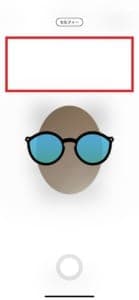

セルフィー編集画面の何もない部分(カメラ部分以外のところ)をタップすれば、カメラ部分がハートマークになったり髭マークになったり、眼鏡アイコンが表示されます。
これは「スタンプ」「フレーム」のような役割を持っていて、例えば自分の顔写真を撮影した際にセルフ加工ができる仕組みとなっています。
バリエーションに関しては下記を参考にしてください。
セルフィーバリエーション
- 目の部分がハート
- 目の部分が眼鏡
- 口部分に髭
- 写真部分下側にユニコーンのおまる
- 目の部分にサングラス
セルフィー画面では「スタンプを選択しない」という項目がありませんので、撮影した写真をなるべく全部表示させたいという場合は、写真部分下側にユニコーンのおまるが表示されるものを選択してください。

もし、このQRコードが気に入らなかった場合は、画面右上に表示されている「もう一度撮影」を選択して、再度写真撮影とスタンプフレームを選択しなおしてください。
絵文字に関してはいつも使っている絵文字から選べるので100種類以上のバリエーションがあるのですが、カラーとセルフィーに関しては5種類しかバリエーションがなく、これから追加されている可能性も考えられます。
QRコードデザインを自作する
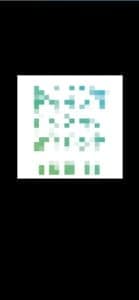
背景が真っ暗なので自作背景としては手抜きそのものですが、仮にこの背景をなんらかの画像にした場合は、自作でインスタQRコード画像を作ったことになります。
インスタのQRコードは「QRコード部分だけを切り取って他の画像に貼り付けた場合等」でもスキャンすることができ、ちゃんと読み込んで自分のアカウントをスキャンした相手のインスタに表示させてくれます!

やり方は非常に簡単で、背景となる画像を用意して、その画像をPCに付属されている「ペイント」やスマホの「アルバム」の編集画面を開きます。
あらかじめQRコード画像から自分のQRコード部分のみを切り取って、それを用意しておいた背景画像に貼り付けるだけです。
画像は多少なら拡大・縮小してもちゃんと読み込んでくれますが、あまりに大きくし過ぎる(小さくし過ぎる)と、QRコードの部分が拡大によってぶれてしまい、正常に読み込んでくれない可能性があります。
ダウンロードして他SNSに貼り付けも可能!
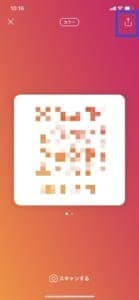
ここでQRコードそのものをダウンロードすることも可能で、ダウンロードしたQRコードは他のSNSに貼り付けて利用することができます。
画像として残るので、その画像を加工してプリントアウトすれば、印刷物に自分のQRコードを表示させることも可能です。
上記画像のQRコード作成画面の右上に「ダウンロードボタン」がありますので、こちらをタップしてください。
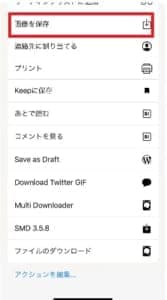
上記のような画面が開かれます。「写真を保存」を選択してください。
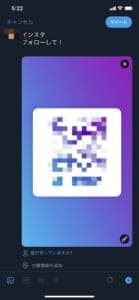
後は、保存した画像をTwitterでツイートしたり、LINE等のトークに送れば、相手も自分のインスタにアクセスしてくれるようになります。
自分がスキャンしたい場合
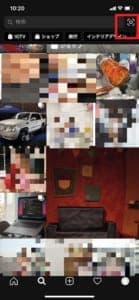
他の人のQRコードをスキャンしたい場合は、「検索画面」を開いてください。
検索画面の右上にスキャンアイコンが表示されているので、こちらをタップしてください。

画面全体がインスタカラーになりますが、ここにインスタのQRコードを表示すると、そのQRコードの持ち主のアカウントが表示されます。
また、QRコード機能はインスタのスキャン機能だけでなく、他のカメラアプリのQRコードリーダーに近づけても反応してくれます。
画像右側(スキャン画面の右側)をタップすれば自分が保存した画像のアルバムを表示させることができるので、あらかじめ自分が他の人のQRコードを画像で持っている場合は、その画像を選択して読み込みを行ってください。
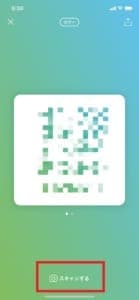
また、QRコード作成画面からでも、スキャン画面を開くことができます。
QRコード作成画面の下に「スキャンする」という項目があるので、こちらをタップしてください。

検索にあるスキャンアイコンと全く同じページが開かれるので、こちらからQRコードをスキャンすることもできます。
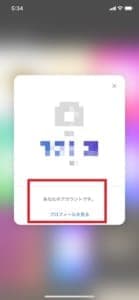
自分のアカウントや既にフォローしているアカウントの場合は赤枠部分にプロフィールを確認しか表示されませんが、フォローしていないユーザーのものをスキャンしたら「フォローする」という項目が出てきます。
ストーリーにシェアを行う方法

ストーリーにQRコードをシェアしてフォローを促す方法もあります。
まずはストーリーで写真撮影画面を開いてください(プロフィールやホーム画面の自分のアイコンをタップすれば開きます)。

ストーリー撮影画面に入りましたが、撮影を行う必要はありません。
画面左下に表示されている自分のアルバムアイコンをタップしてください。
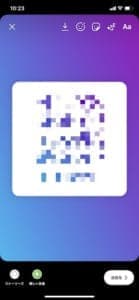
アルバムを開くと、そのアルバムの画像を編集・加工を行う画面が開かれます。
このまま投稿してもいいのですが、ストーリー編集・加工によりメッセージやスタンプを付けることも可能です。
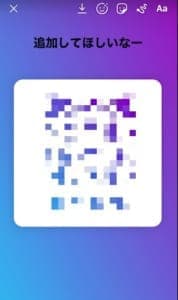
主に上に表示されているスタンプアイコンやメッセージアイコン、落書きアイコン等を駆使して、上記画像のように編集を付け加えることが可能です。
このままストーリーに表示させてください。
ストーリーURLを貼り付けるのに一定のフォロワー数が必要であるように、「撮影した画像にQRコードを貼り付ける場合」も一定のフォロワー数が必要である可能性が高いです。
QRコードを使えなかった場合
不具合かもしれないので各種対処法を実施
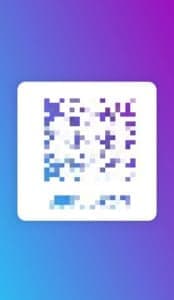
一番可能性が高いのが「インスタの不具合でQRコードが正しく処理されていない可能性」です。
対処法一覧
- インスタ・端末の再起動
- 通信環境をチェック
- 読み込みエラーが起こっていないかをチェック
- インスタの再インストール・更新など
特に、QRコード機能はインスタの最新機能ですので、まだ出始めたばかりということでエラーが起こる可能性は充分考えられます。
まずは落ち着いて再起動してみて、それでも直らないなら通信環境チェックや読み込みエラーが起こっていないか等を確認してください。
読み込めるまでチャレンジしてみる

何度もスキャンしても読み込めない可能性もありますが、何回かチャレンジして1回でも読み込むことができれば、その時点で相手のアカウントを表示させることができます。
それでもスキャンできない場合は、本格的な不具合が発生しているか、発行したQRコードそのものの有効期限などが切れている場合です。
この場合はどうやってもQRコードをスキャンすることができないので、諦めて他の方法(直接フォローする・検索でフォローする等)で相手のアカウントをフォローしてください。
自分が作成できなかった場合・QRコードの項目がなかった場合
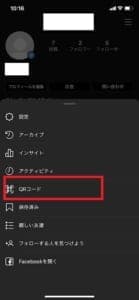
自分がQRコードを作成できなかったという場合や、そもそもQRコードという項目がないという場合もあります。
QRコードという項目そのものがなかった場合は、まだ自分のインスタにQRコード機能が実装されていない可能性が高いです。

この機能が実装されてまだ日が浅いので、まだインスタ側が全ての日本人ユーザーに向けて実装が間に合っていないのかもしれません。
待っていればそのうちQRコードという項目が追加される可能性が高いので、少し待ってみることをおすすめします。

万が一まだ自分のインスタにQRコードが実装されていなかった場合は、従来の「ネームタグ機能」を活用してください。
まだアップデートされていないインスタの場合でも、上記画像の三本線アイコンをタップして設定画面を開けば、ネームタグが大きく表示されている項目があります。

ネームタグの作り方も、上記の「QRコード作成方法」と全く同じなので、仮にまだアップデートされていなかったとしても、似たようなサービスを使うことは可能です。


