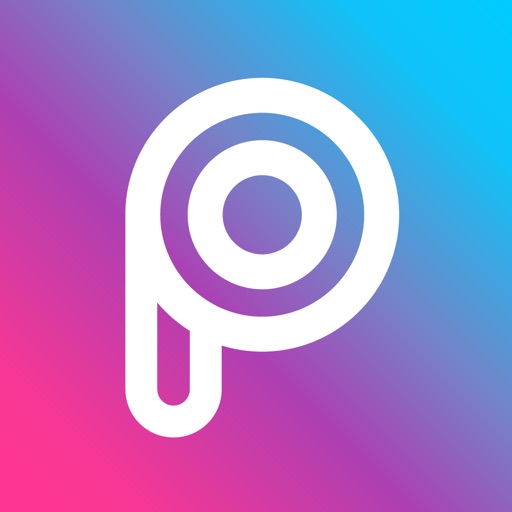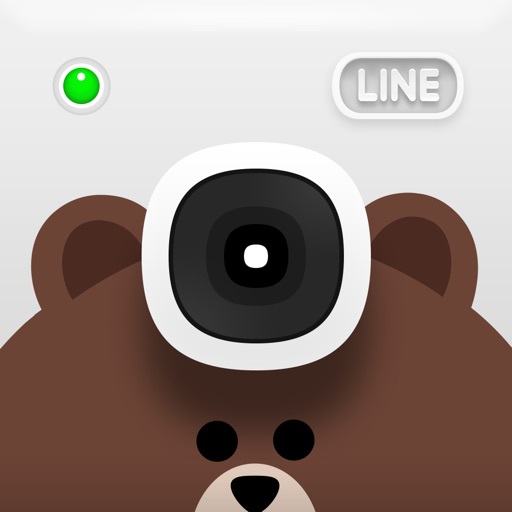今大人気話題沸騰中のインスタ風の画像の加工方法について詳しく解説していきます。
インスタ風の加工とは?

上記の画像が今インスタで話題沸騰中のインスタ風加工です。
インスタの投稿画面の枠の中に自分や友達が写っているような加工が作れちゃいます。では早速その加工方法について解説していきます。
2020年最新!今話題のカメラアプリを比較!自然に盛れるアプリはどれ?
インスタ風 加工方法
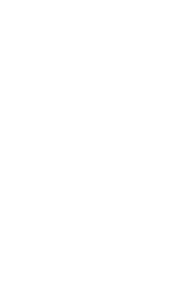
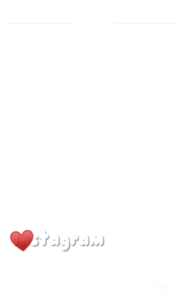
では上記の画像を使ってインスタ風の加工を再現していきますね。上記の画像をまず保存して下さい。2つあるので好きな方使って下さい。
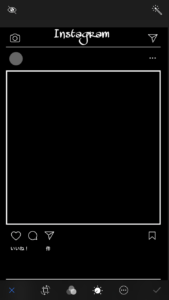
白いので画像が無いように見えますが加工して画像を重ねていくと見えるようになりますので安心して下さい。

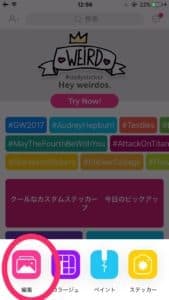
ではまず「PicsArt」を起動して下さい。ダウンロードはこちらから出来ます↓
起動したらまず「+マーク」をタップしましょう。次に「編集」をタップして下さい。
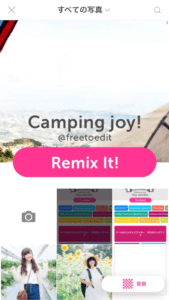

インスタ風の加工をしたい画像を選択しましょう。次に「写真の追加」をタップしましょう。
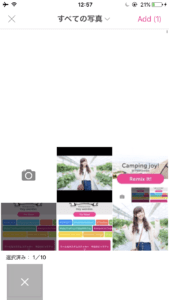
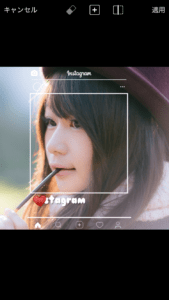
先程保存したフレームを選択して下さい。選択したら右上の「Add」をタップしましょう。すると上記のような感じに出来ます。ここで一度保存して下さい。


そしてさらにまた「写真追加」をしましょう。写真追加したらまず「適用」とタップしましょう。次に「ツール」をタップして下さい。


「図形テロップ」をタップしましょう。「〇」をタップして画像を切り抜きましょう。
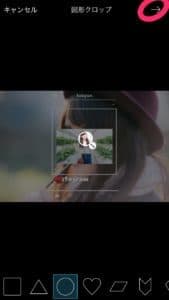

右上の「→」をタップして下さい。「保存ボタン」を押して1度保存しましょう。
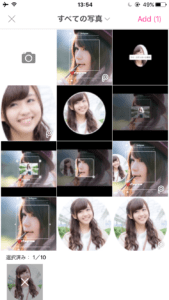
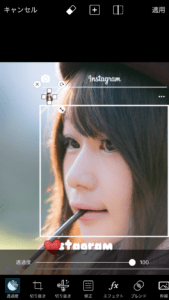
再度編集画面に戻り、一番初めに保存した画像を選択しましょう。そして画像追加をタップし、〇に切り取った画像を追加しましょう。
そしてアイコンの部分にその画像を合わせていきます。
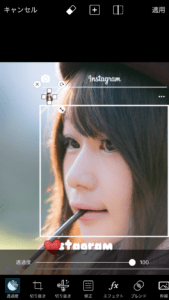
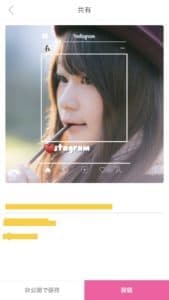
ここで一旦保存しましょう「適用」→「保存」で完了です。
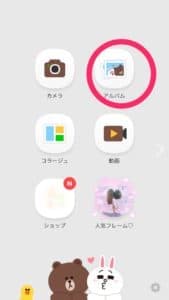
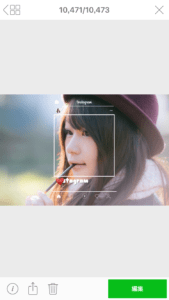
次にLINEカメラを開きます。ダウンロードはこちらからも出来ます↓
まず「アルバム」を選択しましょう。先程保存した写真を選択して下さい。
「編集ボタン」が右下にありますのでタップして下さい。
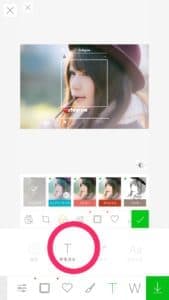
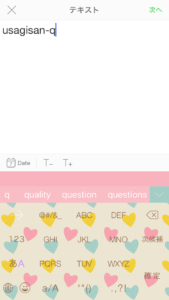
「テキスト」をタップして下さい。アイコンの名前を入力していきましょう。好きな名前で大丈夫です。
入力完了したら右上の「次へ」をタップしましょう。
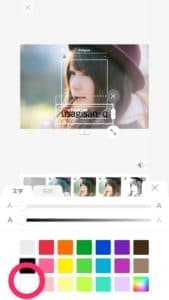
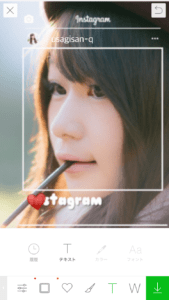
文字の色を白に変えてアイコンの横に移動させましょう。次にまた「テキスト」をタップして「いいね!5785件」と入力していきましょう。画像は二つあるのでもう一つの画像を使った場合は既に「いいね 件」と書いてありますので数字だけで大丈夫です。
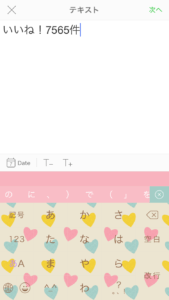
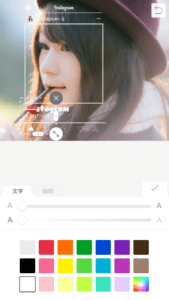
そしてまた色を白に変えて移動させます。
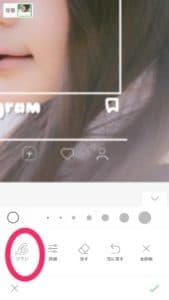
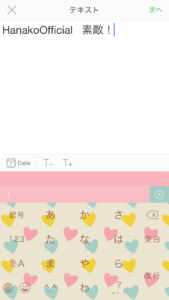
次にブラシをタップして、「コレクションマーク」を加えていきます。
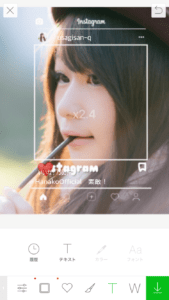
あとはまた「テキスト」をタップして好きなコメントを入力しましょう。これで完成です。もちろん文字や文字の位置を変えたり好きなスタンプを加えたり好きに加工していきましょう。
右下の保存ボタンを押すのを忘れないようにしましょう。

完成図です。(オリジナルアレンジしています)
編集後記
今回はインスタで大人気のインスタ風加工の方法について詳しく解説させていただきました。今大人気のインスタ映えすること間違いなしの可愛い加工方法です。手順は難しいですが是非試してみて下さいね。