
インスタには、クリエイターや企業向けの「プロフェッショナルダッシュボード」というものがあります。
アカウントの分析や広告を出す際に非常に便利なものになります。
今回はそのプロフェッショナルダッシュボードについて詳しく解説していきます。
コンテンツ
インスタのプロフェッショナルダッシュボードとは
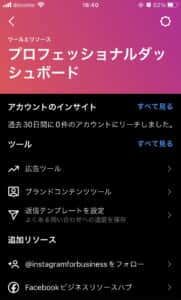
インスタグラムには、企業や芸能人用が使う「プロアカウント」があります。
プロアカウントには、アカウントの運用をするための「プロフェッショナルダッシュボード」を確認することが出来ます。
クリエイターや企業が使用することで、フォロワー獲得や自社商品を売る際などに効果的です。
返信テンプレートを設定することも出来るため、メッセージのやり取りもスムーズに行うことが出来ます。
今記事では、プロアカウントに切り替える方法や、ダッシュボードの見方・使い方について徹底解説していきます。
プロアカウントへの切り替え方
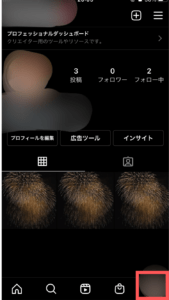
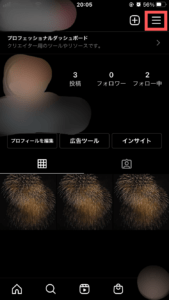
プロアカウントを作るには、一般のアカウントから切り替える必要があります。
自身のアイコンのボタンを押し、右上の三連ボタンを押します。
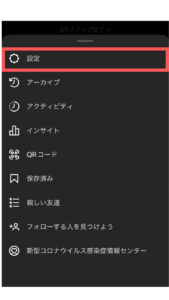
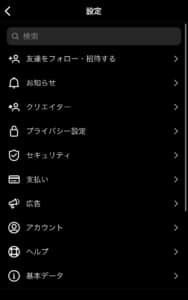
メニューが開くと一番上に「設定」があるのでタップし、下方にある「アカウント」をタップします。
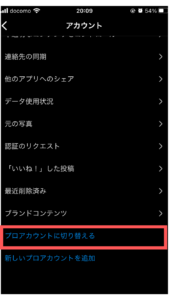
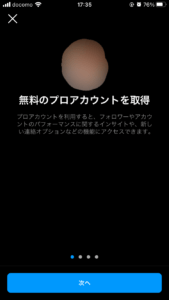
下から二番目に青い文字で「プロアカウントに切り替える」という項目があるのでタップすると説明画面が開かれます。
ここではプロアカウントに切り替えることでどんな事ができるようになるのかが説明されます。
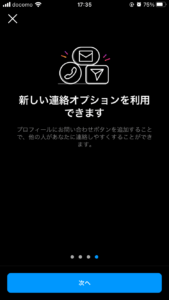
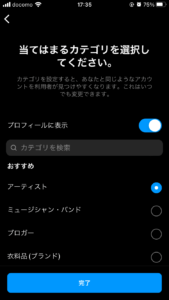
「次へ」のボタンを押すと、「当てはまるカテゴリを選択してください」という画面が出てくるので、自分にあったカテゴリを選択し、「完了」を押します。
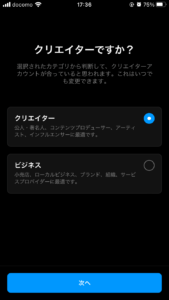
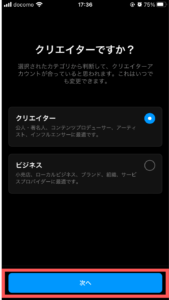
「クリエイターですか?」と聞かれるので、クリエイターとビジネスの二種類から選択し、「次へ」を押します。
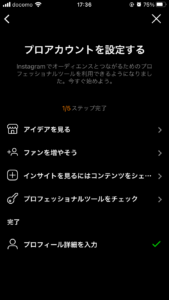
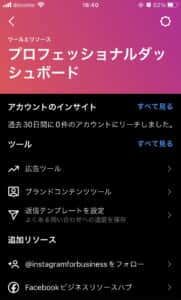
「プロアカウントを設定する」という画面に移動するので、各ステップを確認します。
この項目はスキップすることは出来ますが、各項目を埋めないとプロフェッショナルダッシュボードを使うことは出来ません。
プロフェッショナルダッシュボードの使い方
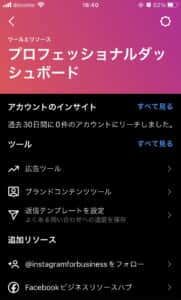
プロフェッショナルダッシュボードの使い方を解説していきます。
ダッシュボードの項目一覧
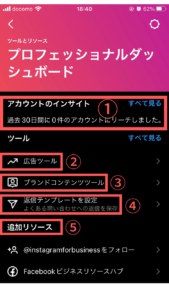
ダッシュボード画面の各項目の一覧説明です。
各項目
- アカウントのインサイト(分析)
- 広告ツール(過去投稿の再投稿・アクションボタンの追加など)
- ブランドコンテンツツール(タイアップ投稿など)
- 返信テンプレートを設定(返信の定型文の設定)
- 追加リソース(その他情報や公式など)
プロフェッショナルダッシュボードを使う方法
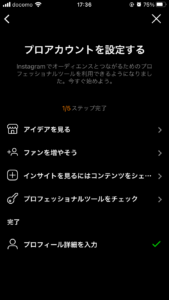
プロフェッショナルダッシュボードは、プロアカウントに切り替えた後に表示される5つのステップを完了させる必要があります。
5ステップ
- プロフィール詳細を入力
- アイデアを見る
- ファンを増やそう
- インサイトを見るにはコンテンツをシェア
- プロフェッショナルツールをチェック
の5つの項目の支持に従って進めていきます。
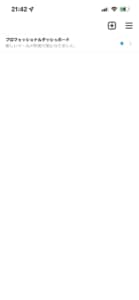
5つのステップ全てが完了すると、アカウントプロフィール上部に「プロフェッショナルダッシュボード」という項目が出現し、利用できるようになります。
アカウントの分析
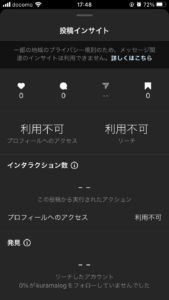
プロフェッショナルダッシュボードの1つ目の項目として「アカウントのインサイト」があります。
見方については後ほど解説します。
このインサイトを見ることにより、どんな投稿がどの層に人気があるのかなどを分析しフォロワー獲得に向けた運用を効率よくすすめることが出来るわけです。
ツール
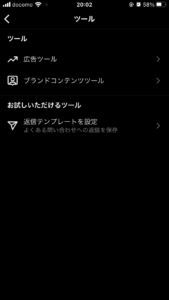
プロフェッショナルダッシュボード2つ目の項目は「ツール」です。
「ツール」では、
ツール
- 広告ツール
- ブランドコンテンツツール
- 返信テンプレートを設定
の3項目があります。
広告ツール
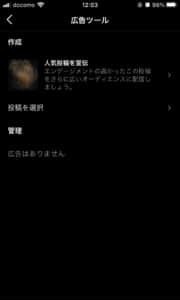 広告ツールでは、過去の投稿を再投稿出来ることに加え、「購入する」や「予約する」などのアクションボタンを追加することが出来ます。
広告ツールでは、過去の投稿を再投稿出来ることに加え、「購入する」や「予約する」などのアクションボタンを追加することが出来ます。
商品の宣伝に非常に効果的で、クリエイター・ビジネスのどちらにもメリットが多い機能です。
広告が気軽に貼れるのはインスタのプロアカウントならではの機能となるので、商品やサービスを提供している人は是非利用したい機能です。
広告ツールを利用するときの手順を解説します。
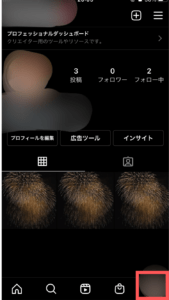
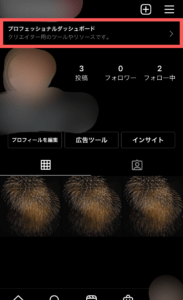
プロフィール上部からプロフェッショナルダッシュボードに移ります。
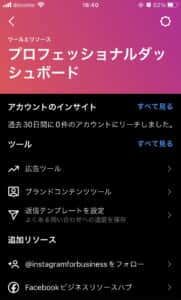
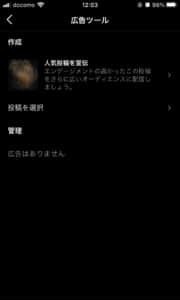
「広告ツール」を選択し、「人気投稿を宣伝」または「投稿を選択」から投稿を選択します。
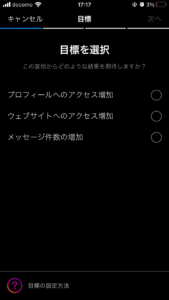
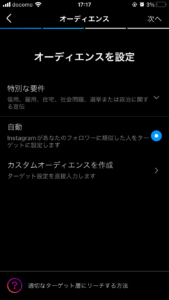
「目標を選択」という画面に移るので3つの項目から選択、次の「オーディエンスを設定」という画面でターゲットを絞ります。
「自動」に設定するとインスタ側が自動でおすすめのユーザーに宣伝してくれるのでおすすめです。
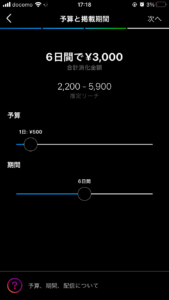
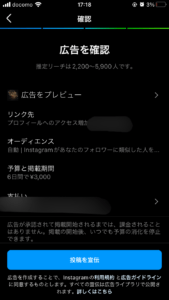
予算と宣伝期間を選択し、最終画面で出す広告の確認を行います。
リンク先や予算、支払い設定など間違いがないか確認し、「投稿を宣伝」のボタンをタップすることで完了します。
ブランドコンテンツツール
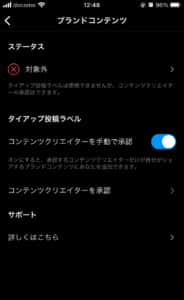
ブランドコンテンツツールでは、クリエイター側が企業とのタイアップ投稿をする際に、透明性をもたせるものです。
企業側からクリエイターにタイアップ投稿を依頼したとしても、その投稿が権利侵害などにより不適切であると判断されればインスタグラムからは削除されてしまいます。
ブランドコンテンツを使用することにより、「この投稿はタイアップです」とインスタグラム側にもユーザーにも示すことが出来るメリットがもたらされます。
返信テンプレート

返信テンプレートツールでは、よくある質問などの回答や挨拶などの返信をテンプレート化することが出来ます。
これにより、対応のスピードや連絡ミスなどが減り、ユーザーとのメッセージのやり取りを円滑になります。
複数の返信テンプレートが用意できるため、用途に合わせたテンプレートを作成することが出来ます。
返信テンプレートの設定方法を解説します。
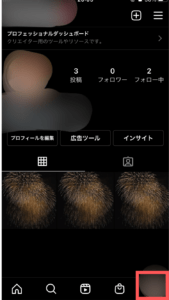
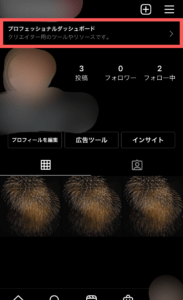
プロフィール上部からプロフェッショナルダッシュボードに移ります。
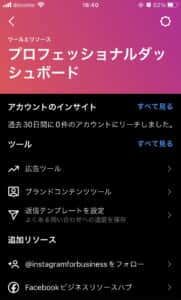
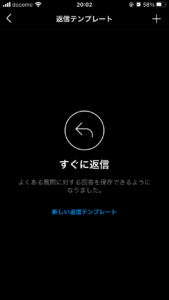
「返信テンプレート」を選択し、「新しい返信テンプレート」という青文字をタップします。

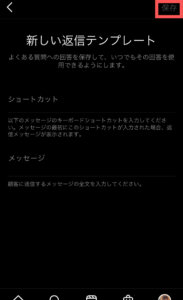
「新シ返信テンプレート」という画面に移動したら、ショートカット、メッセージを入力し、「保存」のボタンをタップすることで使用することが出来るようになります。
バッジの設定
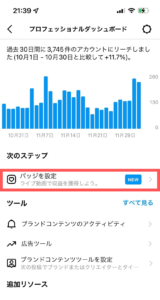
プロフェッショナルダッシュボードで「次のステップ」を確認すると、「バッジの設定」という項目が出現します。
バッジとは、配信サイトでいう「投げ銭」のようなものです。
バッジを設定しインスタライブ中に視聴者がバッジを購入することで収益が発生し、購入したユーザーには特典がつくものになっています。
また、バッジの設定をするには
必要事項
- パートナー収益ポリシーを満たしていること
- Instagramコミュニティ規定が守られていること
- コンテンツ収益化ポリシーを満たしていること
上記3点を満たしている必要があります。
インスタグラム内で収益化のステータスを確認する方法を解説します。
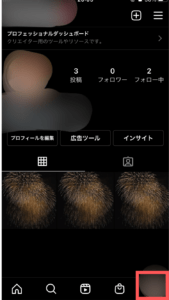
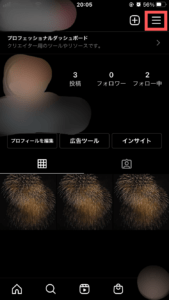
プロフィールを開き、三連ボタンを押します。
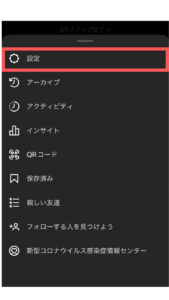
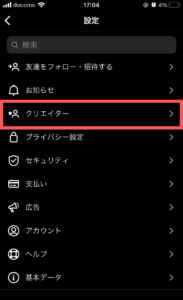
設定をタップし、「クリエイター」または「ビジネス」をタップします。
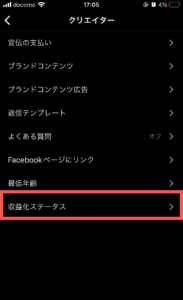
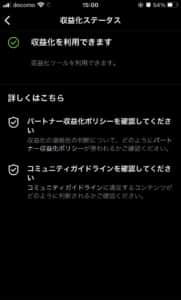
一番下の「収益化ステータス」をタップすると右の画像のような画面が表示されます。
ここが「収益化を利用できます」との表示が出ていれば、収益化ステータスを満たしているということになります。
他にも「18未満でないこと」などの規約がありますので、なかなかバッジの設定が出来ない方はInstagramヘルプセンターを見て確認することをおすすめします。
アカウントのインサイトの使い方
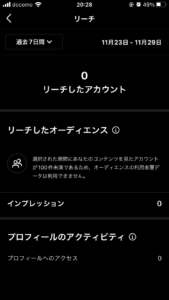
ダッシュボードである「インサイト」の見方を解説します。
概要
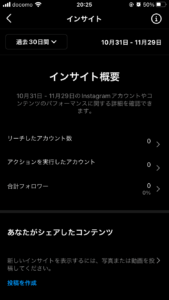
概要では、
概要
- リーチしたアカウント数
- アクションを実行したアカウント
- 合計フォロワー
を確認することが出来ます。
この項目を確認することにより、フォロワーの増減やどんなアカウントが投稿を見ているかなどを分析することが出来ます。
分析項目
- 上位の国
- 上位の都市
- 性別
- 上位の年齢層
- フォロワー
- フォロワー以外
を確認することで、どの層に自分の投稿がマッチしているのかなどを分析できます。
コンテンツ詳細
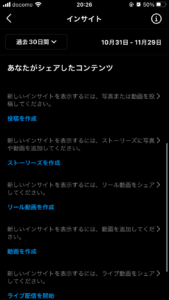
「あなたがシェアしたコンテンツ」という項目で、コンテンツの詳細を確認することが出来ます。
この項目は、投稿やストーリーズを作成しないと見ることが出来ません。
インサイト
- 投稿
- ストーリーズ
- リール動画
- 動画
- ライブ配信
- 広告
それぞれの項目から確認することが出来ます。
「投稿インサイト」では、
分析可能項目
- いいね数
- コメント数
- メッセージ数
- ブックマーク数
- 投稿からプロフィールへのアクセス
- リーチ
- インタラクション数
などを確認することが出来ます。
-

インスタの通知にある知り合いかもに出てくるユーザーは自分のアカウントを見ているユーザーなのかを徹底解説
インスタの通知にある「知り合いかも~?」のメッセージと共に出てくるユーザーは、自分のアカウントを見たユーザーかもしれません。 もし本当に自分のアカウントを覗き見しているユーザーのみ表示されるとしたら、 ...
続きを見る


