
インスタのプロフィールで、可愛い英語のフォントや記号を使うには、Unicode(ユニコード)を使って入力しましょう。
以下で、ウェブサービスやアプリを使って、コピペで簡単にフォントを可愛くする方法について解説します。
コンテンツ
インスタでフォントを可愛く加工したい!
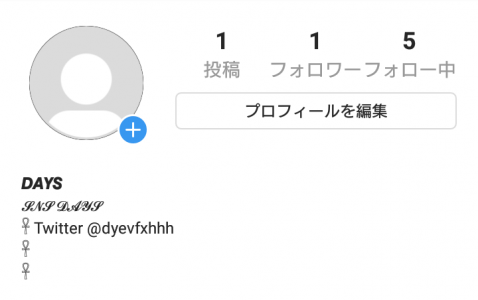
インスタのプロフィールで、普通に入力しても出ない文字や記号を使っているアカウントを見かけることがあると思います。
本来なら特別な操作をしなければ出せないこれらの文字を特殊文字と言います。
特殊文字は英語、日本語、記号など、様々な文字を利用する事が可能でス。日本語を扱っているツールは少ないですが、筆記体を変更できるアプリがあります。
特殊文字とUnicode(ユニコード)
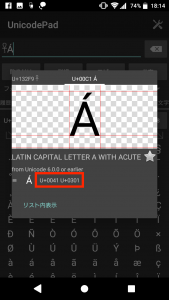
特殊文字はUnicode(ユニコード)と呼ばれる、文字を表す英数字の組み合わせで表現されています。
以前まではアプリやWebサービスを利用して、通常の文字をユニコードへ変換し、コピペで行う方法がほとんどでしたが、現在では、アプリを利用する事で、キーボードを変更する事もできます。
キーボードを変更出来る事で、コピペのめんどくさい作業の手間が省け、一気に利用者が増えています。
今回は、ウェブサービスやアプリを使って、ユニコードを簡単に使うための方法を解説したいと思います。
Fonts
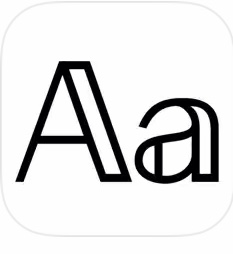
インスタグラマーと呼ばれる人たちが、かなり愛用しているフォントアプリで、人気No.1アプリです。
可愛いフォントもたくさんあり、古代エジプトのような雰囲気のかわいい絵文字も利用可能です。また、フォントの種類も多い為、このアプリがあれば他は必要ないと言っても過言ではありません。
ただし、日本語の入力は出来ないので注意が必要です。
【利用方法】
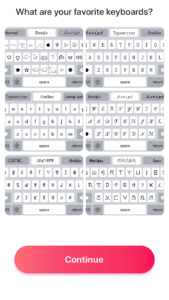
アプリをインストールし、開いたら「Continue」をタップします。
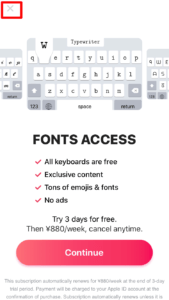
「FONTS ACCESS」という項目が出てきたら、しばらくすると左上に「×」が出るので、そちらで消してください。「Continue」を押すと有料版となってしまいます。
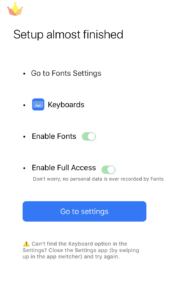
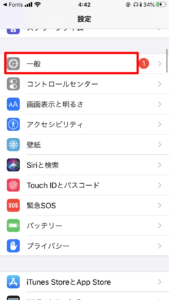
「Go to settings」をタップすると、デバイスの設定画面に移るので「一般」をタップします。
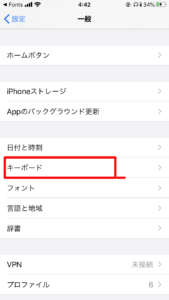
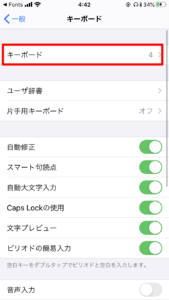
「キーボード」をタップし、もう一度「キーボード」をタップします。
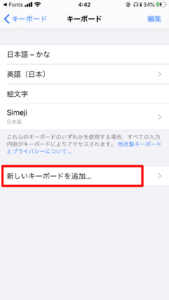
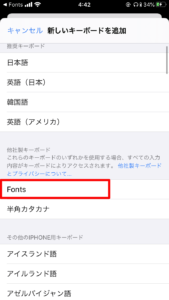
「新しいキーボードを追加」から、「Fonts」をタップすれば設定完了となります。
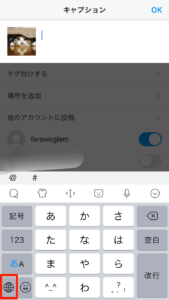
インスタの投稿編集画面で、キャプションを入力する際、キーボードが出てきたら地球儀のアイコンを何回かタップします。
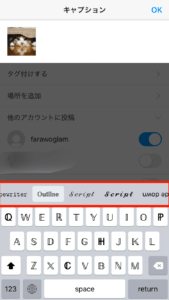
すると「Fonts」のキーボードになるので、キーボード上部のフォントを横スクロールで選択し、気に入ったフォントで入力をすれば完了となります。
非常に簡単に利用でき、複数のかわいいフォントを利用可能な人気No.1のアプリです。
Better Fonts
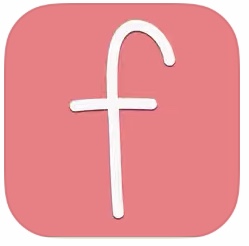
Better Fontsでは、色んなフォントを利用できるだけでなく、キーボードも可愛く装飾する事が可能です。
雰囲気の出るフォント、というよりは、アラビア文字のような可愛く仕上がるフォントが多めで、女性の方が愛用していたら可愛いと思われるようなフォントがたくさんあります。
「Fonts」同様、日本語のフォントを変更できないのでご注意ください。
【利用方法】
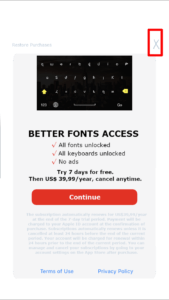
インストールし、アプリを開いたら、右上の「×」をタップしてください。「Continue」を押すと有料版となってしまうのでご注意ください。
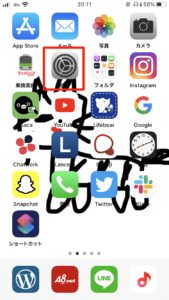
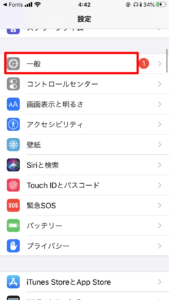
アプリを一度閉じ、ホーム画面の設定から、「一般」をタップします。
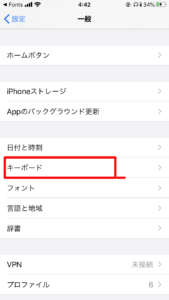
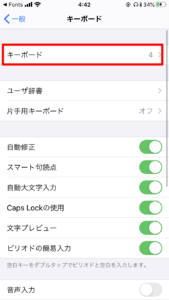
「キーボード」をタップし、もう一度「キーボード」をタップします。
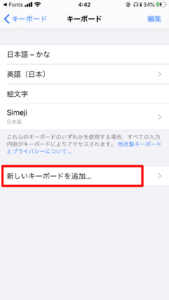
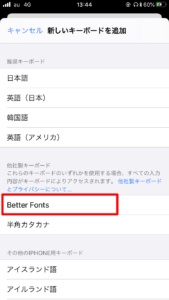
「新しいキーボードを追加」から、「Better Fonts」をタップすれば設定完了となります。
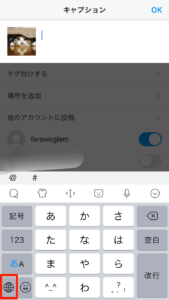
インスタの投稿編集画面で、キャプションを入力する際、キーボードが出てきたら地球儀のアイコンを何回かタップします。
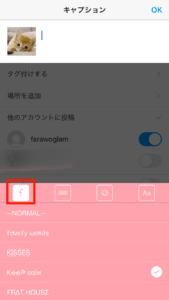
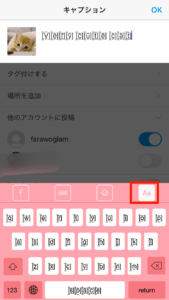
Better Fontsのキーボードになったら、キーボード上部、一番左のアイコンからフォントを選択します。フォントの選択をしたら、一番右のアイコンをタップするとキーボードが変更されています。
Better Fontsはフォントが可愛いのはもちろん、操作も簡単でスムーズに利用できるのも1つの魅力です。また、キーボードの装飾も出来るので、キーボード着せ替えアプリとしても利用できます。
アプリの方は英語表記となっていますが、利用方法自体は簡単なので、そこまで迷うことなく利用できるでしょう。
Photo 写真文字入れ
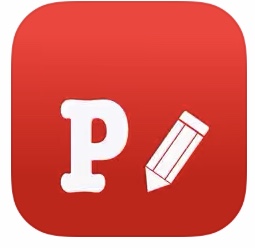
Phontoでは、あらかじめ作成した画像を投稿に載せるだけという形になります。1つだけ問題があり、キャプションのフォントは変更できません。
「インスタのキャプションでフォントを変更する」というよりは、「画像編集アプリでフォントを変更して入力する」、といった形に近いと思って利用してください。
また、こちらのアプリを利用すると、日本語のフォントも変更することが可能です。
【利用方法】
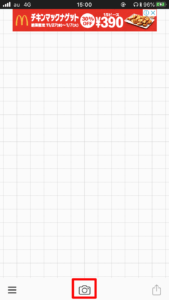
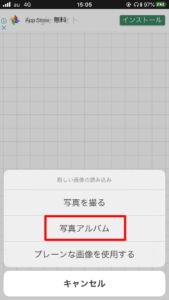
アプリを開き、下のカメラアイコンをタップし、「写真アルバム」から編集したい画像を選択します。
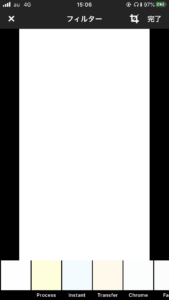
画像を選択したら、「フィルター」を選択してください。
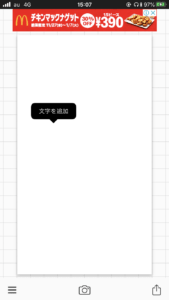
画像のフォントを書きたい場所をタップし、「文字を追加」をタップします。
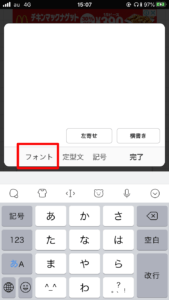
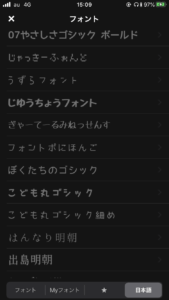
「フォント」をタップし、自分が気に入ったフォントを選択し、「ダウンロード」をタップします。右下の「日本語」から日本語フォントを変更できます。
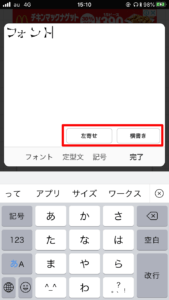
フォントのダウンロードが終わったら、文字を入力し、文字の向き(縦・横)、文字寄せを選択し、「完了」をタップします。
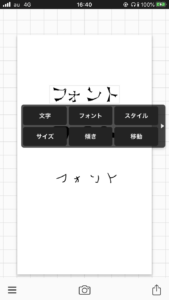
入力した文字をタップすると、それぞれ編集したい項目を選択出来ます。(カラー変更は「スタイル」)
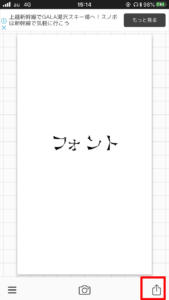
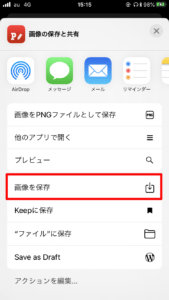
全てが完了したら右下の「↑」アイコンをタップし、「画像を保存」をタップします。編集した画像をインスタで投稿すれば完了です。
このアプリでは、キャプションでの変更ができない代わりに、日本語フォントを変更できる唯一のアプリとなります。
LINGOJAM(リンゴジャム)
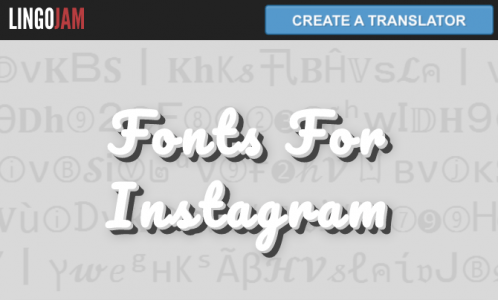
特殊なフォントをコピペできるサイトはいくつかありますが、インスタで使うならLingoJam(リンゴジャム)をおすすめします。
LINGOGAM(リンゴジャム)には、インスタグラム向けに88パターンもの特殊文字の組み合わせが用意されているので、きっと気に入ったフォントを見つけられるはずです。
まずはブラウザでこちらにアクセスしましょう。
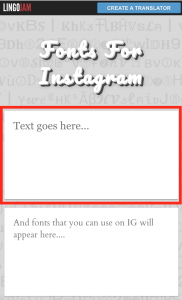
赤枠で囲った「Text goes here…」に、変換したい文字を入力しましょう。
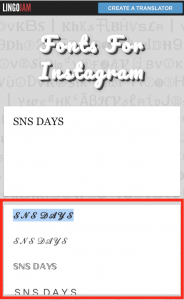
すると、下の枠に自動で変換されたフォントが表示されます。
この中から好きなフォントを選んでコピーしましょう。
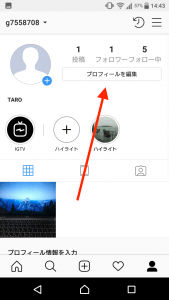
インスタのプロフィールを開き、「プロフィールを編集」をタップしましょう。
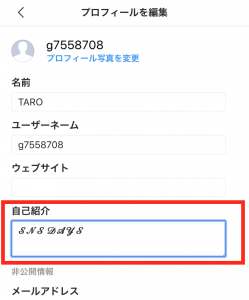
名前や自己紹介に先ほどコピーした文字を貼り付けましょう。
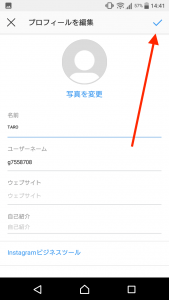
右上のチェックをタップして変更を保存しましょう。
PlainStyle(プレーンスタイル)
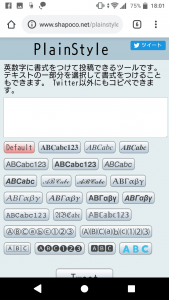
PlainStyle(プレーンスタイル)は、メインはTwitter向けのウェブサービスですが、綺麗で落ち着きのあるフォントが揃っています。
まずは、ブラウザでこちらにアクセスしましょう。
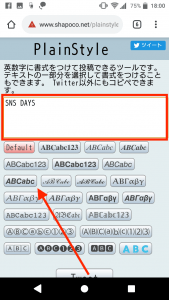
赤枠に文字を入力し、下のリストから変更したいフォントを選んでタップしましょう。
今回は、斜めのフォントを選択します。
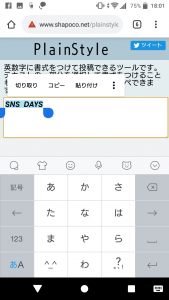
変換された文字をコピーして、プロフィールの名前や自己紹介に貼り付けましょう。
Unicode(ユニコード)入力アプリで象形文字を入力する
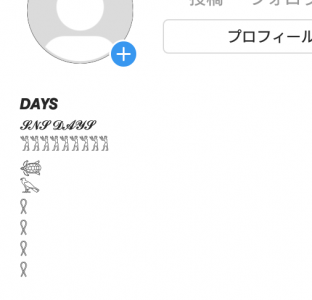
Unicode(ユニコード)入力アプリを使えば、象形文字などあらゆる特殊文字を入力することができます。
象形文字はiPhoneやAndroid8.0で使用することができますが、古いバージョンのOSやPCでは一部表示できない文字もあるので注意が必要です。
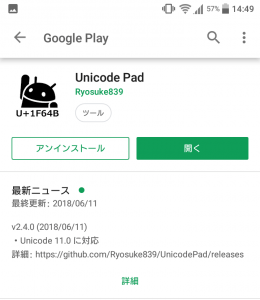
今回はAndroidのUnicode Pad(ユニコードパッド)を使った方法を解説します。
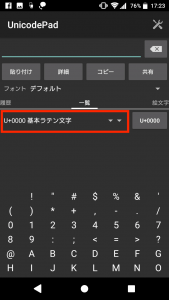
アプリをインストールしたら、赤枠の部分をタップして、文字の種類を選択しましょう。
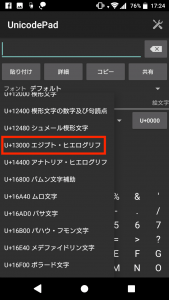
今回は、象形文字を使いたいので、「U+13000エジプト・ヒエログリフ」を選択します。
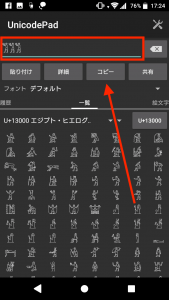
使いたい文字をタップして選択し、「コピー」をタップしましょう。
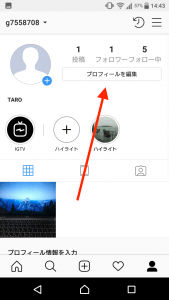
インスタのプロフィールを開き、「プロフィールを編集」をタップしましょう。
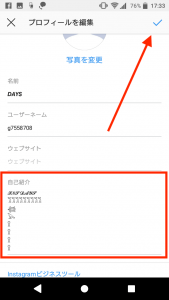
自己紹介に貼り付けたら、右上のチェックをタップして保存しましょう。
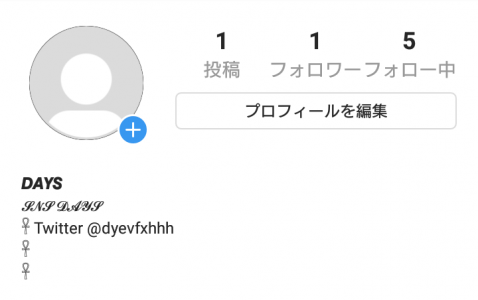
iOS向けのアプリや他のウェブサービスでも、文字を選択してコピー&貼り付けするやり方は基本的に同じです。
以上で、インスタのフォントを変更する方法について解説しました。
インスタのストーリーでフォントを変えれるおすすめアプリと手順を徹底解説!
TwitterやLINE、インスタのコメントにも使える
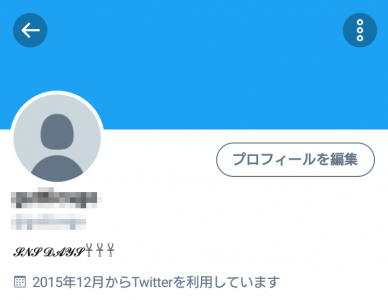
インスタのプロフィールを編集したら、それをそのままTwitterのプロフィールやLINE、インスタのコメントに貼り付けて使うことができます。
キーボード変更アプリは当然、通常のLINEやメール等でも利用可能です。
投稿には使えるの?
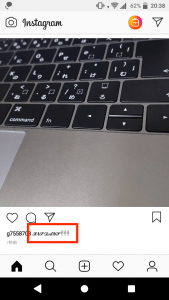
特殊文字でフォントを変更する方法は、投稿のキャプションにも使うことができます。
一部のアプリではキャプションに利用できませんが、基本的には利用可能です。
iPhoneのフォントを変更してインスタに反映させる方法
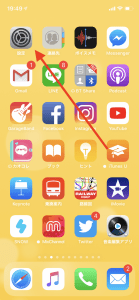
iPhoneのフォントを韓国語に変更すると、文字が小さく可愛いフォントになるのですが、そのフォントをインスタのプロフィールに反映させることができます。
まずはiPhoneの設定アプリを開きましょう。
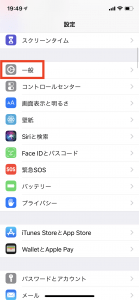
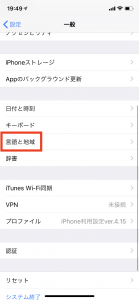
「一般」→「言語と地域」をタップしましょう。
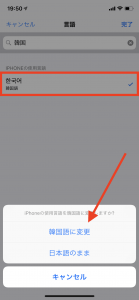
検索窓から「韓国語」を検索し、「韓国語に変更」をタップしましょう。
そしてフォントを韓国語にした状態で、インスタのプロフィールを編集しましょう。
ぜひインスタのプロフィールを可愛いフォントで飾ってみてください。
インスタでオススメの最新動画編集アプリは??

インスタにあげる動画を簡単にかつお洒落に編集する最新アプリを紹介します!
capcut
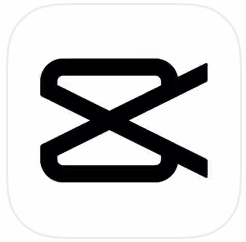
誰でも簡単にわかりやすい操作で動画編集できるのが「CapCut」です。
動画の編集画面自体が非常にシンプルなつくりとなっており、初めて動画編集アプリを利用するという方でも見やすい、どう編集したら良いのかわかる仕様となっています。
ポイント
- 動画尺の編集
- オーディオ
- テキスト
- ステッカー
- はめ込み合成(別動画のはめ込み)
- エフェクト
- フィルター
- フォーマット(動画の比率)
- キャンパス
- 調整(明るさや色彩など)
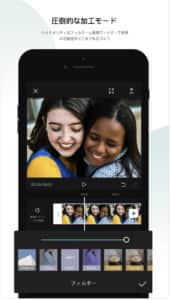
アプリ内に著作権の心配がない音楽がいくつもあるため、別アプリや1度PCに移すなどする面倒なBGMの付け方をしなくて済みます。
また、スタンプやテキスト、エフェクトなどはどこの動画編集アプリでも基本はありますが、CapCutでは「加工モード」というものがあり、動画ではありながら全体のフィルターや美顔フィルターの利用をすることも可能です。




