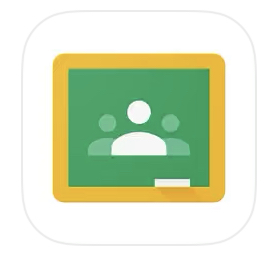
GoogleClassroom(グーグルクラスルーム)は、Googleが提供している遠隔で学習ができるサービスです。
今回は学習管理サービス「GoogleClassroom(グーグルクラスルーム)」の使い方を徹底解説していきます。
コンテンツ
- 1 GoogleClassroom(グーグルクラスルーム)とは
- 2 GoogleClassroom(グーグルクラスルーム)の使い方
- 2.1 Googleアカウントが必須
- 2.2 教師や生徒を招待してクラスを作る
- 2.3 クラスに参加する方法
- 2.4 クラスを作成・招待する方法
- 2.5 クラスコードは1度のみで入れる
- 2.6 ストリームでクラスに課題を共有
- 2.7 授業から課題などが出せる
- 2.8 生徒が課題に答える方法
- 2.9 課題が提出されたら採点を行う
- 2.10 ファイルやYouTubeの動画を共有できる
- 2.11 限定公開で教師にだけ質問も可能
- 2.12 アーカイブ保存で編集ができなくなる
- 2.13 クラスからログアウトさせる方法
- 2.14 クラスからログアウトをする方法
- 2.15 保護者の管理下で使える
- 2.16 スマホからも使える
- 2.17 他のアプリと連携も可能
- 3 注意点
GoogleClassroom(グーグルクラスルーム)とは
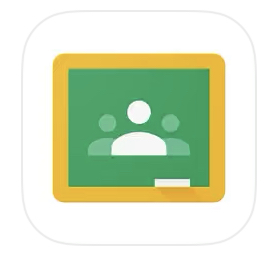
生徒と教師が円滑にコミュニケーションをとれるツール
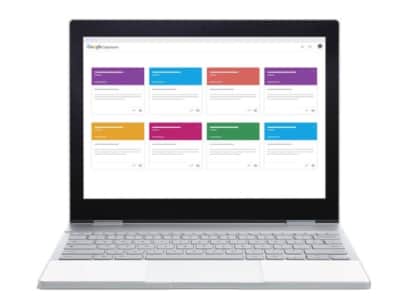
メリット
- 紙なども必要なく、時間も短縮できる
- 広告もないのでストレスフリー
- 外出する必要がない
- コミュニケーションがすぐにとれる
- 作成は誰でも可能
GoogleClassroom(グーグルクラスルーム)はGoogleが提供している、ネットワーク上で課題などが出せるサービスです。
生徒と教師が円滑にコミュニケーションをとるために提供されているツールですが、作成は誰でもできます。
オンライン状態にあれば、返答をすぐに求めることもできますし、ファイルを共有することで課題の提出などもできます。
またYouTubeの動画を投稿することもできるので、わからないポイントなどもオンライン上ですぐに学ぶことが可能です。
コロナウイルスの影響により、外出自粛が広まっている中で、注目されているサービスでもあります。
GoogleClassroom(グーグルクラスルーム)の使い方
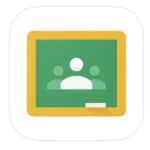
Googleアカウントが必須
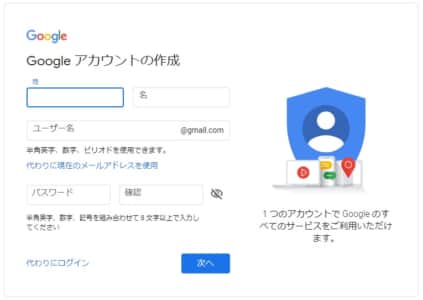
GoogleClassroom(グーグルクラスルーム)を利用するためには、前提としてGoogleアカウントが必要になります。
生徒と教師側に分かれることができるサービスですが、どちらにもGoogleアカウントは必要になります。
Googleアカウントは作成することで、GmailやYouTube、GooglePlayを使えるなど、多数のサービスとつながることができます。
必要なもの
- 氏名
- 任意のアドレス
- パスワード
- 電話番号(省略可能)
- メールアドレス(省略可能)
- 生年月日
- 性別
- 利用規約の同意
上記の内容を記入することで、Googleアカウントを作成することができます。
ポイント
また、Googleアカウントはメールアドレスさえ被らなければ、複数作成することも可能です。
教師や生徒を招待してクラスを作る
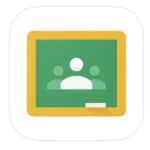
GoogleClassroom(グーグルクラスルーム)は教師と生徒といった関係性の中で使えるサービスです。
教師側はクラスを作り、生徒側はクラスに入るというのがメインのサービスになります。
クラス内では課題の提出や採点をはじめとした指導などを行うことができます。
しかも完全無料で使えるサービスとなっています。
また、GoogleClassroom(グーグルクラスルーム)は単体だけでなく、他のアプリと連携して使用することもできます。
クラスに参加する方法
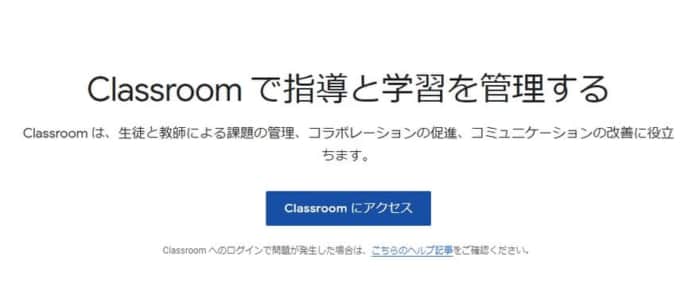
クラスに参加するためにはGoogleアカウントにログインする必要があります。
まずは「GoogleClassroom(グーグルクラスルーム)」のトップページにアクセスします。
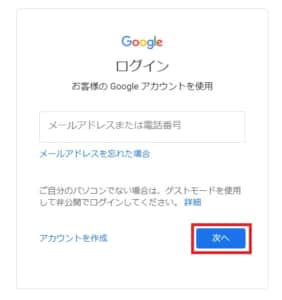
ログインが求められるので「メールアドレスor電話番号」を入力し「次へ」をクリックしてください。
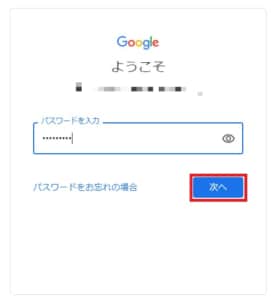
パスワードを入力し「次へ」をクリックします。
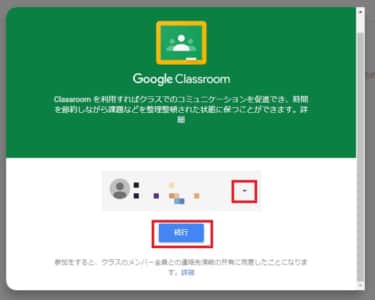
ログインが完了したら、このアカウントでGoogleClassroom(グーグルクラスルーム)に入っていいのかを問われます。
構わない場合は「続行」をクリックし、切り替えたい場合は「▼」よりアカウントを切り替えてログインを行います。
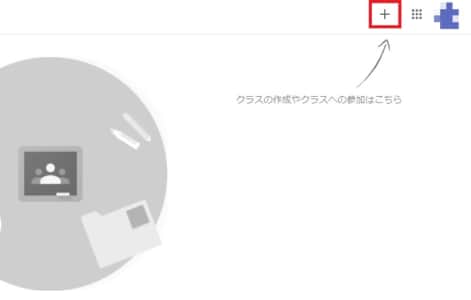
クラスを作成する場合は右上の「+」をクリックします。
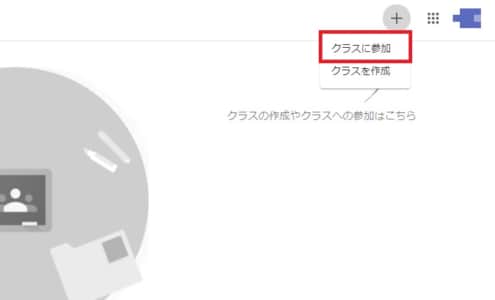
「クラスに参加」をクリックしてください。
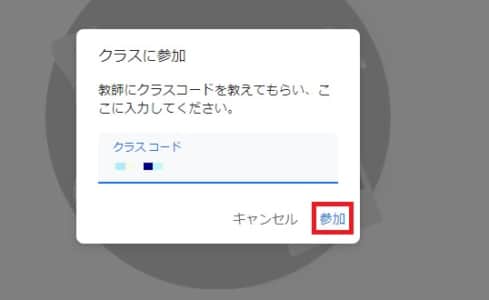
クラスコードを入力し「参加」をクリックすることで、クラスに参加が完了となります。
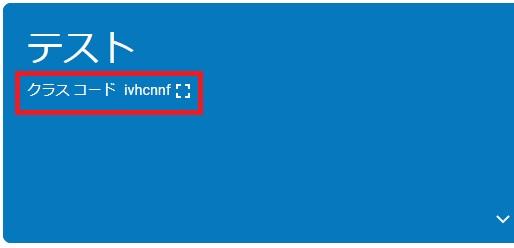
参加できない場合は、クラスコードが間違っている可能性があります。
クラスコードは教師側(クラスの作成者)のクラスページに表示されているので、確認してみましょう。
クラスを作成・招待する方法
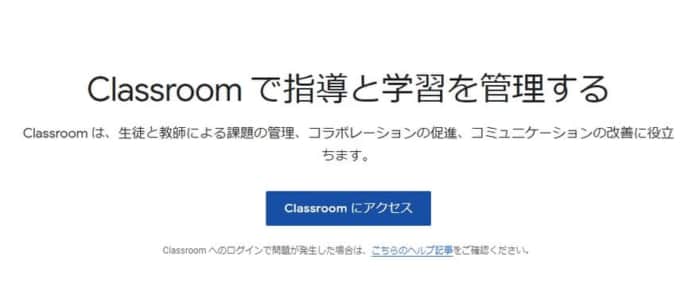
クラスを作成・招待を行うためにはGoogleアカウントにログインする必要があります。
「GoogleClassroom(グーグルクラスルーム)」のトップページにアクセスします。
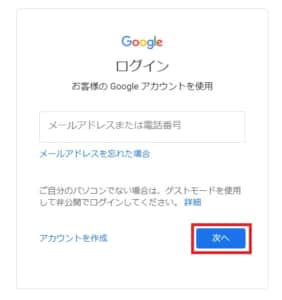
ログインが求められるので「メールアドレスor電話番号」を入力し「次へ」をクリックしてください。
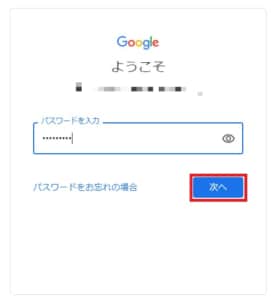
パスワードを入力し「次へ」をクリックします。
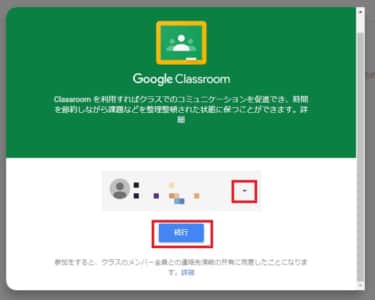
ログインが完了したら、このアカウントでGoogleClassroom(グーグルクラスルーム)に入っていいのかを問われます。
構わない場合は「続行」をクリックし、切り替えたい場合は「▼」よりアカウントを切り替えてログインを行います。
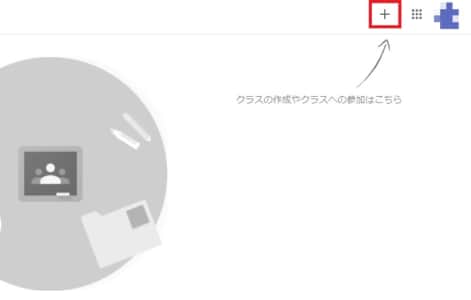
クラスを作成する場合は右上の「+」をクリックします。
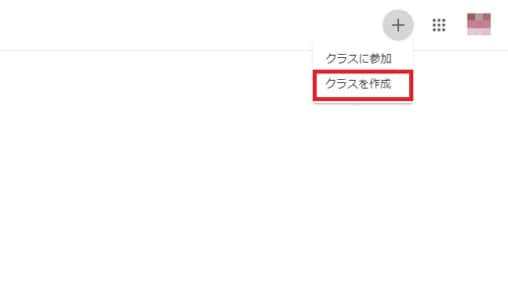
クラスを作成をクリックしてください。
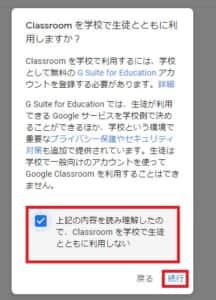
規約の同意が求められるので、チェックマークを入れて「続行」をクリックします。
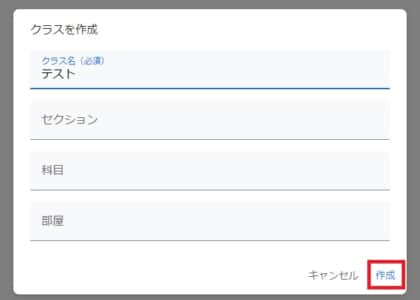
クラス名などを入力し「作成」をクリックします。
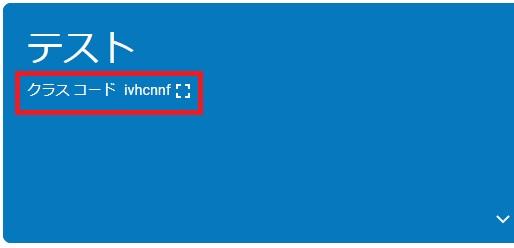
しばらくするとクラスの作成が完了します。
トップページに表示されているクラスコードを入力することで、そのクラスに他のユーザーが入ることができます。
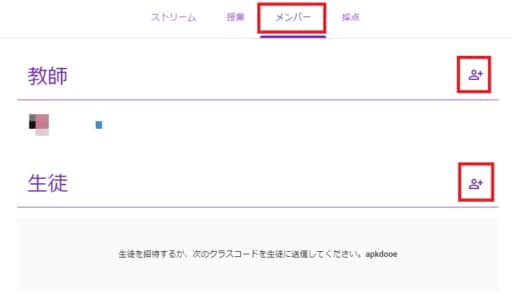
またクラスページから「メンバータブ」をクリックすることで、コード無しでも招待ができます。
教師or生徒から、右のマークをクリックしてください。
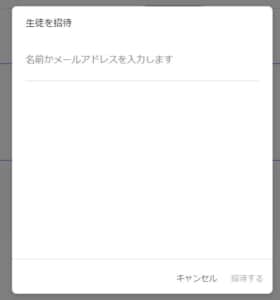
名前やメールアドレスを記入することで、検索結果が表示されます。
招待するをタップすることで、該当するユーザーにメールで招待されたことが通知されます。
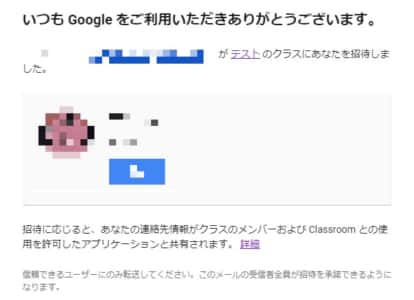
相手が「参加」を選択することで、そのクラスへの参加となります。
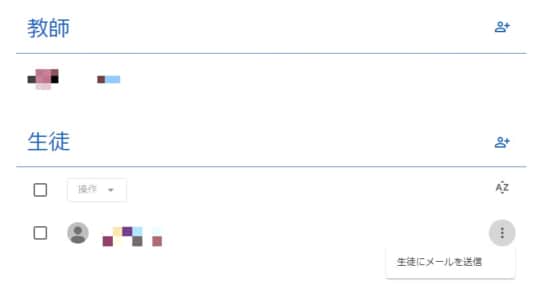
メンバーが表示されたら、右端の縦の「…」より個別でメッセージを送ることも可能となっています。
クラスコードは1度のみで入れる
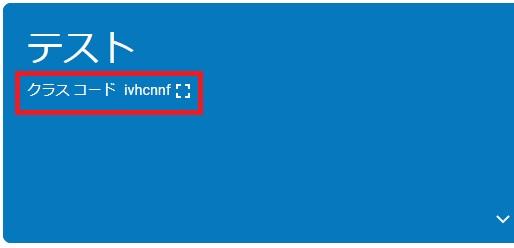
クラスコードは何度も入力する必要はありません。
また部屋の作成者であってもクラスコードを変更することはできません。
一度でもクラスに入ってしまえば、そのコードは破棄しても構いません。
また、メールアドレスやユーザー名を使って招待された場合はクラスコードは必要ありません。
ストリームでクラスに課題を共有
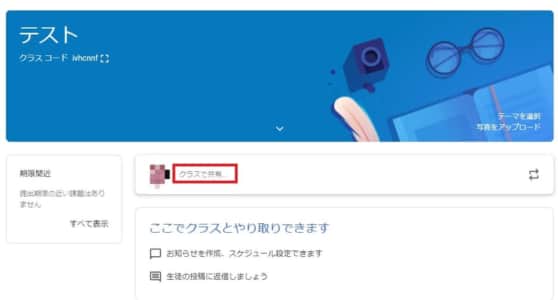
クラスに入ると表示されるストリームでは、クラスに課題の共有、お知らせなどが表示できます。
「クラスで共有」をクリックしてください。
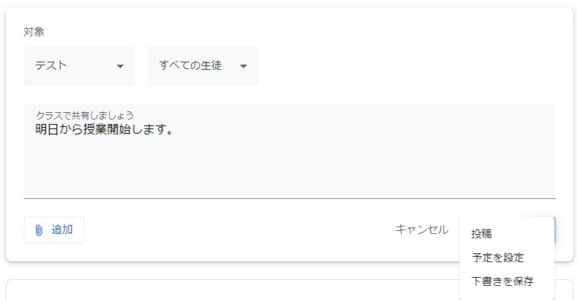
対象範囲、どの生徒に表示させるかなどを選択できます。
内容を書き込み、投稿・予定を設定・下書き保存といった項目を選びましょう。
左の「追加クリップ」をクリックすると、ファイルの添付も可能です。
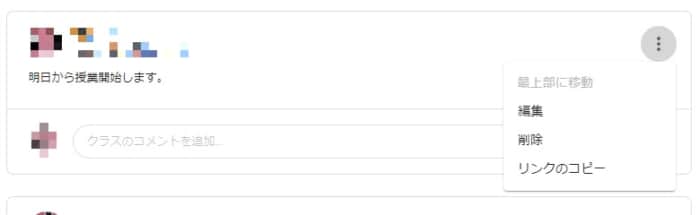
投稿が完了するとストリームのページに投稿が表示されています。
右横の「…」からは編集・削除・リンクのコピーなどが行えます。
投稿は新しいものから更新されていきますが「最上部に移動」を選択すれば、自動的に一番上に表示されるようになります。
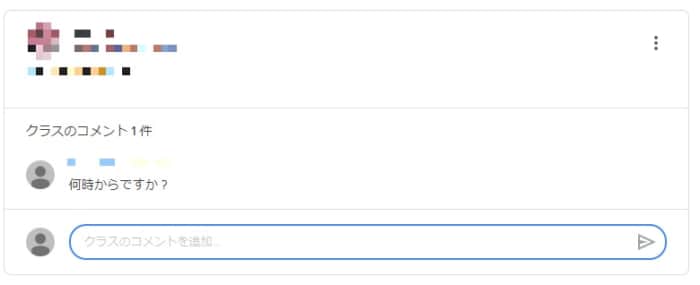
スレッド形式で、その投稿にコメントを残していくこともできます。
コメントをすると、教師の元に通知が行く仕組みになっています。
ただ、教師側と生徒側ではストリーム機能の使用権限に違いがあります。
| 教師側でできること | おしらせを公開する範囲を選べる ファイルを添付できる 予約投稿や下書き投稿ができる お知らせの編集・削除・最上部への移動 コメントの削除 特定のユーザーへのミュート |
| 生徒側でできること | ファイルを添付できる お知らせのリンクコピー お知らせをを削除(教師の通知有) |
お知らせを書きこむことは、どちらの立場でも行えますが、生徒側には制限が多いです。
迷惑な発言を繰り返す場合にはミュートされることもあるので、注意してコメントなどを行うようにしましょう。
また、クラスで共有ボタンは教師側から生徒側の権限を無効にしている場合があります。
その場合は、共有ボタンは生徒側に表示されません。
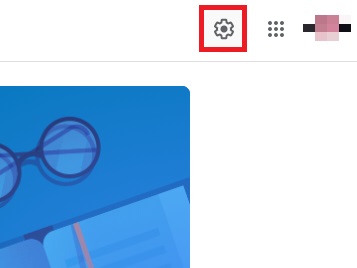
教師は右上の歯車マークより、ストリームなどの設定を変更できます。
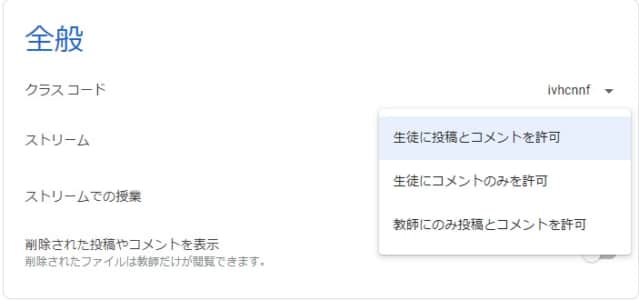
全般より、ストリームの設定などを変更することが可能となっています。
授業から課題などが出せる
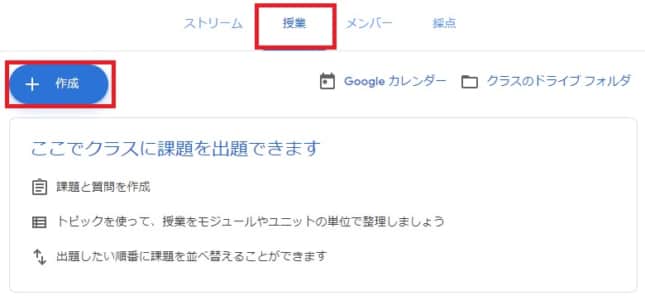
ストリームの横にある授業からは、クラスに課題を出すことができます。
生徒側のアカウントでは、出されている課題を確認することしかできません。
「+作成」をクリックすると課題を作成することができます。
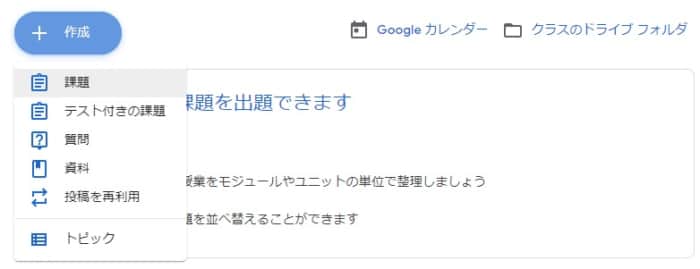
課題の種類を選ぶことができるので、任意で課題の種類を選びクリックしてください。
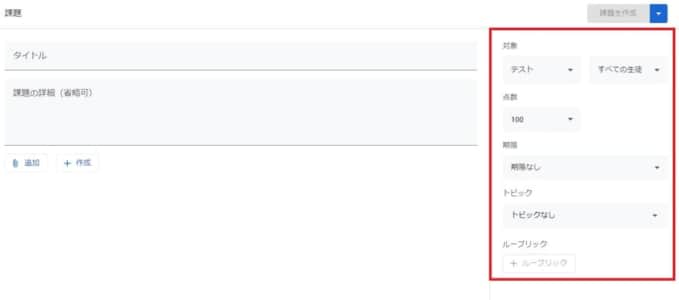
課題の作成ページにアクセスできます。
対象範囲や点数の形式、提出期限、トピックなどを右側の欄で設定できます。
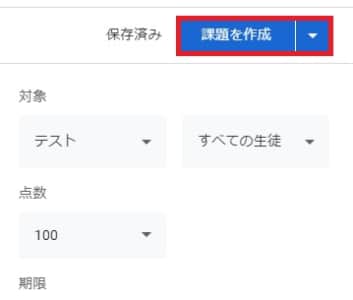
課題の内容やタイトルを書きこみ、右上の「課題の作成」をクリックすると作成は完了です。
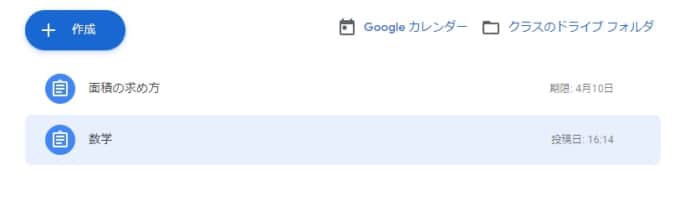
授業のページにトピックとして先ほど作成した課題が表示されています。
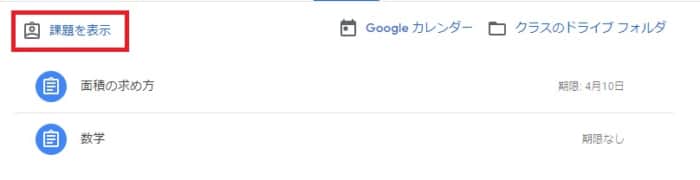
生徒側でも同じように課題が表示されていますが、左上にある「課題を表示」をクリックすると、自身が対象となっている課題のみが表示されます。
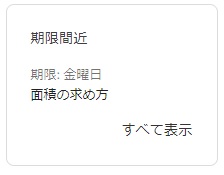
また、課題に期限がある場合は。ストリームで左に課題の期限が表示され、提出の漏れがないようにも設定可能です。
生徒が課題に答える方法
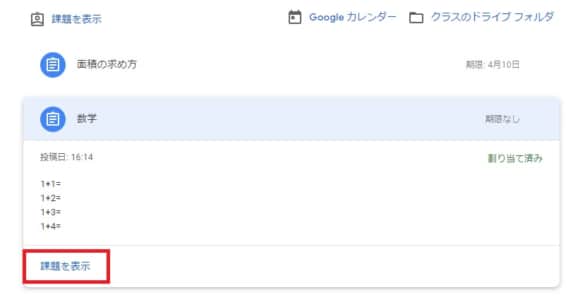
出された課題に答えられるは、生徒のみとなっています。
課題をクリックし「課題の表示」をクリックし、自身が対象となっている課題を答えるようにしましょう。
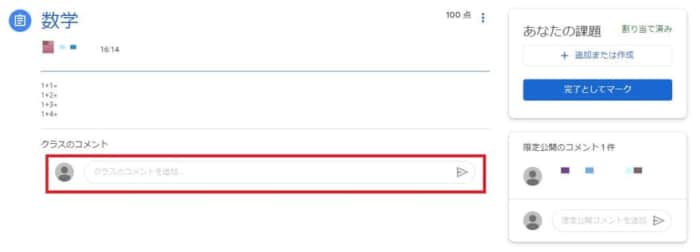
課題を開くと内容が表示されます。
コメントでは教師に質問などを行うことができます。
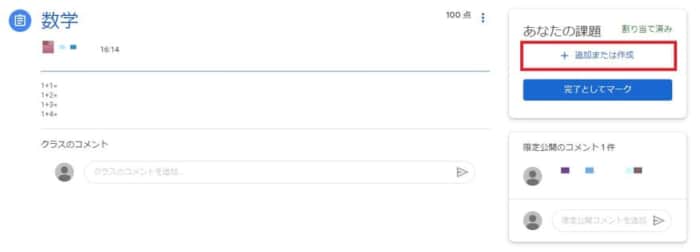
課題の提出は右上の「+追加または作成」から行えます。
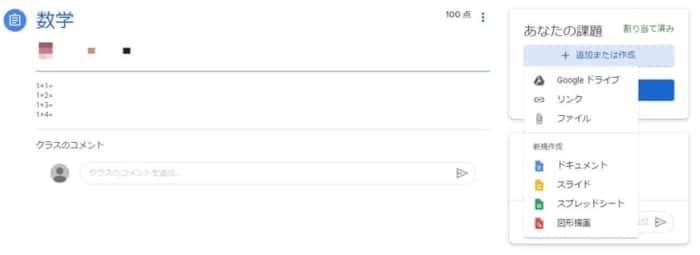
クリックすると提出するファイルを作成することができます。
任意のファイルを作成し、課題を作成していきましょう。
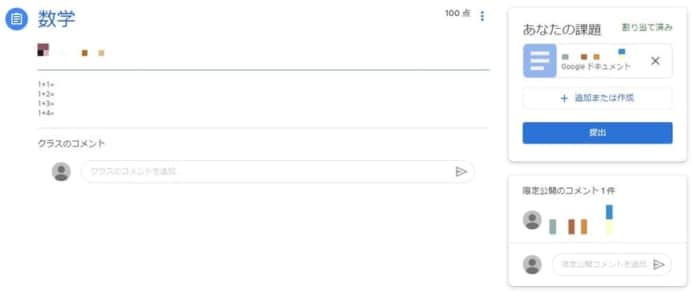
完成したら「提出」をクリックします。
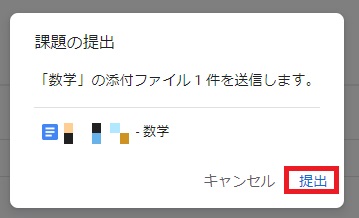
ポップアップが表示されるので「提出」をクリックすると課題の提出は完了です。
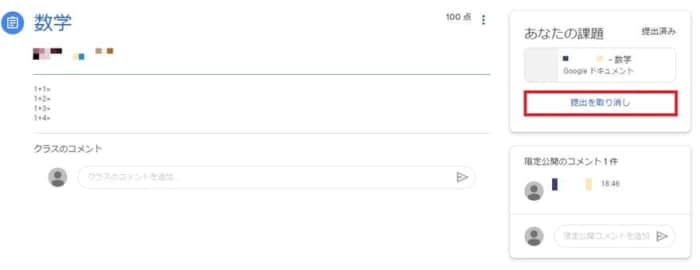
また、課題の間違いに気づいたときなどは提出を取り下げることも可能となっています。
課題が提出されたら採点を行う
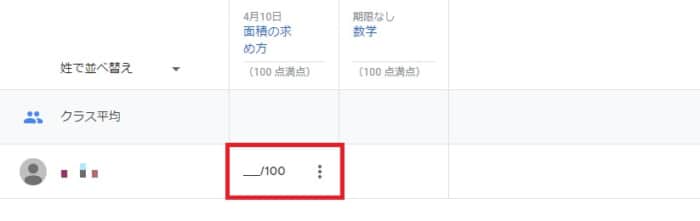
採点のタブでは、提出されているファイルなどの確認が行えます。
簡易的に、このページで採点を行うこともできます。
「/100」と表示されている部分をクリックすると数字を入力することができます。
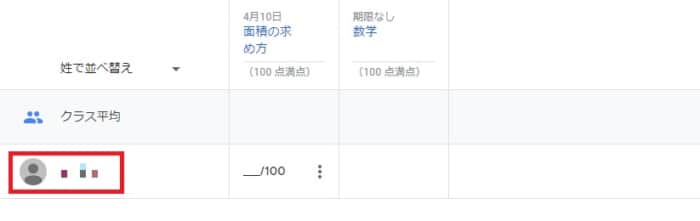
しっかりと採点したい場合は、ユーザー名をクリックしてください。
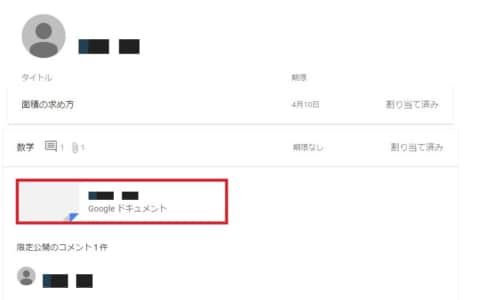
提出されているファイルを確認することができます。
採点したいファイルをクリックしましょう。
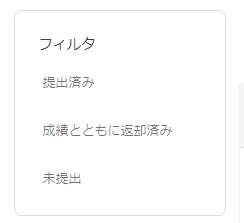
また、左にあるフィルタを利用すると提出されているファイルなどを簡単に分けることができます。
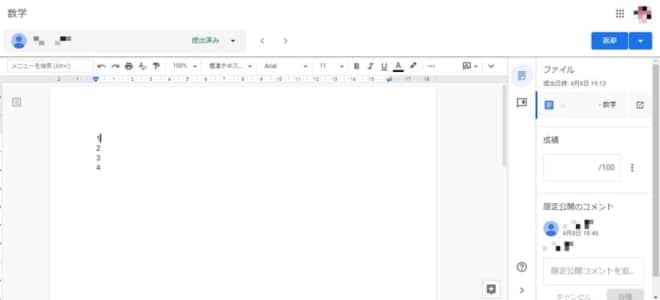
生徒が作成したファイルが表示されました。
教師はそのままダイレクトに内容を書き込むことができます。
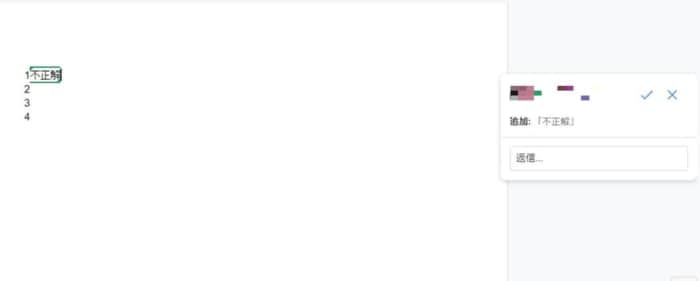
内容を書き込むと、吹き出しマークが表示され、そのコメントについて生徒とコミュニケーションを取れます。
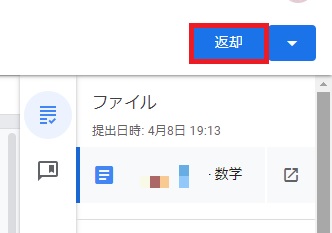
採点を終えたら、右上の「返却」をクリックしてください。
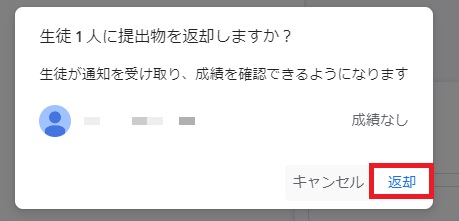
確認が求められるので「返却」をクリックすると、生徒に通知が行き、課題が返却されたことが知らされます。
ファイルやYouTubeの動画を共有できる
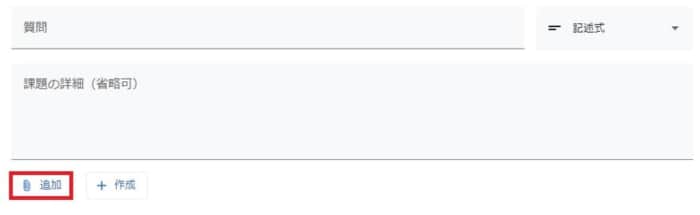
教師は授業の際に、YouTubeの動画を投稿することもできます。
左下の「追加」をクリックしてください。
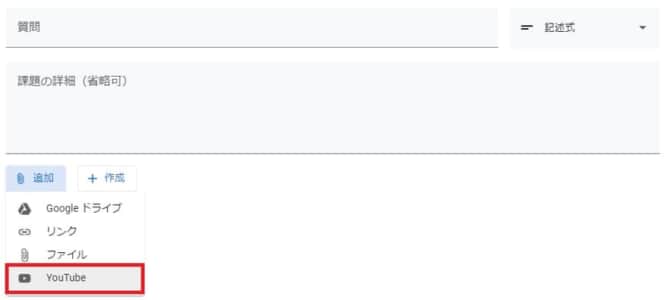
「YouTube」をクリックします。
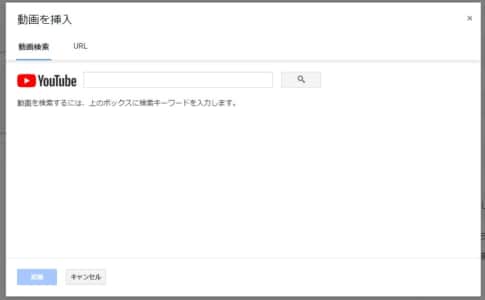
後は、自身が搭載したいYouTubeの動画のURLを貼り付けて「追加」をクリックすることで、課題にYouTubeの動画が貼り付けられます。
同様の動作で、GoogleDriveのデータや各種ファイルを課題に貼り付けることもできます。
ポイント
生徒もファイルなどを貼り付けることはできますが、YouTubeの動画などを貼り付けることはできません。
限定公開で教師にだけ質問も可能
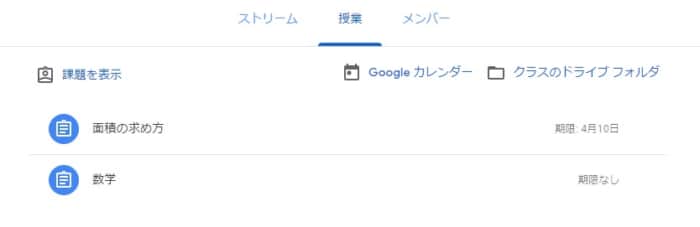
基本的に、GoogleClassroom(グーグルクラスルーム)では、クラス内にいればどのコメントも閲覧できます。
ただ、他の生徒に閲覧されたくない時は限定公開機能で、教師にのみ見えるコメントができます。
限定公開コメントは、授業タブの課題のページで行えます。
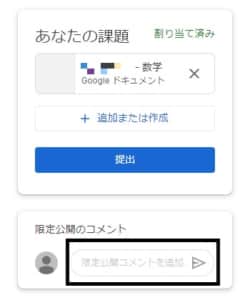
右下にある「限定公開のコメント」の下にあるチャット欄に書き込みを行い、紙ヒコーキマークをタップすれば、限定公開でコメントができます。
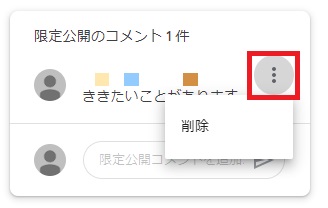
右にある縦の「…」からいつでも削除することも可能です。
アーカイブ保存で編集ができなくなる
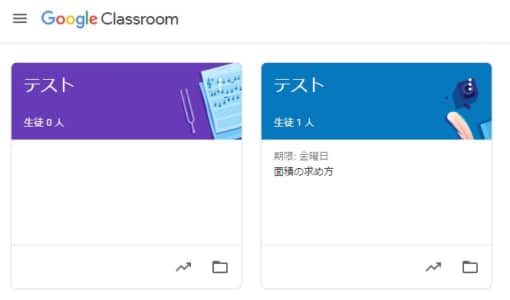
授業が終えたクラスがある場合や、編集されたくないクラスがある場合は教師アカウントのみ「アーカイブ」という機能が使えます。
アーカイブはGoogleClassroom(グーグルクラスルーム)のトップページより行えます。
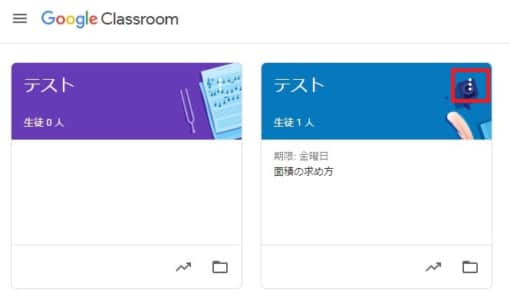
自身がアーカイブ保存してしまいたいクラスの縦の「…」をクリックしてください。
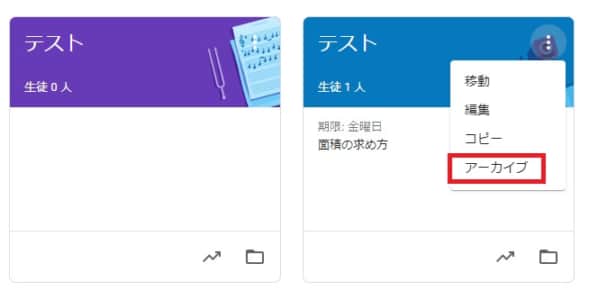
アーカイブをクリックします。
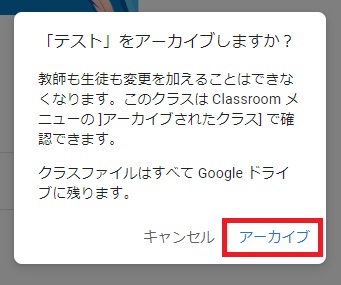
ポップアップが表示され、アーカイブの機能について説明が行われます。
問題がない場合は「アーカイブ」をクリックしてください。

トップページからアーカイブに保存したクラスが削除されます。
生徒側ではアクセスができなくなり、クラスページを開いていても「クラスはありません。」と表示されます。
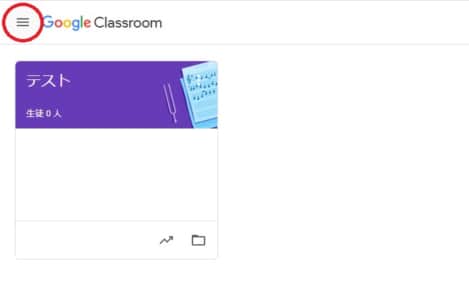
アーカイブされたクラスは、左上の「三」より確認ができます。
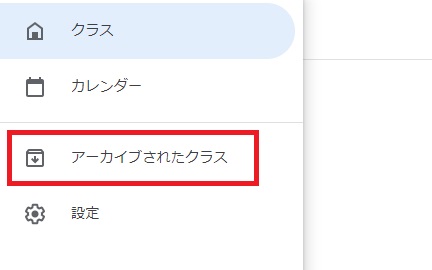
「アーカイブされたクラス」をクリックします。
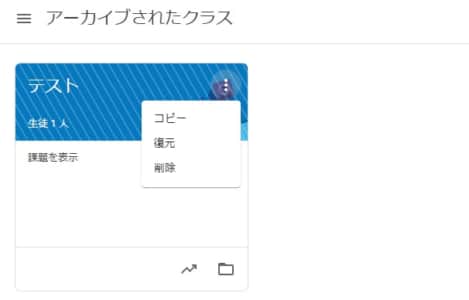
アーカイブで保存されたクラスが表示されます。
教師側のみ、コピー・復元・削除といった操作が行えます。
生徒側は課題を表示することしか出来ないようになります。
復元が行われると、今まで通り教師と生徒でやり取りが行えるようになります。
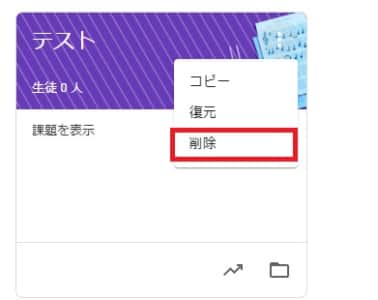
また、クラスを削除したい場合も一度アーカイブに保存してから削除をしなければなりません。
クラスからログアウトさせる方法
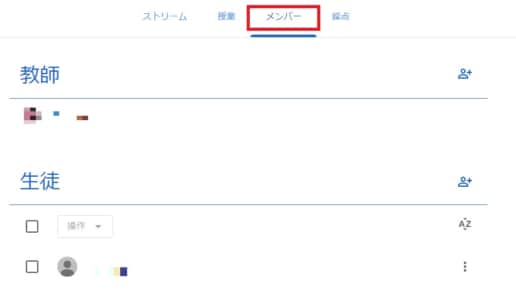
トラブル等が発生したり、知らない生徒や退学となった生徒がいる場合は、クラスからログアウトさせる必要があります。
GoogleClassroom(グーグルクラスルーム)にログインし、メンバータブを開いてください。
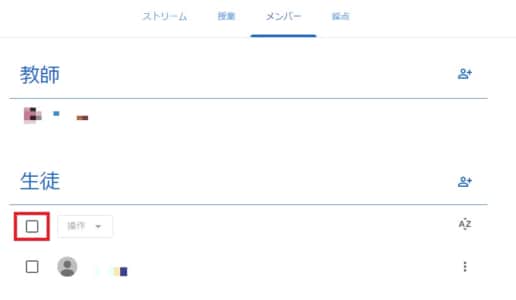
チェックマークをクリックします。
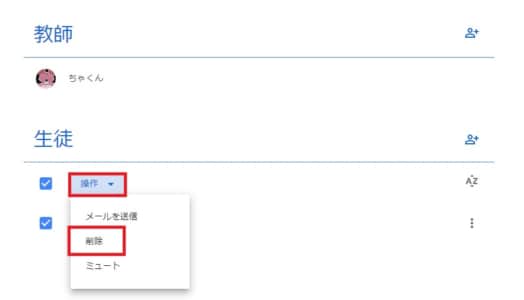
操作をクリックし「削除」をクリックしてください。
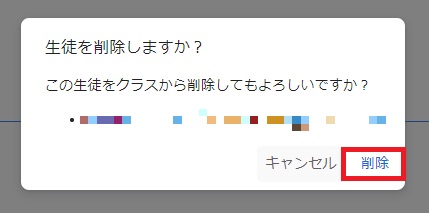
ポップアップが表示されるので「削除」をタップすると、該当する生徒が削除されます。
チェックされている生徒が全てログアウトとなるのでチェックマークは間違えないようにしましょう。
クラスからログアウトをする方法
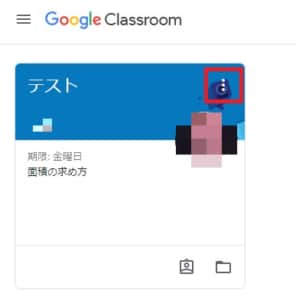
自身からクラスをログアウトすることもできます。
ログアウトをしたいときは、GoogleClassroom(グーグルクラスルーム)のトップページより縦の「…」をクリックします。
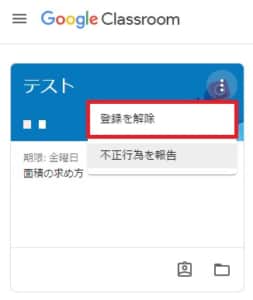
「登録を解除」をクリックします。
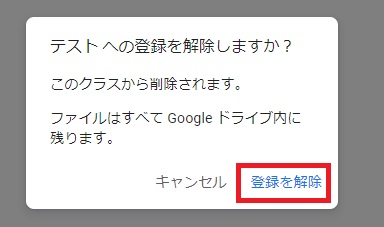
ポップアップが表示されるので「登録を解除」をクリックすると、ログアウトが完了です。
保護者の管理下で使える

GoogleClassroom(グーグルクラスルーム)では、G Suite(ジーサイト)アカウントを使用している場合のみ保護者の管理下で課題が行えます。
<strong>G Suite(ジーサイト)アカウントとは</strong>
G Suite(ジーサイト)アカウントは認可されている学校のみに割り当てられるアカウントです。
学校でGoogleClassroom(グーグルクラスルーム)を使用する際には、原則は申請が必要になります。
G Suite(ジーサイト)アカウントに登録している場合、課題の進捗状況やクラス活動といった概要のメールが保護者に送られます。
保護者には使用権限などはありませんが、閲覧権限のみがあります。
また、概要メールを受けとるためには、保護者にもGoogleアカウントが必要になります。
Googleアカウントを作成したら、生徒が所属する学校の教師や管理者から招待メールを受け取ってください。
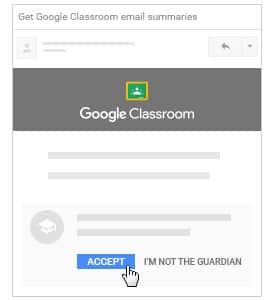
メールアプリから「承諾」をクリックすることで、権限が付与されます。
承諾されると、生徒に保護者が承諾したことが通知されます。
ポイント
教師から送られてくる招待メールに記載されているコードの使用期限は120日間です。
期間を過ぎるとコードの使用はできなくなるので、なるべく早く承諾をしてしましょう。
スマホからも使える
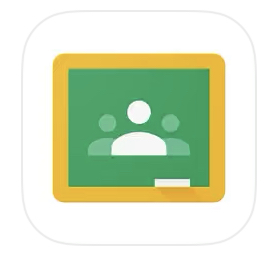
GoogleClassroom(グーグルクラスルーム)はブラウザ版だけではありません。
iOS、Androidどちらもアプリストアでアプリをダウンロードすれば、上記の動作を行えます。
課題の作成なども行えますし、提出なども行えます。
どこでも授業が受けられるようになるので、同じアカウントでログインしておくと便利です。
また、少し機能こそ制限されますが、アプリの方が簡易的でアクセスしやすいというメリットもあるといえるでしょう。
他のアプリと連携も可能
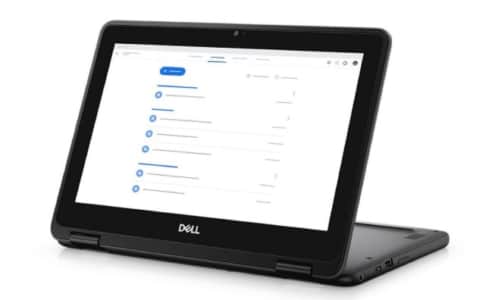
GoogleClassroom(グーグルクラスルーム)では何百ものアプリと連携して使用も可能です。
どのアプリも教育者が認定しているアプリとなっており、教育が効率化されます。
楽しみながら勉強ができるようになるアプリや、コミュニケーションツールなどもあります。
用途に合った使い方できるアプリが豊富に用意されています。
気になるものがあれば、使用して学習に役立ててみましょう。
注意点

クラスには制限がある

| 操作または機能 | G Suite または 学校のアカウント | 個人の Google アカウント |
|---|---|---|
| 1クラスに登録できる教師 | 20人まで | 20人まで |
| クラスの教師と生徒数 | 1,000人まで | 250まで人 |
| 1アカウントで参加できるクラス | 1,000個まで | 最大100 個 日数制限30個 |
| 1アカウント作成できるクラス | 制限なし | 1日30個 |
| 送信できるクラスの招待状 | 制限なし | 1日1クラスごと100通 |
| 生徒1人の保護者 | 20人まで | 利用不可 |
| メールアドレスの表示 | 制限なし | 利用不可 |
GoogleClassroom(グーグルクラスルーム)では、アカウントごとに制限が設けられています。
普通に使っていれば、制限がかかることはありませんが、大量の生徒をクラスに招待する際には個人のアカウントだと制限がかかります。
基本的に、学校で使用する際にはG Suite(ジーサイト)への登録をするようにしてください。
また、GoogleClassroom(グーグルクラスルーム)はGoogleのサービスなので、Googleの利用規約にも従う必要があります。
クラスコードか招待状がいる
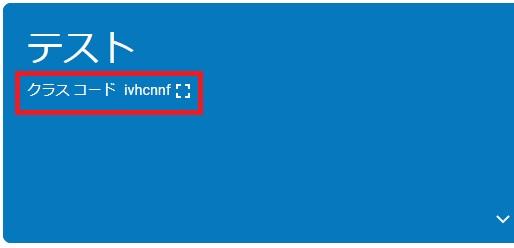
クラスに参加するためには、クラスコードが必要になります。
クラスコードは生徒側で知ることはできず、G Suite(ジーサイト)の管理者かクラスの製作者しかしれません。
また、クラスコードがない場合でも、個別に招待メールが来ると参加はできます。
参加したいクラスがある場合はG Suiteの管理者かクラスの製作者に招待メールやクラスコードを送ってもらいましょう。
全ての機能を使うためには別アプリが必要
| アプリ名 | ダウンロードリンク |
|---|---|
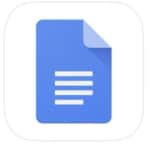 Googleドキュメント Googleドキュメント |   |
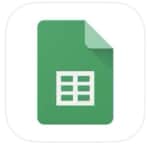 Googleスプレッドシート Googleスプレッドシート |   |
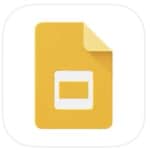 Googleスライド Googleスライド |   |
GoogleClassroom(グーグルクラスルーム)のアプリを完全に使用するためには、他のアプリもダウンロードしておく必要があります。
学校より、GoogleClassroom(グーグルクラスルーム)への招待が届いた場合は、上記の3種のアプリもダウンロードしておきましょう。
学校で使用する場合には「 G Suite for Education」の登録が必要

GoogleClassroom(グーグルクラスルーム)は個人アカウントでも使用は可能です。
学校でもG Suiteに申請しなくても使用は可能ですが、クラスを作る際に「 G Suite for Education アカウントを登録する必要があります」と表示が出ます。
登録をしなくてもそのまま利用することはできますが、個人アカウントでは制限がかなり多いです。
また、教師と生徒との間のコミュニケーションを学校側が認識できていない、保護者がわからないのは問題となる可能性もあります。
学校でGoogleClassroom(グーグルクラスルーム)を使って授業や課題を進める際には、必ず G Suite for Education アカウントを登録してください。
G Suite for Education の登録は無料ですし、学校名などを記入することで簡単に登録することができます。


