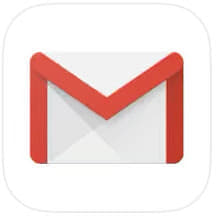
ブラウザ版のGmailで出てくるようになったGooglemeetのMeetボタンを消す方法を徹底解説していきます。
コンテンツ
GmailのMeetボタンの詳細
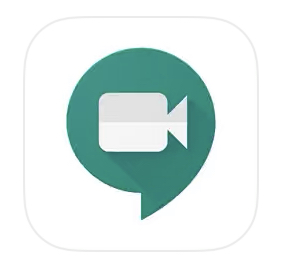
Googleは、ビデオ会議ができるアプリ「GoogleMeet」の提供を、Googleアカウントを持つ全ユーザーに拡大しました。
この機能を全ユーザーに拡大したことに伴い、Gmailでは「Meet」というボタンが出るようになっています。
Google Meetの開始や参加ができるボタン
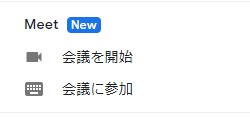
Meetと出ているメニューバーはそれぞれ、会議を開始・参加といったアクションが可能です。
今までも「Google Hangouts Meet」という名前で、G Suite使用者はこの機能を使うことはできました。
ただ、2020年4月29日にこの機能を全ユーザーを対象にすると発表し、Googleアカウントを所持していればGoogle Meetを利用できます。
Google Meetはビデオ通話で最大100人までのユーザーと会議を行える機能です。
2020年9月30日までは時間制限なしで使用ができ、それ以降は60分という時間制限が設けられます。
ビデオ通話だけでなく、同時に画像や動画の交換といったツールも利用できるので、スムーズなコミュニケーションがとれます。
ハングアウト機能が削除されるため実装される
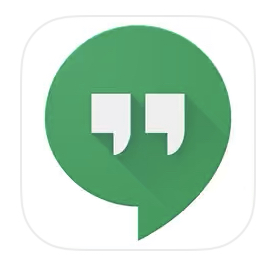
Googleハングアウトはビデオ通話やメッセージのやり取りができるツールです。
Google Meetはハングアウトの進化版としてリリースされました。
2020年9月30日までは有料版を無料で使い続けることができ、制限はあるものの、その後も無料で利用が続けられます。
GoogleはハングアウトのユーザーをGoogle Meetに移行する予定を取っており、いずれハングアウトは無くなる予定です。
ポイント
ハングアウトを今は使っている人でも、いずれ無くなってしまう機能なので、今の内にGoogle Meetに慣れておきましょう。
GmailのMeetボタンを消す方法
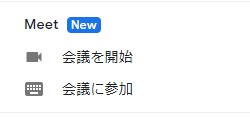
Google Meetを消したいときは、下記の方法で表示を消すことができます。
ハングアウトをクリックすると消える
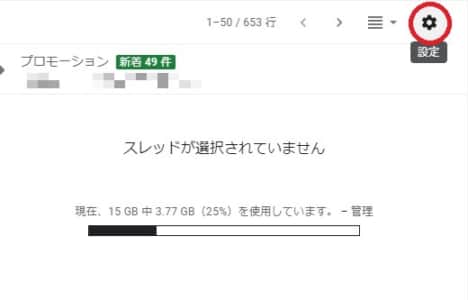
「Meet」と出ているボタンはメニューバーで切り下げても、画面から消すことはできません。
ハングアウトのボタンがある場合は、そのままタップすればいいのですが、ない場合はチャットをオンにする必要があります。
右上の歯車マークをクリックします。
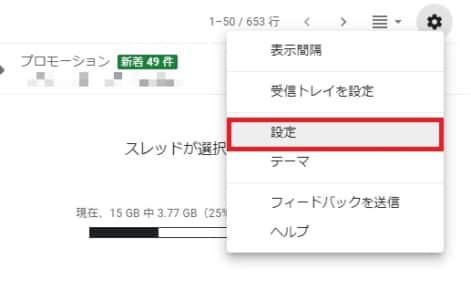
メニューバーより「設定」をクリックしてください。

チャットをクリックします。
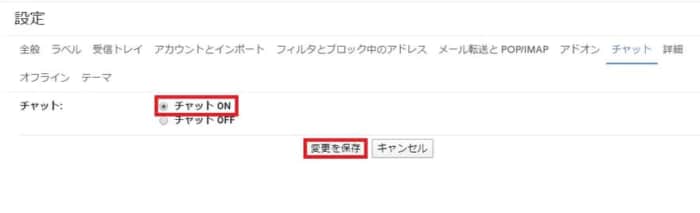
チャットをONにした後、変更を保存をクリックします。
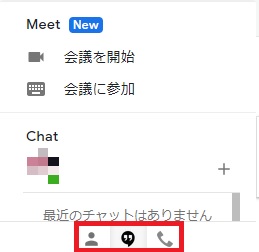
左下に、ハングアウトに関連するボタンが出るようになります。
どのボタンでもいいのでクリックをしてください、
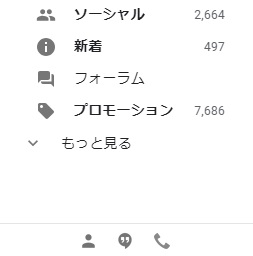
Meetと出ていたメニューバーが消えたことが確認できます。
もう一度、出したい場合はハングアウトに関連するボタンをクリックしてください。
ポイント
ただ、この消し方でMeetボタンを消した場合は、ページが更新されるたびに表示がされます。
G Suiteの管理者は非表示にできる
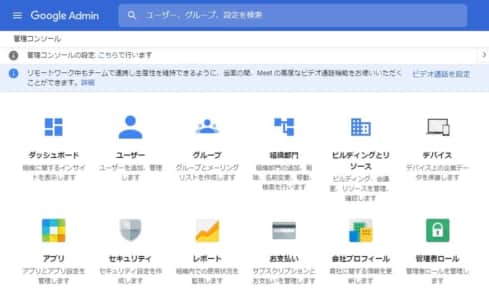
GoogleアカウントでG Suiteの登録している管理者の場合は、Meetボタンをなくすことができます。
管理者である場合は管理コンソール「Google Admin」にアクセスしてください。
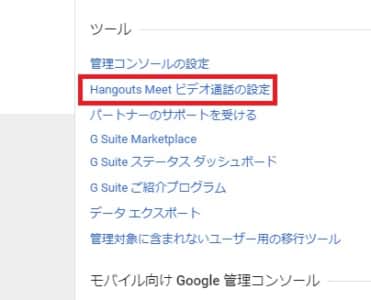
右下にあるツールより「Hangouts Meet ビデオ通話の設定」をクリックします。
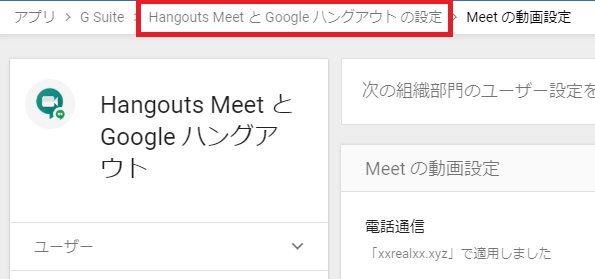
画面上部のメニューバーより「Hangouts Meet と Google ハングアウト の設定」をクリックしてください。
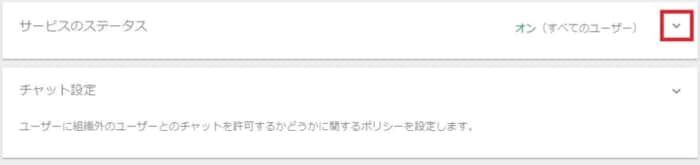
サービスのステータスの横にある「▽」をクリックします。
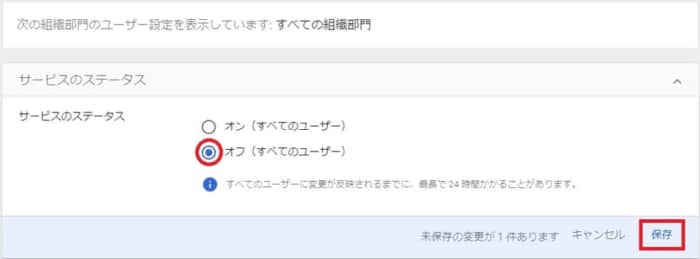
オフにチェックを入れて「保存」をクリックしてください。
こちらの操作でG Suiteの使用者はMeetボタンが出なくなります。
ただ、反映には時間がかかることもあるので、すぐにボタンが消えないこともあります。
今後は個別に設定できるようになると説明
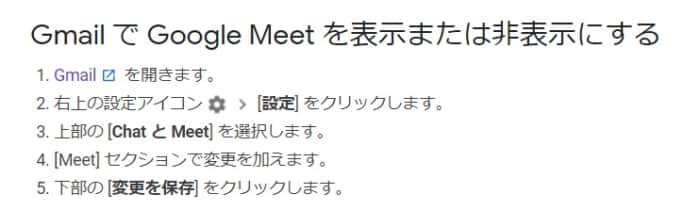
Meetボタンの表示に関しては、いずれ個別に設定できるようになるとGoogleは説明しています。
今でも、ハングアウトのボタンをタップすることで消すことはできますが、これは正式な消し方ではありません。
Googleは、Meetボタンの消し方について、ヘルプで説明をしています。チャットの設定画面の下に、オン/オフの設定ができるようになります。
ただ、このヘルプの通りの手順を行うためには 「Chat と Meet」というボタンが必要になります。
このボタンは、徐々に公開されているため、多くのユーザーには確認できません。
オン/オフを切り替えるボタンがない場合は、公開されるまで待つようにしましょう。
GmailのMeetボタンが消えない場合

GmailのMeetボタンが消えない場合は、下記対処法がおすすめです。
変更を保存できていない
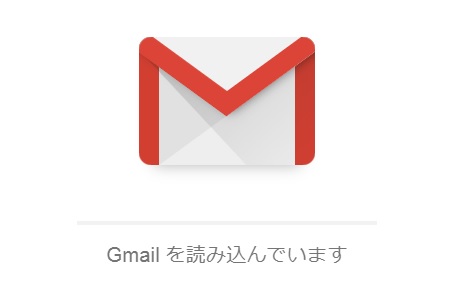
Gmailで設定を変更するためには、一度読み込みが必要になります。更新が終わっていない状態で、パソコンを閉じてしまっては、変更は適用されません。
また、通信環境が不安定なことで上手くサーバーに情報が送れていない可能性もあります。
設定をしたのに、ボタンが消えない場合は、もう一度最後まで設定を行い、更新が終わるまで見届けましょう。
早く使うためには試験運用段階の機能へのアクセスを許可する
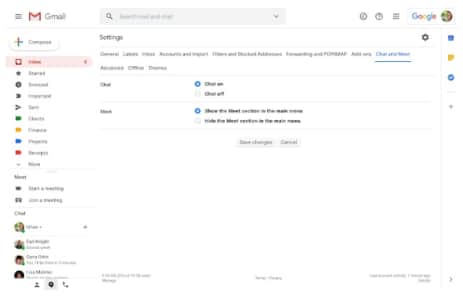
「Chat と Meet」というボタンが出てくれれば、G Suiteの管理者でなくてもMeetボタンが個別に削除が可能になります。
完全に個別で設定できるようになるのは、2020年6月15日です。
それまでは徐々に公開されていく流れなのですが、試験運用段階の機能へのアクセスを許可しておくことで機能がいち早く使える可能性があります。
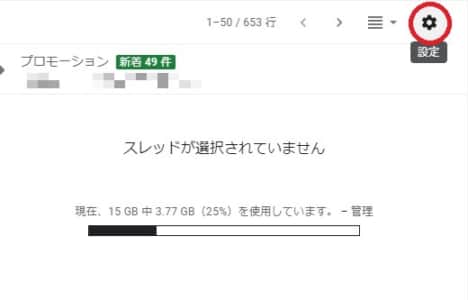
右上の歯車マークをクリックします。
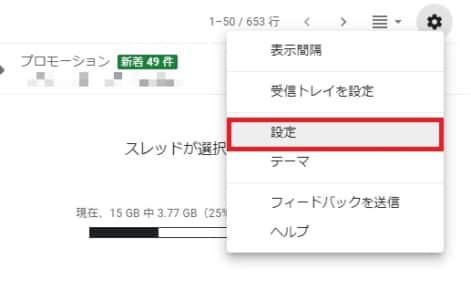
メニューバーより「設定」をクリックしてください。
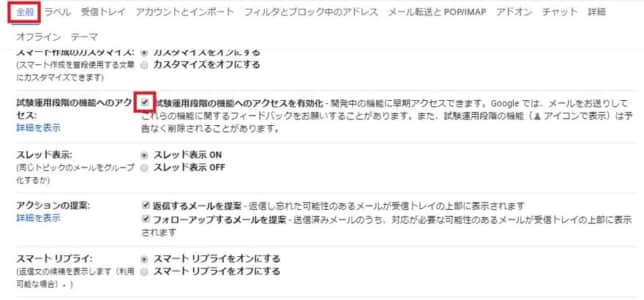
全般よりスクロールを行い「試験運用段階の機能へのアクセス」にチェックを入れます。
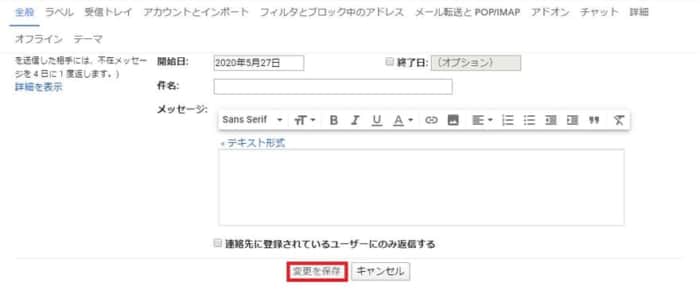
そして、更にスクロールを行い「変更を保存」をクリックすると、機能がいち早く使えるようになるといえるでしょう。


