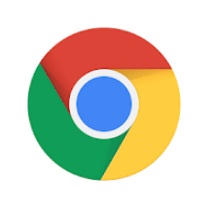
GoogleChromeにはブックマークとリーディングリストと、サイトを保存して読み返すための機能がわけられていますが、ブックマーク追加時にもリーディングリストが表示される問題が発生しています。
一覧が表示されるのではなく「追加項目が表示されるだけ」なので、ブックマークするためにはいちいち2つの中からブックマークを選ばなければいけません。問題の概要や対処法を紹介していきます。
コンテンツ
Chromeでリーディングリストが表示される
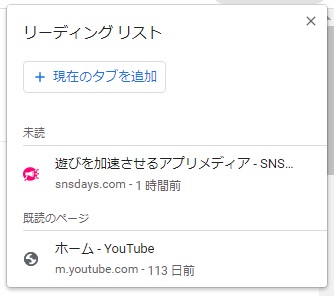
Chromeでリーディングリストが表示される問題についてですが、エラーでリーディングリストの中身が表示されるわけではありません。
ブックマークを選ぶと「ブックマーク」「リーディングリスト」と2パターンの選択肢が出てきますが、以前まではブックマークを選べばそのままブックマークに入れられていました。
リーディングリストが表示されたせいでスムーズにブックマークに入れられなくなったのが、問題の全貌です。
GoogleChromeのフォントが太くなるエラーの詳細と対処法を徹底解説
端末ごとのChromeリーディングリストの取り扱い
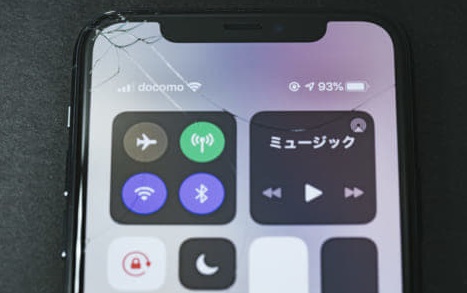
端末ごとにリーディングリストがどのように表示されているかを紹介します。
今回のリーディングリストが表示される問題はアップデートによるものですが、端末の仕様を見るにAndroidのみが問題の対象となっています。
iPhone・PC
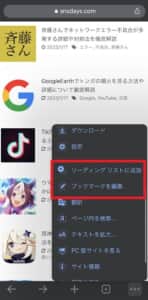
iPhoneもしくはPCブラウザのGoogleChromeにあるリーディングリストは、赤枠のようにブックマークと分かれています。
ブックマークを選択すれば、開かれているサイトはブックマークに登録されますし、リーディングリストを選択すればリーディングリストの中に入ります。
どちらも項目が分かれているため比較的使いやすく、「どちらか片方だけでよかった」と言っていたユーザーからも、分けられて使いやすくなったとの声があります。
Android
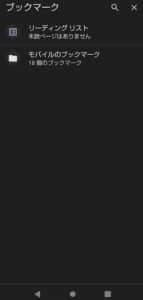
上記が、Androidで「ブックマーク」という項目をタップした時に出てくる選択肢です。
「リーディングリスト」「モバイルのブックマーク」と出ていますが、ブックマークを開く際には「ブックマーク」→「ブックマーク」と、1回分ブックマークを余分に選択しなければいけません。
これはブックマークもしくはリーディングリストに追加する場合も同様で、iPhoneと比べるとAndroidではリーディングリストの使いづらさが目立ちます。
Androidでブッマーク前にリーディングリストが出るのが不便との声が多い

Androidでブックマーク前にリーディングリストが表示されるのが不便だという声が一番多いです。
Androidユーザーがほとんどで、GoogleChromeでは1月11日にアップデートが行われていますが、そのアップデートと同じタイミングでリーディングリスト表示問題が発生しています。
多くの人は1手順増えただけの変化なので気にしてはいないため目立ってはいません。そのせいで全Androidユーザーに発生しているか、一部のAndroidユーザーだけリーディングリストが表示されているのかの判別が難しいです。
アップデートによる仕様変更の可能性が高い

問題発生の原因がアップデートにあるのを考えると、どちらかというとアップデートに関連する仕様変更の可能性が高いです。
ただし、アップデート後は不具合が出やすいのも確かなので、Androidでのみ発生したエラーだとも考えられています。
iPhoneやPCのChromeを使っている人からは、リーディングリストを消す方法が既に浸透していたり、PCの右上画面から項目自体が勝手に消えていたりと、使い方ではなく消す関連で問題視しているユーザーがいました。
Chromeでリーディングリストが表示される対処法

GoogleChromeでリーディングリストが表示される問題への対処法を紹介していきます。
元々リーディングリストはChromeの設定にて消すことができたため、エラーが起きたとしてもそこまで大きな損害は被りません。
Chromeの検索バーでchrome://flagsと検索して設定できる
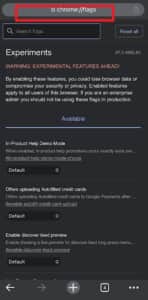
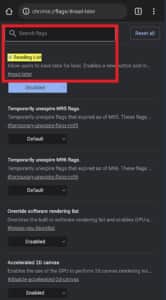
リーディングリストは、GoogleChromeの設定から非表示にできます。設定といっても実際にChromeを開いて検索をかける必要があるため、特別な手順が必要です。
まず、Googleの検索バーにて「chrome://flags/」と入力して、Chromeの設定サイトを開きます。
全て英語でわかりづらいですが、サイト内の検索バー(Search flagsと書かれています)にて、「read-later」と検索をかけてください。
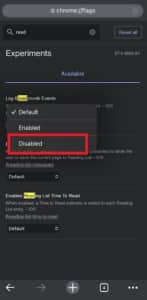
表示されたいくつかの項目のうち「Reading List」と書かれているものが、今回設定を変更する項目です。
こちらが設定をいじっていなければ、「Default(初期設定)」のままになっていますが、「Disabled(無効)」に変更してください。
PCブラウザ・スマホアプリのどちらからでも行える設定です。
PCでリーディングリストを非表示にする方法
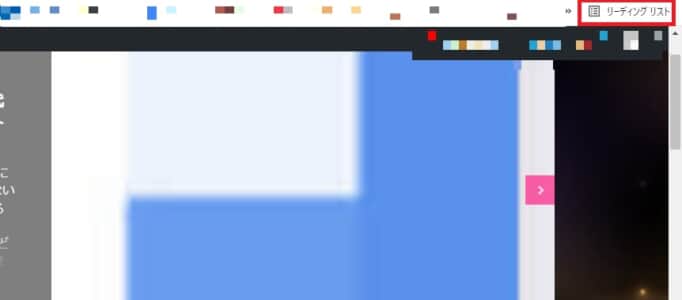
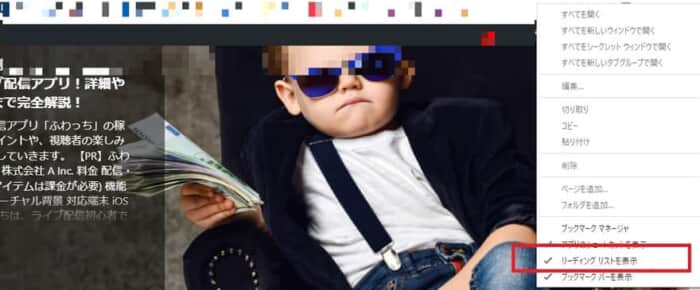
PCでGoogleChromeブラウザを使う場合のリーディングリストの非表示方法はさらに簡単です。
まずは、どのページからでもいいので、ブラウザ右上の「リーディングリスト」と記載されている部分を右クリックします。右クリックしたら出てくるメニューの中に「リーディングリストの表示」と書かれた赤枠部分をタップしてください。
チェックを外すとリーディングリストが消えています。また、ブックマークとリーディングリストの追加に関しては元から別々なので、特に気にしなくてもいいです。
PCでChromeを使う

PCブラウザのGoogleChromeを使えば、リーディングリストは自由自在に消すことができるため、リーディングリスト関連でストレスを感じることはまずありません。
スマホ(特にAndroid)を使っている人で、どうしてもリーディングリストへの追加項目が邪魔だという場合は、ブラウザの使用を考えてみてください。
ただし、ブラウザを使う場合でもバージョンが最新であることは必要不可欠で、最新でない場合は動作が重たくなったり一部のブラウザゲームが対応されない等の問題が発生します。
他のブラウザを使う

他のブラウザを使うのもひとつの対処法です。
スマホの場合だとSafariが最もよく使われていて、Safariにもリーディングリストはあるにはありますが、タブを開いた際にしか表示されません。タブのリーディングリストが邪魔だったとしても、自由に消すことができます。
GoogleChromeでもリーディングリスト以外の部分は正常に活用可能なので、気にならないならそのままChromeを活用してもいいです。また、iPhoneユーザーの場合はそもそもリーディングリストがなぜか表示されるエラーが発生していないため、無理にブラウザを変更する必要はありません。
その他の対処法

その他の対処法
- Chromeブラウザ・アプリの再起動
- 通信環境のチェック・WiFiやルーターのチェック
- スマホの空き容量を増やす・いらないアプリを消す
- キャッシュクリア
リーディングリストが表示される問題はエラーか仕様変更なのかがはっきりしていません。万が一仕様変更だった場合は、上記の対処法では対処できません。
しかし、修正が反映されていなかったり、自分の端末だけに小さいエラーが発生していた場合は対処可能で、手間のかからない再起動や通信環境チェックから試してみてください。
スマホの空き容量を増やせば動作が軽くなり、他のエラーも出にくくなります。
-
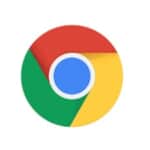
GoogleChromeのフォントが太くなるエラーの詳細と対処法を徹底解説
GoogleChromeのフォントが太くなる、かすれたように表示される等、文字の見やすさ見にくさに関するエラーが発生しています。 Windowsで主に発生しているエラーで、GoogleChromeのア ...
続きを見る


