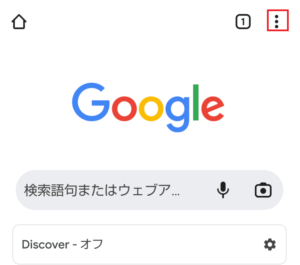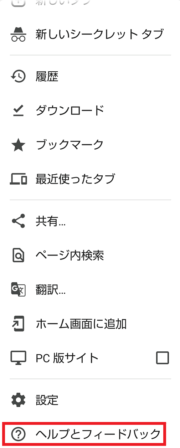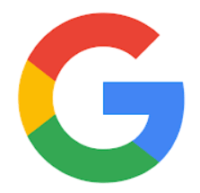
Android端末の不具合が話題になっています。
今回は、『OKGoogle』の音声認識でエラーが発生する原因と対処法について徹底解説していきます。
OKGoogleの音声認識の設定ができない不具合が発生
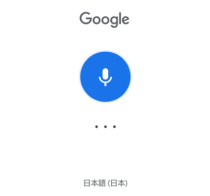
『OKGoogle(Android12からはHey,Google)』を始めとする音声認識が必要なシステムでエラーが発生した場合は、『OK GoogleとVoice Match』で再度初期設定をすることで改善が期待できます(Android12では『OkGoogle』が『HeyGoogle』に変更)。
初期設定を行う場合、Android12では使用している端末のマイクに向かって画面に表示された「OkGoogle、〇〇〇(〇の部分には明日の天気は?などが追加される)」と指示された言葉を4回発声する必要があります。発声が端末に認識されることで端末に自身の声を再登録され、初期化再設定が完了します。
今回の不具合は4回発声した際、初期化設定が完了する直前に以下の文言が表示されエラーが発生したというケースが確認されています。
『エラーが発生しました。再試行しています』
エラー表示発声の後は初期設定開始の端末に向かって発声をする画面に戻り、初期化設定が完了しません。4回発声が終わった後登録が行われず、再度発声すべき言葉が表示されたという報告も確認されています。
上記のように画面に表示された指示通りに発生を行っても再設定・再登録が完了しないと言うのが、今回確認されている不具合です。
OKGoogleの音声認識にも不具合

『OKGoogle(Android12からはHey,Google)』の音声認識に不具合も多数確認されています。
不具合の内容としては『OKGoogle』を起動しようとしてもエラーが発生し、スマートディスプレイなどで利用されている『VoiceMatch』でも同様の不具合が確認されています。
音声認識ができないエラーの原因

ここからは音声認識ができないエラーについて解説していきます。
OKGoogle自体の不具合

第一に考えられるのは『OKgoogle』自体の不具合です。広範囲で不具合が発生していることから、端末・ユーザーといった個人の問題よりも大きいくくりでの問題である可能性があります。
一般的なエラーの原因である、最新状態にしていない点や機種の最新化をしていないといった点を解消しても不具合が解決しなかったという報告もあがっています。
Googleの最新アップデートにて発生

また今回もう一つ考えられる原因として、Androidのバージョンアップが関係しているという指摘がされています。
2022年5月の時点では『Android12』が最新バージョンです。
アップデートはセキュリティ上常に最新状態であることが推奨されていますが、場合によっては不具合の原因に繋がります。
今回の不具合は『Android12』のバージョンで発生するケースが多く確認されており、バージョンによって発生する可能性が考えられます。
Android12以前の場合不具合は発生していない

現在Googleの音声認識に不具合が発生してるケースは、バージョンが『Android12』であるユーザーが中心です。
『Android12』に未対応機種を使っているユーザーは、問題なくGoogleの音声認識が使用できているケースも確認されています。
そのため今回の不具合は『Android12』が主な原因である、という考えがSNS上で確認されました。
音声認識ができないエラーの対処法

ここからは音声認識ができないエラーの対処法について解説していきます。
初期設定を再度行う
今回の不具合は再度の初期設定を行っても、不具合が発生することが指摘されています。
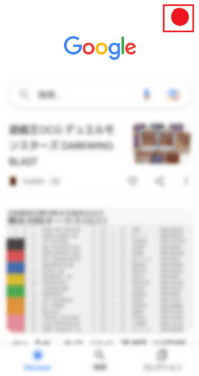
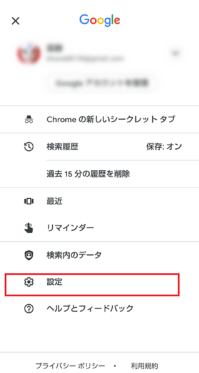
ホーム画面から『Google』を開き、画面右上にあるプロフィール画像からオプションをタップします。オプションの『設定』をタップしましょう。
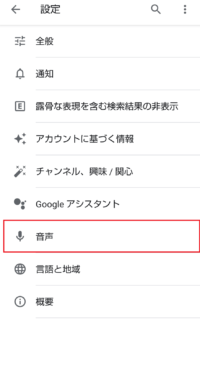
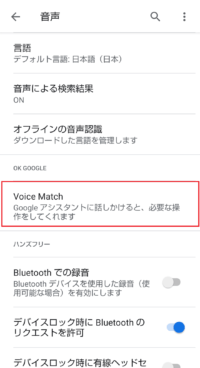
設定にある『音声』を選択し、その中にある『VoiceMatch』を選択します。
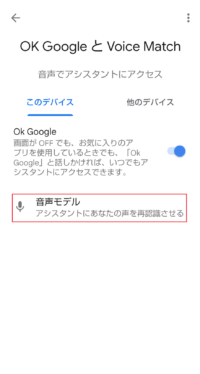
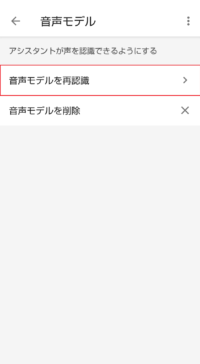
すると『OKGooGleとVoiceMatch』が表示されるので、『音声モデル』を選択しましょう。すると音声modelの再認識・削除が選択できるため、再認識を選択します。
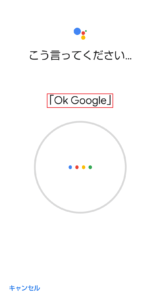
再認識を選択すると音声認証画面が表示され、『Ok Google』といった連単語を発声するよう指示が出されます。(Android12だと4回発生が求められます)
決められた回数の発声が完了すると登録が完了し、数分経つと音声認識機能を持つシステムが使用可能となります。
マイク権限の設定が変更されていないか確認
『OKGoogle』を始めとする音声認識機能は、『Google』でマイク機能を利用する許可がされていないと使用できません。
そのため、アプリを確認しマイク権限が許可されているか確認を行いましょう。
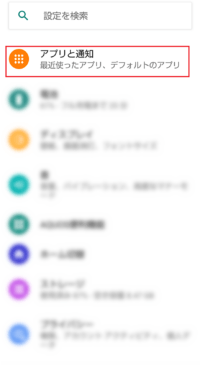
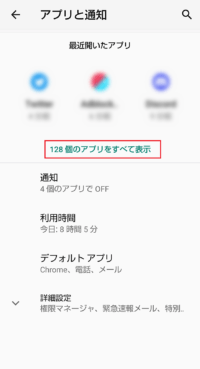
『設定』を開き『アプリと通知』を選択し画面中央の『○○個のアプリをすべて表示』をタップしましょう。『Google』を探してタップしましょう。
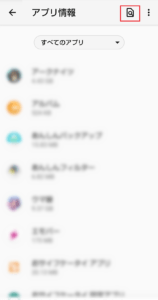
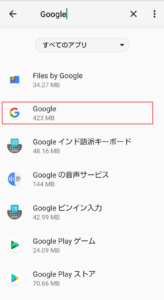
検索欄を表示させ『Google』の検索を行い、選択します。
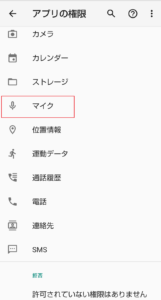
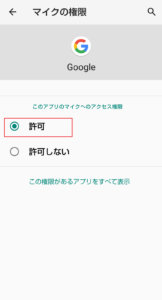
すると『Google』で許可・拒否されている権限の一覧が表示されるため、『マイク』をタップして表示された画面にある『許可』を選択すればマイク権限の許可が完了します。
OKGoogleの設定が有効になっているか確認
『OkGoogle』を始めとする音声入力の設定はアプリから確認できます。設定を変更する際は『GoogleChrome』ではなく『Google』で行う必要があるため、注意が必要です。
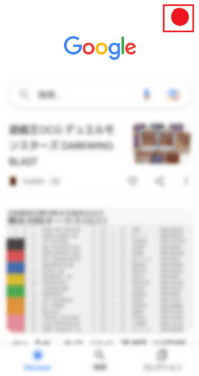
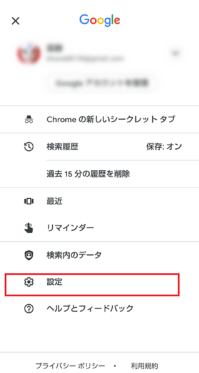
ホーム画面から『Google』を開き、画面右上にあるプロフィール画像からオプションをタップします。オプションの『設定』をタップしましょう。
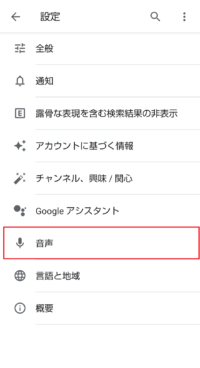
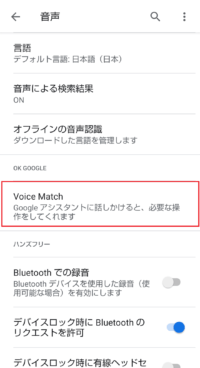
『設定』内にある『音声』をタップすると一覧が表示されるので、『Voice Match』を選択します。
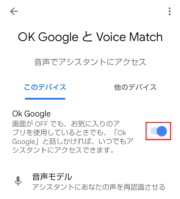
すると『OkGoogle』機能のオンオフを設定する画面が表示されるため、青く表示されるようにすればオンの状態になります。
セルフチェックを行いマイクが故障していないか確認
今回の不具合はGoogle・Androidに問題がある可能性が高いですが、使用している機種のマイクが故障していることも考えられます。
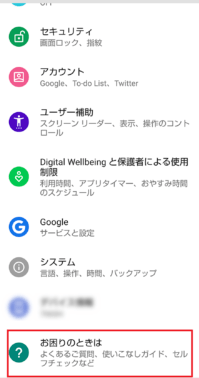
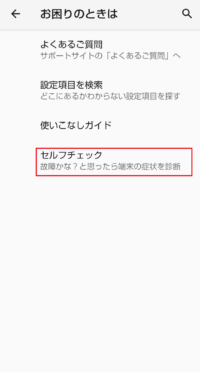
『設定』を開き下部に設定された『お困りのときは』をタップし、その中にある『セルフチェック』をタップしましょう。
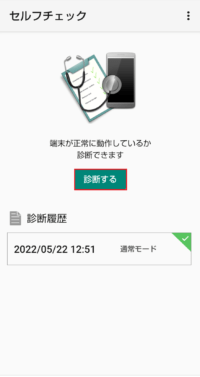
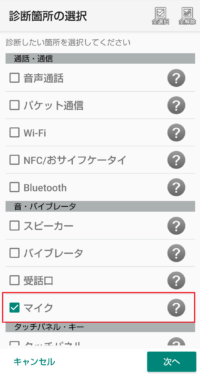
画面中央にある『診断する』をタップし『診断したい箇所を選ぶ』を選択します。すると各種機能が表示されるので『音・バイブレータ』から『マイク』を選択し『次』をタップします。
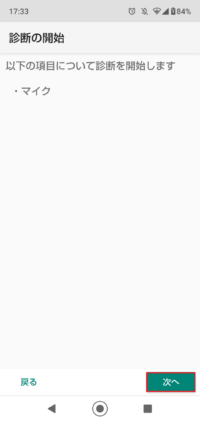
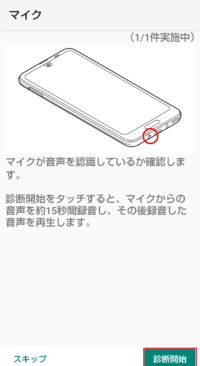
すると診断を行う箇所の一覧が表示されるので(今回の場合はマイクのみ)問題が無ければ『次へ』をタップします。
診断開始画面に移行したら右下の『開始』をすることで診断が開始されます。
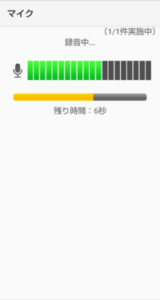
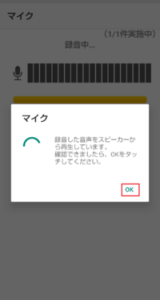
診断が開始されると15秒間録音が開始されるので、喋り声や拍手などマイクに拾われる音を出しましょう。
15秒経過すると録音した音源が自動再生されます。無事録音されていることを確認したら『OK』をタップしましょう。
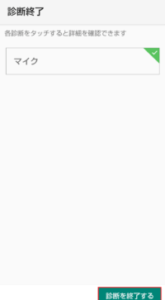
マイク機能に問題が無いことが確認されたら右下の『診断を終了する』をタップして、診断が完了します。
不具合を報告する
GoogleChromeを起動し、画面右上にある『…(三点リーダー)』をタップしてオプションを起動します。オプション下部に設置された『ヘルプとフィードバック』を選択しましょう。
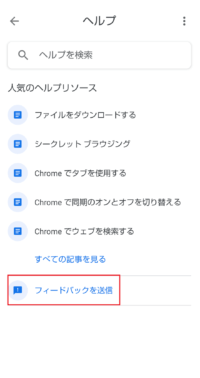
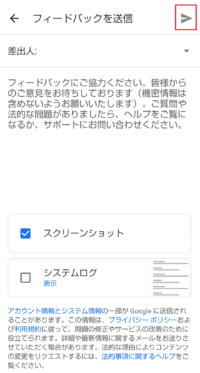
『ヘルプ』が表示されるため、『フィードバックを送信』を選択します。画面中央に文章が入力できるため、今回の不具合について入力しましょう。
入力が完了したら画面右上の送信ボタンを押す事で送信が完了します。
Android12にアップデートを行わない

現在Android12にアップデートを行っていない場合は、マイクや設定面で問題が発生している可能性が高いです。
Android12にバージョンアップを行わないことで、他の問題点を解消すれば音声認識が改善される可能性があります。
アップデート以外の対処法
- Googleの再インストール
- ネット環境をチェック
- セキュリティーソフトのオフ
- 再起動
- 履歴の削除
公式からの対応を待ちアップデートを行う

今回の不具合が発生している原因として、主に考えられているのはGoogle・Androidです。根本的な問題には対応できないため、設定の変更や確認といった方法での対応がメインとなります。
公式アップデートにより改善される可能性が高い不具合のため、公式での対応を待つのも今回は有力な手段です。
公式の対応を確認する方法として、Android コミュニティと呼ばれるサイトをチェックしておきましょう。
-
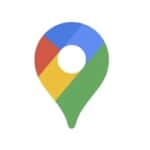
Googleマップが英語やローマ字になる原因と対処方法を徹底解説
Googleマップが英語になる原因と対処方法を解説します。 コンテンツ1 Googleマップが突然英語表記になってしまった1.1 検索をした場所のみ英語表記になる2 Googleマップが英語になってし ...
続きを見る