
2023年2月19日以降、対話型チャットAIの「ChatGPT」でクリック出来ない不具合が発生し、チャットが出来ないユーザーが続出しています。
本記事では、ChatGPTでクリック出来ない不具合の原因と対処法について解説していきます。
コンテンツ
ChatGPTでクリック出来ない不具合が発生
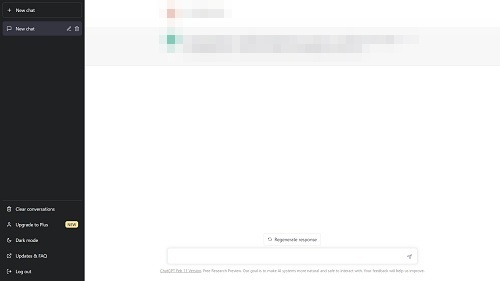
2023年2月19日頃から、PC版のChatGPTでクリック出来ない不具合が発生しています。
ChatGPTでは、画面下部のフォームに質問したいことを入力して送信すると、AIが質問への回答を返してくれます。
フォームをクリックすれば質問を入力、紙飛行機のボタンをクリックすれば質問を送信出来ます。
しかし、2023年2月19日頃から画面をクリックしても反応せず、質問を入力出来ない・入力した質問文を送信出来ないユーザーが続出しています。
ChatGPTでクリック出来ない不具合の原因

ChatGPTでクリック出来ない不具合の原因について解説していきます。
ChatGPTのシステムエラー

PC版のChatGPTでクリック出来ない原因としてまず考えられるのが、ChatGPTのシステムエラーです。
ChatGPTは2022年11月に始まったばかりのサービスだからか、システムが不安定で「クリック出来ない」「登録・ログイン出来ない」「エラーメッセージが表示されて利用出来ない」といった様々な不具合が多発しています。
同じタイミングで他のユーザーにも同じ症状が出ているようなら、システムエラーの可能性が高いです。
システムエラーは基本的にユーザー側では対処出来ないので、運営側の対応を待つしかないでしょう。
アクセスが集中している

ChatGPTへのアクセスが集中していることにより、クリック出来ないといった不具合が発生している可能性もあります。
サービスの公開から2ヶ月後には利用者数が1億人を突破しましたが、アクセス数が多ければその分ChatGPTのサーバーにも大きな負荷がかかりやすくなります。
この場合もシステムエラーと同様、根本的に問題を解決することはできないため、アクセスが集中しやすい時間帯(18時~24時頃)を避けて利用するしかないでしょう。
デバイス・ブラウザの問題

ChatGPTでクリック出来ない不具合は、ユーザーが使用しているデバイス・ブラウザの問題によって引き起こされていることも考えられます。
他のユーザーに同じような症状が出ていなければ、自分のデバイス・ブラウザに原因がある可能性が高いので、デバイス・ブラウザの再起動や設定の見直しを行ってみましょう。
ChatGPTでクリック出来ない不具合の対処法

ChatGPTでクリック出来ない場合は、まず以下の対処法を試してみましょう。
対処法
- ページを更新する
- 新しいタブで開き直してみる
- ブラウザのCookie・キャッシュを削除する
- シークレットウインドウに切り替える
- 別のブラウザからログインしてみる
- 起動中の他のアプリ・サイトを全て閉じる
- OS・ブラウザのアップデート
- デバイスの再起動
それでも不具合が解消されない場合は、これからご紹介する対処法を試してみて下さい。
ローカルストレージを削除する
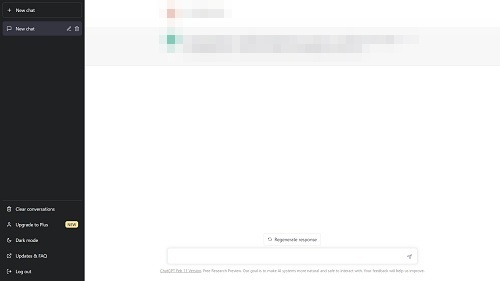
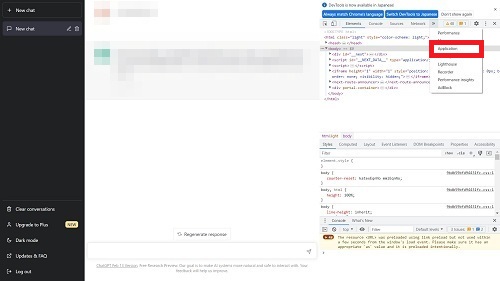
PCでChatGPTをクリック出来ない時は、まずブラウザでローカルストレージの削除を試してみましょう。
ここでは、Google Chromeでローカルストレージを削除する手順をご紹介します。
Google ChromeでChatGPTのページを開いたら、キーボードの「F12」キーを押しましょう。
開発者ツールが表示されたら、「>>」をクリックした後に「Application」をクリックして下さい。
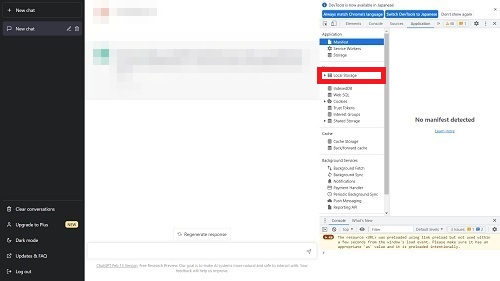
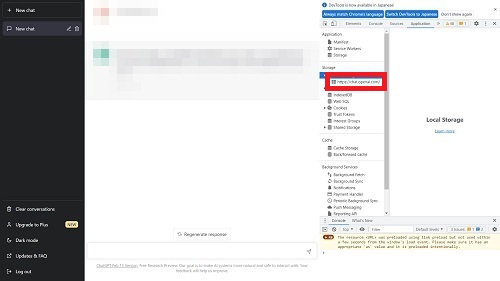
「LocalStorage」をダブルクリックして展開したら、「https://chat.openai.com/」をクリックします。
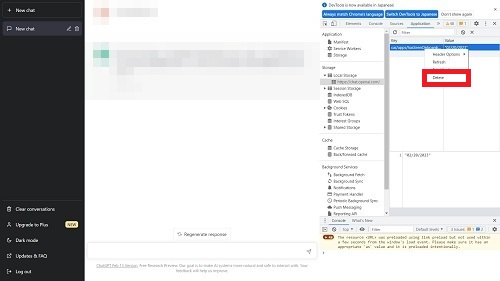
表示された「Key」の文字列を右クリックし、「Delete」をクリックすれば削除完了です。
ローカルストレージを削除できたら、ページを更新してクリック出来るか確認して下さい。
JavaScriptが有効になっているか確認する
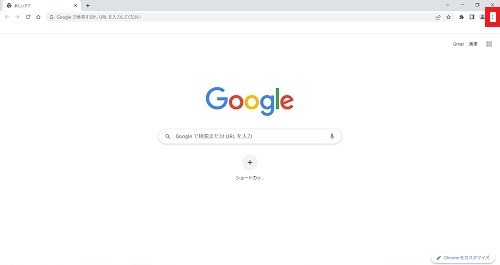
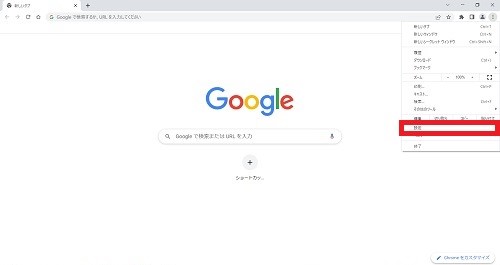
ブラウザで「JavaScript」の設定が無効になっていると、画面上をクリックしてもWebサイトが反応しない場合があるので、「JavaScript」が有効になっているか一度確認してみましょう。
ここでは、Google Chromeで「JavaScript」を有効にする手順をご紹介します。
Google Chromeを起動したら、画面右上の縦の3点リーダーをクリック→「設定」をクリックしましょう。
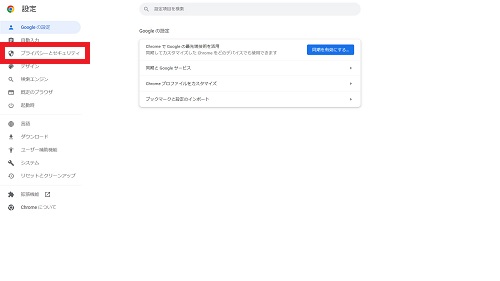
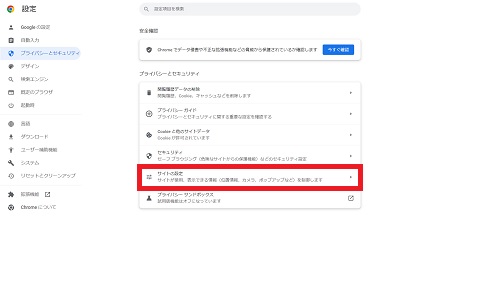
設定画面が表示されたら、「プライバシーとセキュリティ」をクリックした後に「サイトの設定」をクリックして下さい。
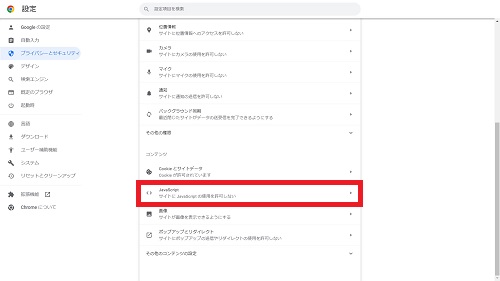
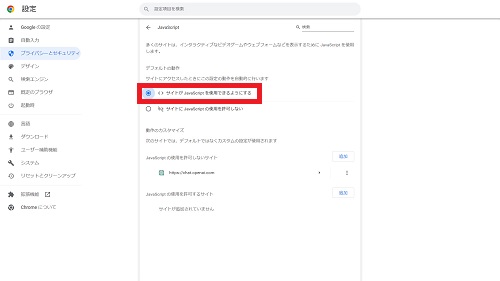
「コンテンツ」のセクション内にある「JavaScript」をクリックします。
ここで「サイトにJavaScriptの使用を許可しない」が選択されていた場合は、「サイトがJavaScriptを使用できるようにする」を選択しましょう。
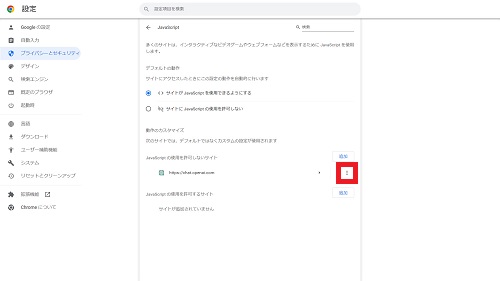
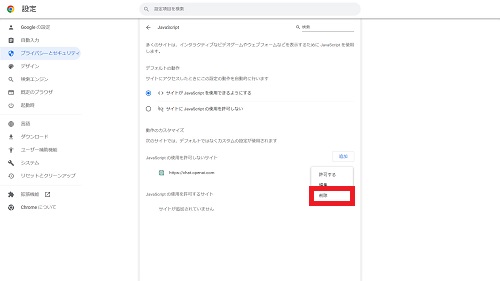
また、「JavaScriptの使用を許可しないサイト」でChatGPTのURLが追加されていた場合は、右横にある縦の3点リーダーをクリックした後に「削除」をクリックして下さい。
ポップアップを許可する
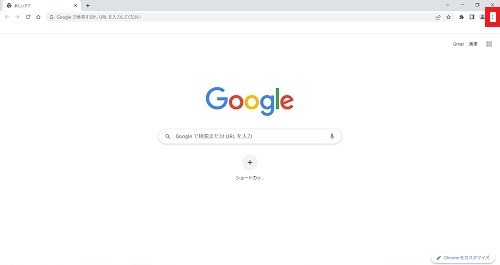
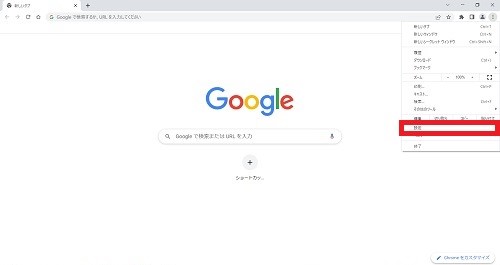
ブラウザのポップアップブロック機能を無効にすることで、ChatGPTが正常に動作する可能性もあります。
ここでは、Google Chromeで「JavaScript」を有効にする手順をご紹介します。
Google Chromeを起動したら、画面右上の縦の3点リーダーをクリック→「設定」をクリックしましょう。
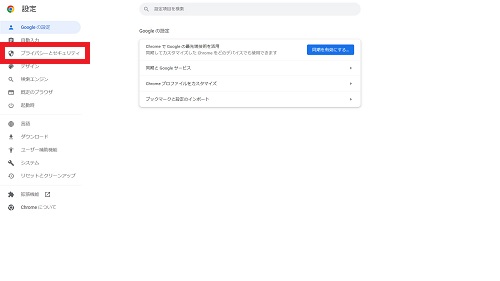
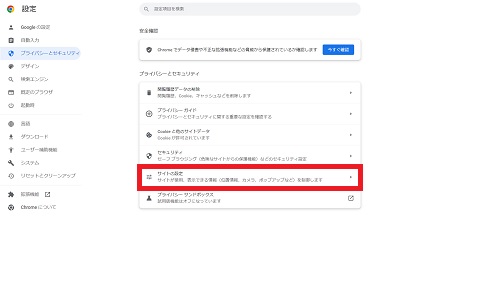
設定画面が表示されたら、「プライバシーとセキュリティ」をクリックした後に「サイトの設定」をクリックして下さい。
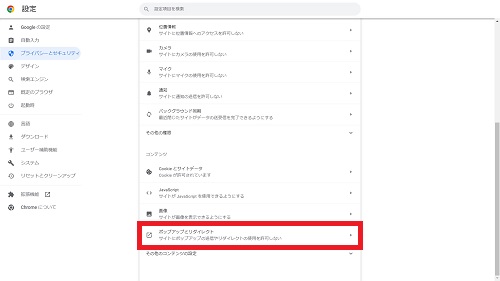
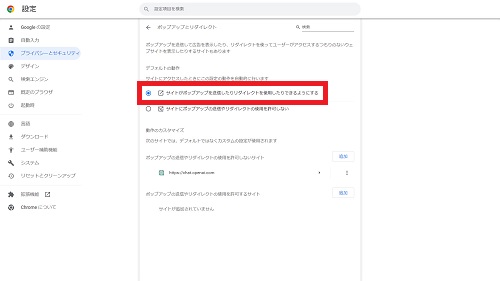
「コンテンツ」のセクション内にある「ポップアップとリダイレクト」をクリックします。
ここで「サイトにポップアップの送信やリダイレクトの使用を許可しない」が選択されていた場合は、「サイトがポップアップを送信したりリダイレクトを使用したりできるようにする」を選択しましょう。
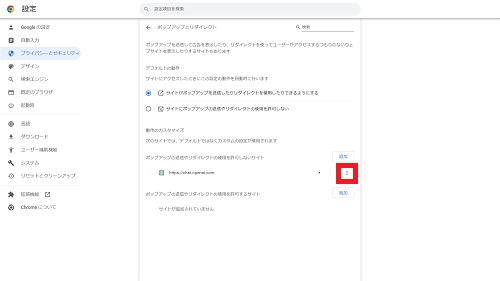
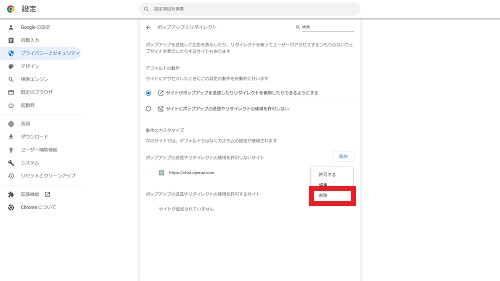
また、「ポップアップの送信やリダイレクトの使用を許可しないサイト」でChatGPTのURLが追加されていた場合は、右横にある縦の3点リーダーをクリックした後に「削除」をクリックして下さい。
トラッキング防止機能を無効にする
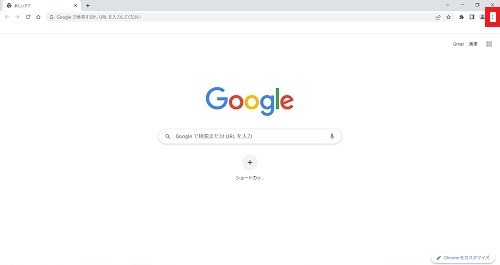
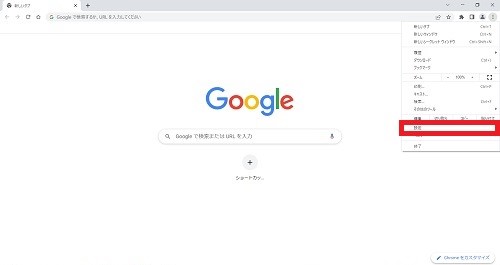
SafariやChromeなどの主要なブラウザには、インターネット上でのユーザーの行動を追跡・情報を収集されるのを防げるトラッキング防止機能があります。
トラッキング防止機能が有効になっていると、Webサイトが正常に動作しないことがあるので、この機能を無効にしてからログインし直してみましょう。
ここでは、Google Chromeで「JavaScript」を有効にする手順をご紹介します。
Google Chromeを起動したら、画面右上の縦の3点リーダーをクリック→「設定」をクリックしましょう。
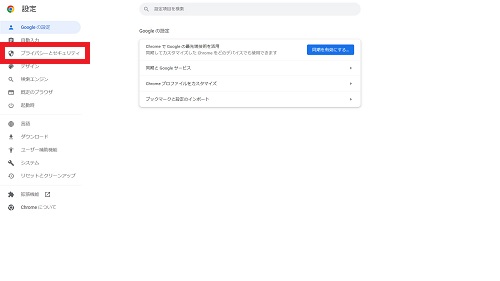
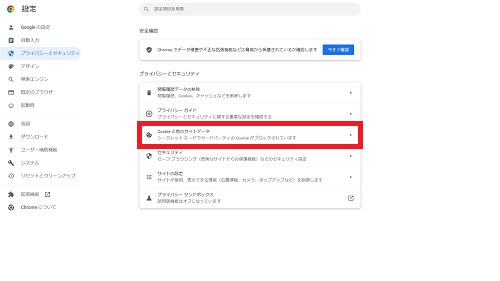
設定画面が表示されたら、「プライバシーとセキュリティ」をクリックした後に「Cookieと他のサイトデータ」をクリックして下さい。
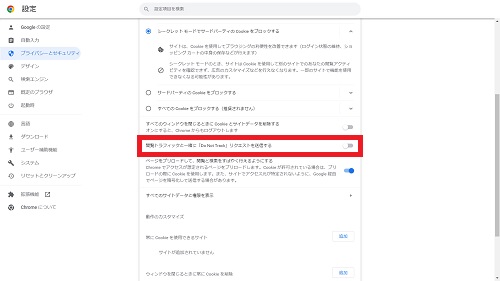
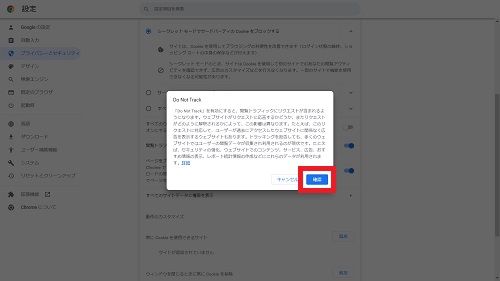
「閲覧トラフィックと一緒にDo Not Trackリクエストを送信する」が無効(スイッチの色がグレーの状態)になっていた場合は、右横にあるスイッチをクリックします。
確認ポップアップが表示されたら、「確認」をクリックしましょう。スイッチの色が青の状態になれば設定完了です。
ブラウザのアドオンを一時停止する
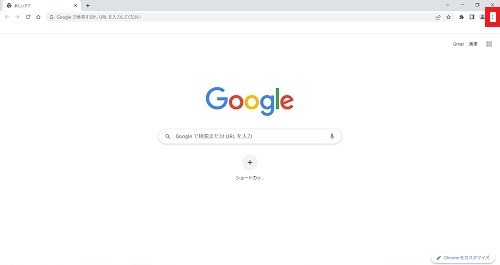
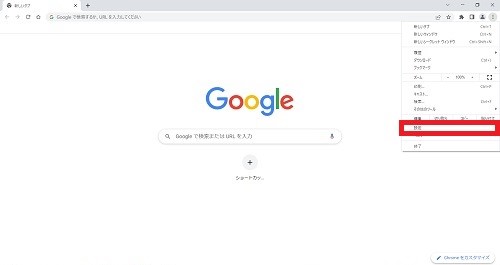
PCでChatGPTをクリック出来ない場合、ブラウザで有効になっているアドオンが影響している可能性があります。
一旦アドオンを全て停止させてから、ChatGPTにログインし直してみましょう。ここでは、Google Chromeでアドオンを停止させる手順をご紹介します。
Google Chromeを起動したら、画面右上の縦の3点リーダーをクリックした後に「設定」をクリックしましょう。
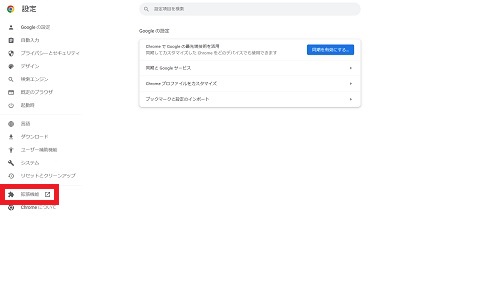
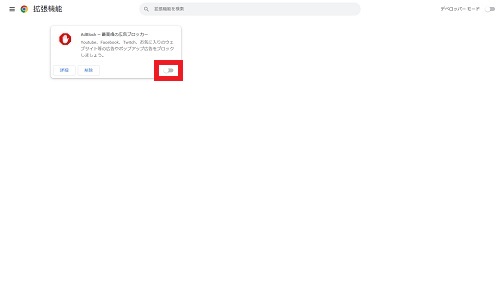
設定画面が表示されたら、画面左側にある「拡張機能」をクリックして下さい。
アドオンの右下のある青いスイッチをクリックして、スイッチの色がグレーの状態になればアドオンが無効になります。
-

ChatGPTですぐにホーム画面に移行する方法と移行できない場合の対処法を徹底解説
ChatGPTは使いやすい反面元のメニュー画面が英語表記なので、日本人にとっては一部使いづらさや敷居の高さを感じる部分あります。 ChatGPTですぐにホーム画面に移行する方法と移行できない場合の対処 ...
続きを見る


