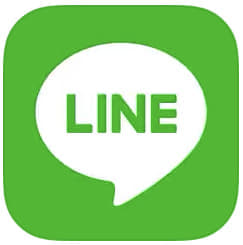
iOS13より、多くのアプリで使用が可能となっているダークモードですが、LINEでもダークモードが適用され始めました。
ただ、ダークモードが適用されないといった声も多く、不具合なのか・仕様なのか疑問点が多いポイントでもあります。
それでは、LINEのダークモードの詳細とやり方!出来ない場合の対処法を徹底解説していきます。
LINEのダークモードの詳細とやり方
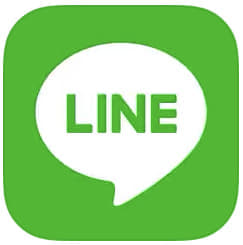
iOSとAndroid10がダークモードに対応(2020年1月6日時点)
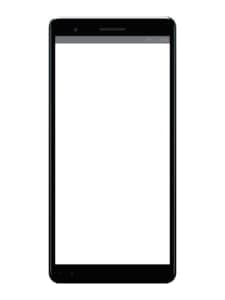
ダークモードが自動的に適用されるのは、Android端末の10以上を利用している機種のみでした。
2020年1月6日のバージョン9.19.0よりiOSでもダークモードが適用となりました。
インスタグラムと同じように、端末でダークモードをオンにしていれば、自動的にLINEもダークモードが適用されます。
ただ、他のきせかえを適用している場合は、ダークモードとして表示されることはありません。
デフォルトの設定のみが、自動的にダークモードが適用される対象となっています。
完全なダークモードではない

Android10であれば、端末の設定でダークモードをオンにすれば、LINEの一部のみがダークモードとして使用できます。
ただ、ダークモードが適用される範囲は一部のみで「ニュース・タイムライン・サービス・スタンプなど」の項目は白いままです。
完全なるダークモードではないため、インスタグラムや、Twitterのような完全なダークモードを利用したい方にはおすすめできません。
それ以外の機種では手動で設定する必要がある
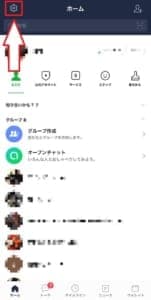
自動で適用されない場合でも、ダークモードのような画面でLINEを無料で利用することはできます。
LINEを開いたら、左上の「歯車マーク」をタップし、設定画面を開きましょう。
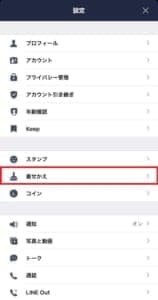
「着せ替え」をタップします。
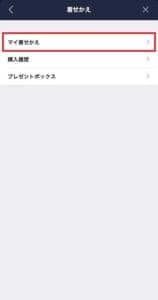
「マイ着せ替え」をタップします。
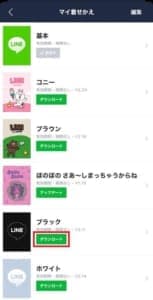
一覧よりブラックがあることが確認できたら「ダウンロード」をタップしましょう。
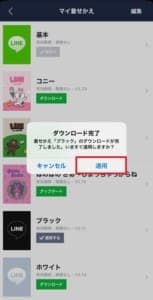
ダウンロードが完了するとポップアップが表示されるので「適用」をタップします。

読み込みが完了するとダークモードのような見た目でLINEを利用することができます。
Android10で適用されているダークモードと大きな違いはなく利用することができます。
LINEのダークモードの解除方法

LINEのダークモードは本体設定のダークモードに依存しているので、端末の設定でダークモードを解除すればLINEのダークモードも解除されます。
歯車マークである「設定」を開きましょう。
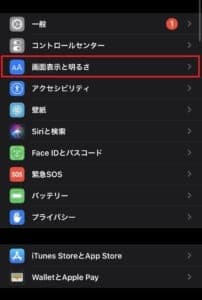
「画面表示と明るさ」をタップします。
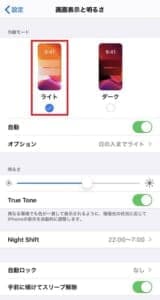
ライトをタップすることで、端末のダークモードが解除され、LINEのダークモードも解除されます。
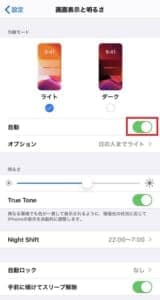
自動をオフ(白)にしておくことで、自動的にダークモードがオンにするのを解除することもできます。
LINEのダークモードが出来ない時の対処法

自動で適用されるのは一部の端末のみ
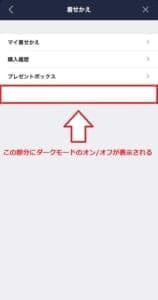
端末をダークモードにすることでLINEがダークモードとして自動で利用できるのはAndroid10、iOSのみです。
その他の機種では、自身で設定をしないと利用することができません。
自動で適用される端末の場合は「着せ替え」のページにダークモードにしているときにブラックの着せ替えを利用するという項目があります。
チェックマークを入れておくことで、ダークモードを使用すると、自動でブラックの着せ替えが適用されます。
自動で適用したくない時には、チェックマークを外すことで、端末の設定に依存しないでダークモードを利用できます。
ポイント
着せ替えより設定が可能なのはAndroid10のみです。
iOSには、着せ替えで設定をオン/オフするという項目はありません。
ブラックの着せ替えをダウンロードできていない
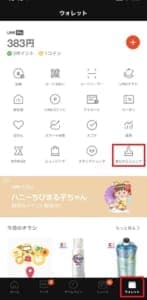
Android10、その他の機種の場合でもLINEのダークモードを使用するためには、着せ替えのブラックをダウンロードしておく必要があります。
設定画面からもブラックのダウンロードはできますが、ウォレットの「着せ替えショップ」よりダウンロードも可能です。

着せ替えショップを開いたら「おすすめ」のカテゴリに進んでください。

「ブラック」があるので、タップしてください。
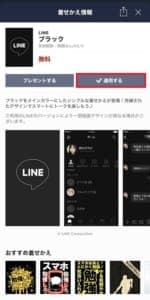
ダウンロードが終わっている場合は「適用する」と表示されています。
ダウンロードが終わってない場合は「ダウンロード」をタップした後に、適用ができます。
再起動を行う
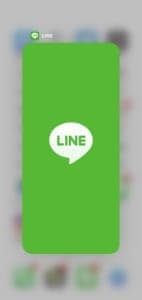
LINEや端末を再起動することで、着せ替えが適用されることもあります。
タスク画面より、LINEを強制終了させ、再起動を行ってみましょう。
ポイント
タスク画面は画面下部よりスワイプ、またはホームボタンのダブルクリックでよびだせます。
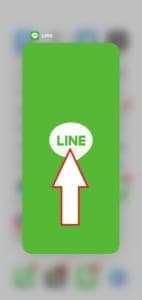
そのまま画面に触れながら、スワイプを行うことで強制終了ができます。
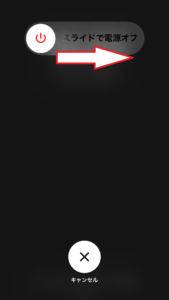
それでも適用されない場合は、端末の再起動を行ってみましょう。
ホームボタンがある場合はスリープボタンの長押し、ホームボタンがない場合はスリープボタンと音量の「+ボタン」の長押しが必要になります。
スライドさせて、電源を落としたら、再び同じボタンをおし、端末を再起動させてみましょう。
LINE・OSのアップデートを行う
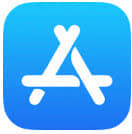
LINEや端末のOSが古いことで、着せ替えが適用されないこともあります。
ストアよりLINEの状態が最新の状態であるか、確認してみましょう。
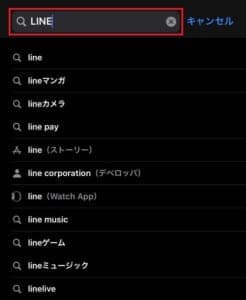
検索欄に「LINE」を入力します。
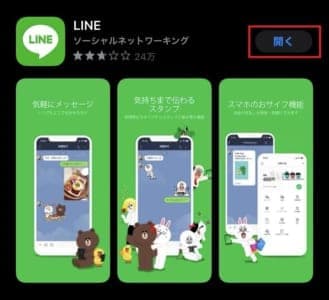
「開く」となっている場合は最新の状態なのでアップデートの必要はありません。
「アップデート」と表示されている場合は、アップデートを行いましょう。

次に端末の歯車マークよりOSのバージョンを確認してみましょう。
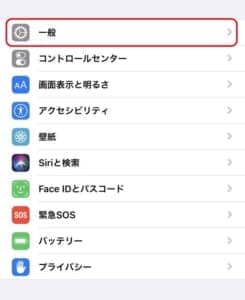
「一般」をタップします。
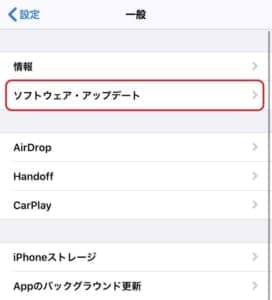
次に「ソフトウェア・アップデート」をタップします。
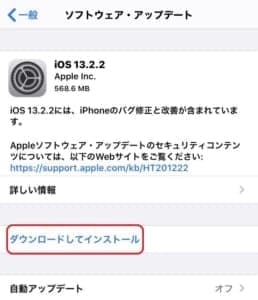
OSが最新でない場合は「ダウンロードしてインストール」というボタンが表示されているので、タップしましょう。
最新である場合は、OSのバージョンと「お使いのソフトウェアは最新です」という表示されているので、アップデートの必要はありません。
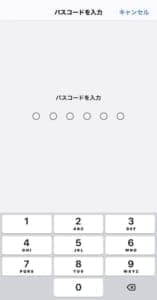
「ダウンロードしてインストール」をタップしたら、端末のパスコードを入力していきます。
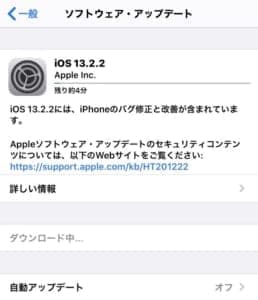
アップデートが要求されると、ダウンロードが実行されたあとに、自動でアップデートが進行します。
ダウンロード中の端末操作はできますが、インストールが始まると、端末の操作は不可能になるので、時間に余裕がある時に行いましょう。
きせかえのアップデートを行う
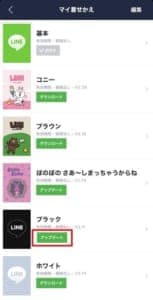
LINEはアプリだけでなく、着せ替えをアップデートしなければならない場合があります。
きせかえページより、ブラックの横の表示を確認してみましょう。
アップデートと鳴っている場合はアップデートをしてから、適用するようにしてください。
LINEを再インストールする
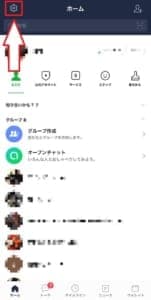
LINEをインストールした際に、データがクラッシュしてしまったり、エラーを引き起こしている可能性もあります。
アンインストールするとアカウントが削除されてしまうので、まずは引き継ぎ設定を左上の歯車マークより行いましょう。
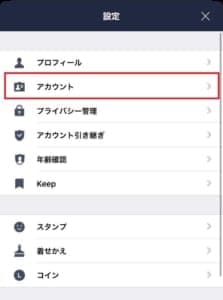
「アカウント」をタップします。
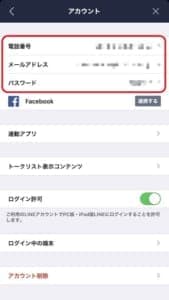
電話番号・メールアドレス・パスワードをそれぞれ設定します。
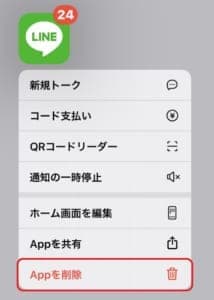
アカウントの設定が完了したら、次はLINEのアイコンを長押ししてメニューを表示させ「Appを削除」をタップしましょう。
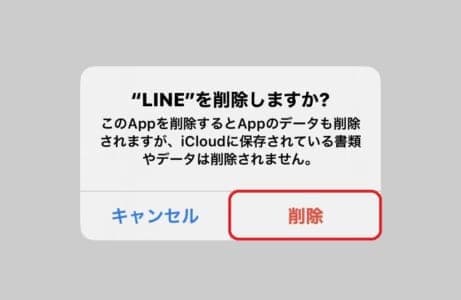
ポップアップが表示されるので「削除」をタップします。
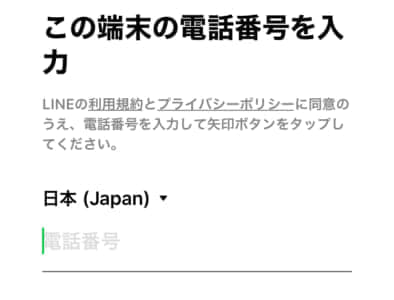
再度LINEをインストールしたら、先ほど設定した「電話番号・メールアドレス・パスワード」を入力し、同じアカウントでログインを行います。
着せ替えより、ブラックをダウンロードし適用されるか確認してみましょう。
通信環境を改善する

ポイント
- ルーターの再起動
- Wi-Fiのチャンネルを切り替える
- Wi-Fiのケーブルが抜けていないか確認する
- 機内モードのオン/オフを行う
通信環境が不安定な事で、着せ替えが上手く適用されていない可能性もあります。
Wi-Fiのルーターを再起動・LANケーブルの確認を行い、問題が発生していないか確認してみましょう。
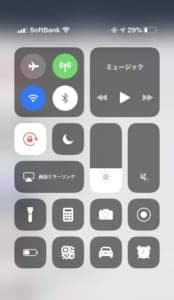
機内モードのオン/オフはコントロールセンターから行えます。
コントロールセンターは画面下部or画面右上から呼び出せます。
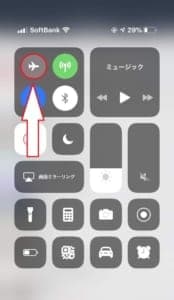
飛行機マークをタップし、オレンジ色になったら10秒ほど放置してから再度タップしましょう。
しばらく時間をおいてから操作する

一時的なサーバーのエラーや端末の接続状態が原因で着せ替えが適用されないこともあります。
時間をおくことで、エラーなどもなく着せ替えが問題なく適用されることもあります。
しばらく時間をおいてから、LINEを開いたり、着せ替えをダウンロードしてみましょう。
問い合わせを行う
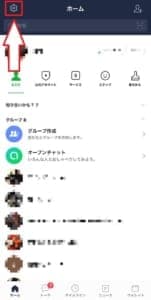
自身の端末のみが、いつまでもダークモードで使用できない場合は、運営に問い合わせてみましょう。
ホーム画面より左上の「歯車マーク」から問い合わせを行うことができます。
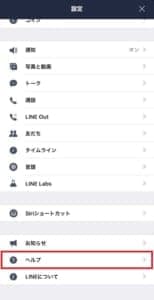
「ヘルプ」をタップします。
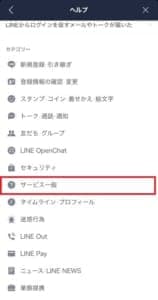
「サービス一般」をタップしましょう。
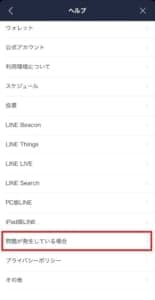
「問題が発生している場合」をタップします。
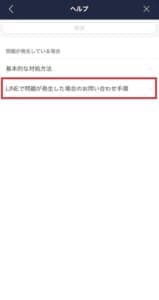
「LINEで問題が発生した場合のお問い合わせ手順」をタップします。
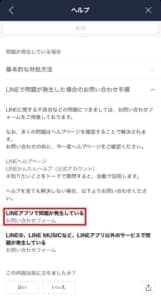
LINEアプリで問題が発生しているの下にある「お問い合わせフォーム」をタップしましょう。
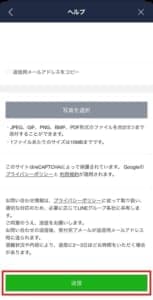
フォームに沿って内容を入力し「送信」をタップすると問い合わせは完了です。
運営からの返信を待ちましょう。


