
「iCloudが停止されました」といった内容の不審なメールが相次いで届くと報告されています。
このメールは本物なのかといったメール内容の詳細と対策・対処法を徹底解説します。
「iCloudが停止されました」はフィッシングメール
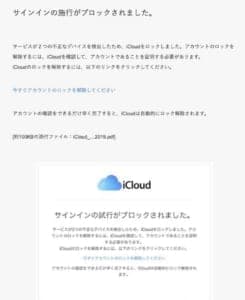
「iCloudが停止されました」という内容のメールが突然届いたというユーザーが増えているようです。
内容は「不正なデバイスが見つかったため、iCloudの機能をロックしました。再度利用するにはロック解除を行ってください。」という旨が書かれています。
メールのデザインはAppleそのもののデザインですが、これはフィッシングメールのひとつで、あなたのApple IDなどの個人情報を盗すために作られたものです。
Apple IDで登録しているメールアドレスなどに届く

フィッシングメールは、利用しているメールサービスの迷惑メール判定などで自動的に取り除かれますが、稀に除外されずに受信箱に届くことがあります。
iOSデバイスを利用している・そうでない方でもこのフィッシングメールが届くことが確認されています。
今回取り上げているフィッシングメールは、Apple IDを所有しているユーザーに関わりがあります。
添付されているリンクにはアクセスしない

フィッシングメールに添付されているURLにアクセスするのは危険です。
ポイント
- アクセスをしたデバイスがコンピュータウイルスなどに感染する恐れがある。
- アクセスしたページで個人情報などを入力すると盗まれてしまう。
迂闊にページを開くと、被害に遭ってしまうケースがあります。
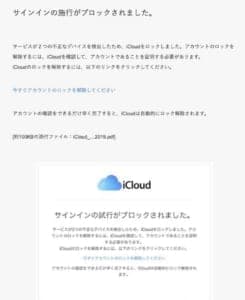
「iCloudが停止されました。」といった利用者の不安を煽るような内容は、アカウントの保護を名目に様々な手法で利用者のアカウントを盗みます。
「今すぐアカウントのロックを解除してください。」と書いてありますが、Appleでは急かすような言い回しは絶対にしないため、この時点でフィッシングメールだと判断できます。
加えて、特定のサービスのみを停止するといった措置を行うことはありません。
注意ポイント
- フィッシングメールのリンクへ誘導する。
- 本物と見分けがつきにくい「偽のページ」に誘導する。
- アカウント情報を入力させる。
- アカウントを乗っ取り、クレジットカード情報を盗んで不正利用をする。
本物と見分けがつきにくい偽のサイトに誘導されるのが特徴で、誤ってAppleアカウント情報を入力してしまうことが多いそうです。
対策

フィッシングメールの対策をご紹介します。
受信をしても無視する

フィッシングメールが届いた際は、無視しましょう。
被害を未然に防ぐことができる手段です。
メールの真偽を確かめる場合は、直接Apple側に問い合わせることで確認ができます。
公式のメールアドレスは「noreply@apple.com」

受信したメールの送信者、差出しのメールアドレスが「noreply@apple.com」以外の場合はフィッシングメールです。
ドメイン部分が「apple.com」であることを確認してください。
また、Appleではメール文にパスワードの入力を促すことはありません。
そのため、ページにアクセスして現在のアカウント情報を入力するようなフォームがありましたら、入力を避けるようにしましょう。
正式なメールの場合は、「お客様各位」といった表記ではなく、個人名で通知が行われます。
【Apple ID がロックされた場合や使用できなくなった場合】
本人や第三者がパスワード、セキュリティ質問、その他のアカウント情報を何回も間違えて入力した場合、Apple ID はセキュリティ対策のために自動的にロックされ、どの Apple サービスにもサインインできなくなります。Apple ID のロックは、ご本人様確認を済ませた後で解除いただけます。
Apple ID がセキュリティ上の理由でロックされた場合、以下のいずれかの警告メッセージが表示されることがあります。
- 「この Apple ID は、セキュリティの問題により使用が停止されています」
- 「セキュリティ上の理由によりご利用のアカウントが無効になっており、サインインできません」
- 「この Apple ID はセキュリティ上の理由からロックされています」
2 ファクタ認証をお使いの場合は、Apple ID のロック解除には、信頼できるデバイスまたは信頼できる電話番号が必要です。
Apple ID がロックされた場合や使用できなくなった場合
https://support.apple.com/ja-jp/HT204106
[apple.com]がアドレスに含まれているか確認する
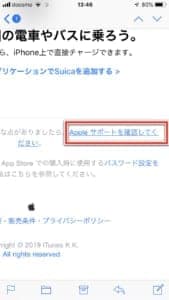
メールに添付されているリンクなどがある場合は、そのリンクが本物かどうかを確認します。
例えば、上記画像の赤枠で囲った部分のリンクを調査したい場合は、長押ししてアクティビティを開きます。
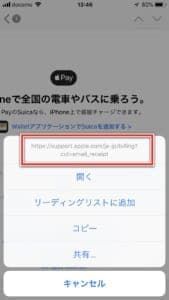
リンクが表示されますので、実際にそのリンク内に「apple.com」が含まれている確認しましょう。
含まれている場合は、Appleであると判断することができます。
含まれていない場合は、フィッシングメールだと判断できます。
メールの真偽は「Appleサポート」に確認する
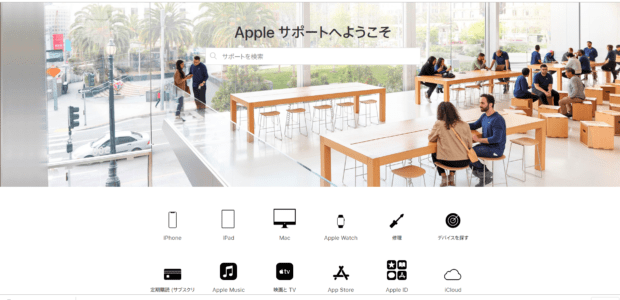
フィッシングメールが届いた場合、無視をするのが基本ですが、届いたメールが本物なのかどうかを確認したい場合は、メール本文内のリンクには触れずに、直ちに「Appleサポート」へコンタクトを取ってください。
対応をしてくれるアドバイザーがメールの内容を聞き、それが本物なのかどうかを確認してくれます。
問い合わせ先電話番号
【サポートセンター電話番号】
0120-27753-5
デバイスの「受信拒否設定」を利用する
フィッシングメールなどは、時間経過で再び送られてくることがあります。
これを防ぐためには、メールを受信させない設定をするだけです。
プリインストールされているメールアプリなどでは、受信拒否設定を行うことができます。
iOSデバイスの場合は、以下の手順で拒否設定を行います。
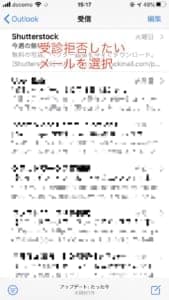
受信拒否をしたいメールを開きます。
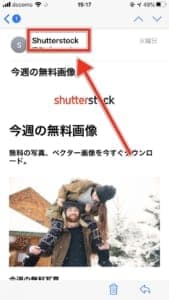
フィッシングメールなどの場合は、本文内にあるURL、バナーに誤ってタップしないようにご注意ください。
送信者名もしくはメールアドレスが表示されている部分をタップします。
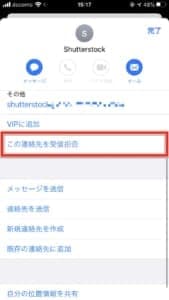
項目内の「この連絡先を受信拒否」をタップしましょう。
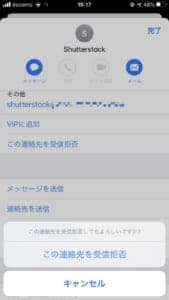
もう一度タップすると、今後はこのメールアドレスからの受信を行いません。
受信したメールアドレスのフィルターを有効にする
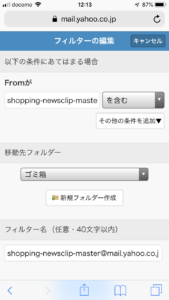
利用するメールサービスによって設定方法等は異なりますが、フィッシングメールの受信を制限したい場合は「フィルター機能」を利用するのがオススメです。
フィルターを利用することで、指定したメールアドレスから届いたメールを自動的にゴミ箱へ移動させることが可能です。
上記画像のように受信を拒みたいメールアドレスを登録しておくと、そのメールアドレスから届くメールは、ユーザーが指定したフォルダーに入ります。(「ゴミ箱」など)
そのため、受信箱に流れてくる必要がないため、フィッシングメールを回避できます。
例えば、「Yahoo!メール」でフィルターを利用する場合は、「フィルター設定」にアクセスします。下記のボタンからアクセスできます。
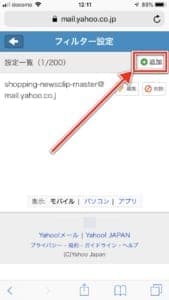
フィッシングメールを受信したアカウントでログインをし、「追加」を押します。
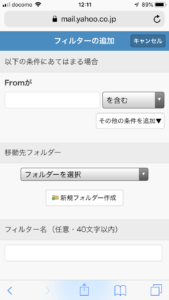
受信したくないメールアドレスをフォームに入力します。
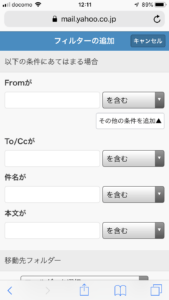
フィルターの適用条件を詳しく設定することができます。設定が完了すると直ちにフィルターが適用されます。
メールアドレスを変更する
フィッシングメールが届いたメールアドレスを変更することで、迷惑メールの受信をシャットアウトできます。
ただし、利用するメールサービスによっては、メールアドレス自体を変更できないことがあります。
詳しくは、利用しているメールサービスをご確認ください。
「Yahoo!メール」では、メールアドレスの変更が行えます。
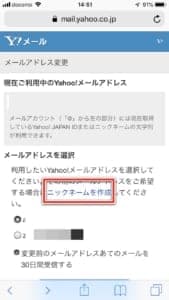
上記リンクにアクセスし、ページ内の「ニックネームを作成」にアクセスします。
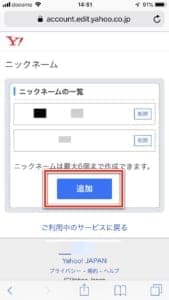
「追加」ボタンを押します。
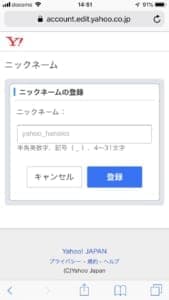
ドメイン前のニックネームを新たに入力して「登録」することで変更が完了します。1つのアカウントで最大6個まで作成できます。
セキュリティソフトで保護する

フィッシングメールからの防御、誤って不審なサイトへアクセスを警告・ウイルスの除去を行ってくれるセキュリティソフトの利用がオススメです。
よく利用されているセキュリティソフト
- ノートン
- マカフィー
- アバスト
- ウイルスバスター
- カスペルスキー
- ZEROスーパーセキュリティ
- ESET インターネットセキュリティ
スマートフォン・タブレットでも利用できるセキュリティソフトが登場しています。
パソコンと一緒に利用できる商品を利用できるため、気軽に導入できるのが良いでしょう。
誤って「偽ページ」で入力してしまった場合の対処法
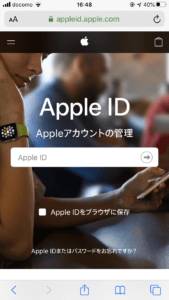
「Apple IDアカウント管理ページ」にて、IDとパスワードの変更を行います。
すぐに気づいた場合は、直ちに変更を行いましょう。
また、フィッシングメールでもアカウントの変更などを求められた場合も、メール経由ではなくブラウザページから変更を行うのが確実で安心です。
場合によっては、アカウントを取り戻すことができるかもしれません。
まずはサインインを試みてください。
Apple IDを変更する
Apple IDを変更します。
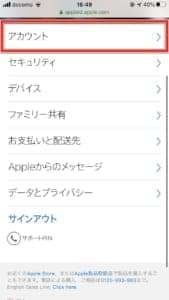
「アカウント」に進みます。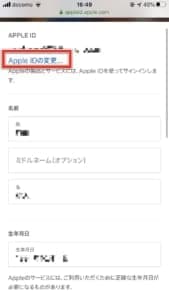
「Apple IDの変更」をタップしましょう。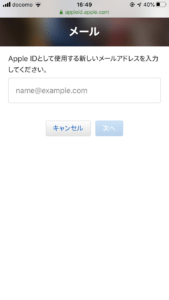
新しくApple IDとして設定したいメールアドレスを入力します。
確認メールが届きますので、認証を行うと設定が完了します。
パスワードを変更する
パスワードの変更方法は、
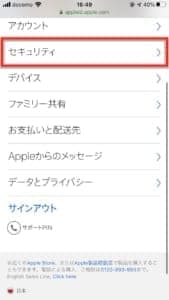
「セキュリティ」にアクセスします。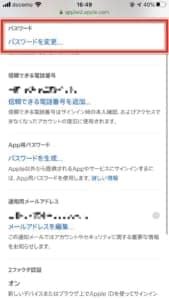
「パスワードを変更」をタップしましょう。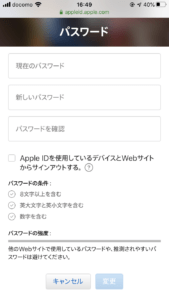
新しくパスワードを設定します。
登録中のクレジットカードを停止する

Apple IDに登録しているクレジットカードがあれば、直ちにカード会社に連絡をして停止してもらうようにして下さい。
カードを停止することによって被害の拡大を防止できます。
アカウントが乗っ取られた可能性があると感じた場合は、直ちに停止しましょう。
iPhone「警告!Appleがウイルスに感染しているので早急の対応が必要です!」ポップアップが出現する!本当に感染してる?詳細と対処法を徹底解説


