
今回は、新登場!「iOS13」について!新機能や更新情報・アップデート方法や不具合を徹底解説していきます。
iPhoneを使っているユーザー待望のiOS13が、9月20日にインストール可能となりました!
どのような機能が追加されたか、インストール方法や不具合に関する情報を下記で解説していきます。
IOS13とは
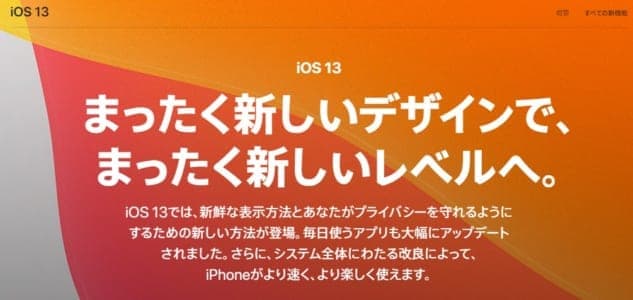
iOS13とは、iPhone版スマホの更新情報で、日本では9月20日にアップデートされることになっていました。
元々は9月19日がアップデート日だったのですが、日本は時差の関係で少しだけアップデートが遅くなって、9月20日の午前2時に、対象iPhoneが一斉にアップデートされていました。
「まったく新しいデザインで、まったく新しいレベルへ。」をモチーフにしているだけあって、iOS13で新しく追加された機能はたくさんあります。

新しい機能の追加だけでなく、今までのiPhoneで使いづらかった部分も大きく改善されています。
iOS13アップデート情報が出た際から話題になっていた「ダークモード」はもちろん、様々な部分で使いやすくなっていることが予想できます。
まだ「ベーダ版」という位置づけなので、iPhoneユーザー全員がiOS13の機能をフル活用できるわけではありません。
正式アップデートが決定したら、全てのユーザーがiOS13を使えるようになります!
iOS13の新機能!

iOS13の新機能について紹介します!
本当に数えきれないくらいのアップデートが施されているのですが、内容も凝縮されていて、いままでとは一味も二味も違う仕様となっていました。
どのような部分が変わっているのか、下記で解説していきます。
「ダークモード」が搭載!

これはiOS13が発表された当初から話題になっていたのですが、ついに「ダークモード」が実装されることになりました。
iPhoneの表示方法が全体的に「ダーク」になるようなアップデートで、システム全体の背景色を白から黒系の色に変えてくれる機能です。
目に優しく表示されることを目的とした機能で、夜になると「スマホの中も夜にいるみたい」という雰囲気を味わうこともできます。
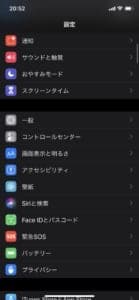
ダークモードが搭載された時の設定画面は、上記画像のようになります。
Twitterにも夜間モードが搭載されていますが、それと同じように画面全体が暗くなって、目に優しく利用することができるのだと考えてください。
文字も白になるので操作しづらくなるわけではなく、省エネにも活用可能だと、iOS13発表当時、Apple社が説明していました。
ダークモード設定方法
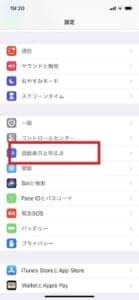
ダークモードを設定する場合は「設定」→「画面表示と明るさ」を選択してください。
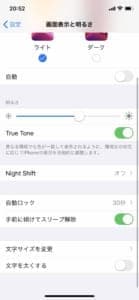
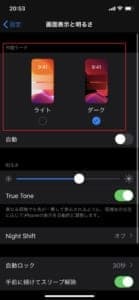
画面表示と明るさの項目に「外観」という項目がiOS13になってから表示されています。
「ライト」が今まで使っていた外観(画像左側を参照)で、今回搭載されたのは「ダーク」(画面右側参照)です。
ダークモードにしたい場合はダークを選択すれば、すぐにでもダークモードに切り替えることができます。
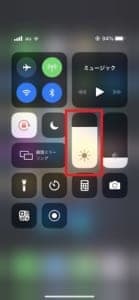
また、iPhoneのコントロールパネル(ホーム画面右上をスライドしたら出てくるページ)の中にある赤枠の「明るさ」の項目を長押しすることでも、ダークモードに設定することができます。
長押ししたあとのページの左側に「外観モード」というボタンが追加されているので、タップしてライトとダークを切り替えてください。
ダーク・ライトを時間で切り替える方法
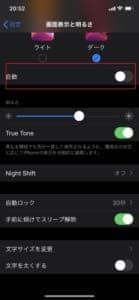
ダークモードとライトモードを自動切り替え(時間によってモードを切り替える方法)場合は、画面表示と明るさの外観の下にある「自動」を選択してください。
自動をオンにすれば新しく「オプション」が追加されるので、このオプションをタップしてください。
オプションの中の「タイムスケジュール」を選択して、どの時間帯はライトモード、それ以外はダークモード等の設定を完了させます。
PS3のコントローラー使用可能!

iOS13から、PS4のコントローラーをBluetoothで接続できるようになりました。
PS4のコントローラー側で操作する必要もありますが、やり方はとても簡単です。
PS4コントローラーの「PSボタン」と「SHAREボタン」を、PS4の後ろ側のライトが白く光るまで同時長押ししてください。
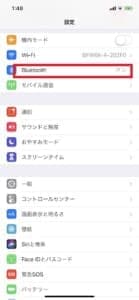
今度はiOS13にアップデートしたiPhoneを用意して、「設定」→「Bluetooth」の順番で開いてください。
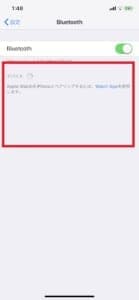
上記のコントローラー操作が正しく完了していたら、赤枠部分にPS4のコントローラーが表示されているので、接続してください。
この方法で、PS4のコントローラーを使ってアプリをプレイしたりPS4リモートプレイでコントローラーを使えるようになります。
「写真」アプリが使いやすくなった!
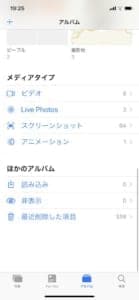
写真アプリ全般に関するアップデートは、以下の通りです。
- 新しい写真タブが追加され、日別・月別・年別・すべての写真で検索が簡単になった
- 新しい写真編集ツールを提供
- 新しいツールによるビデオ編集が可能
- ポートレート証明の強さ調整ができる(iPhone XR、iPhone XS、iPhone XS Max限定)
- アルバムの振り分け方が変更
特に注目すべき変更点は「写真タブが追加されたこと」でしょう。
写真タブの左下の「写真」を選択することで、これまでは年別で表示されていただけで検索するのが困難でしたが、これからは「日別」「月別」「すべて」と、さらに範囲を狭めて写真を閲覧・検索できるようになっています。
他にも、写真・ビデオ編集に関する新しいツールも用意されているので、写真・ビデオ撮影がもっと楽しくなることは間違いありません!
「safari」アプリが便利に!
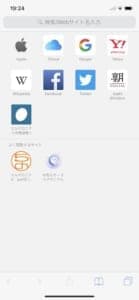
ブラウザアプリ「Safari」関連の変更点は、以下の通りです。
- スタートページに「お気に入り」「最後に閲覧したWEBサイト」「siriからの提案」など追加
- ダウンロードマネージャ実装
- ツールバー非表示
- サイトごとにカメラ・マイク等のアクセスを設定できる
- 文字サイズ変更可能
- デスクトップ用Webサイト表示
- 共有方法変更
Safariのダウンロードマネージャーは以前から待望されていた機能で、例えば、画像やテキストをダウンロードする際に様々な設定ができるようになりました。
例えば、画像のサイズ変更やファイルのダウンロードについてです。
Safariのダウンロードがさらに便利になったので、使いこなせるようになったら力強い存在になることは間違いありません。
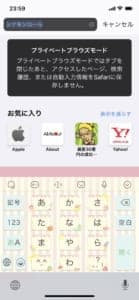
さらに、Safariのトップページも今までは「よく閲覧するサイト」と「お気に入り」しか表示されていなかったのが、最後に閲覧したサイト等も表示されるようになっています。
他にも、サイトごとに文字サイズを変更したり、PC用ページを開いたり、新しい項目から選択して実行することができるようになりました。
iOS13になって一番変更点が多いのは、間違いなくこのSafariでしょう。
「メール」アプリも使いやすくなった
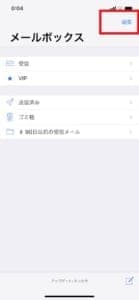
- メールを全て削除する機能が復活
- メールフォント変更可能
- 送信者を受信拒否してその送信者のメールを強制的にゴミ箱に移動できる
- メールが多いスレッドの通知を停止
メールアプリも使いやすくなっていて、特に「メールを全て削除する機能」の復活が注目ポイントです。
メールアプリを開いてホーム画面の「編集」を押すと、画面左側に「すべてを選択」が出てきます。
すべてを選択を押してゴミ箱へ移動させれば、メールを全て削除することができます。
また、通知の停止や受信拒否といったように「迷惑メールや内容を見ないメール」に関する対策も、iOS13以降はできるようになりました!
ファイルアプリが便利に
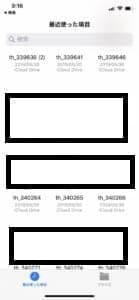
- 外部ドライブ(USBメモリ・SDカードなど)とのアクセス・管理が可能になる
- SafariでPDFファイルを保存可能になったが、このファイルアプリで管理されるようになる
- Zipファイル作成・管理が可能
- ローカルストレージというよく使うファイルを追加できる
- 勤務先サーバや自宅サーバと接続できる
ファイルアプリも大幅強化されていて、アクセス・管理できる範囲がかなり増加していますよね。
外部ドライブや勤務先・自宅サーバに関しては「SMBサーバー」を利用してアクセス可能となり、例えば、自宅のPCにあるファイルをスマホのファイルアプリに引っ張ってくることも可能となりました。
ただし、USBメモリやSDカードと接続するには、カメラアダプタなど他の機器が必要となります。
テキスト・キーボードが便利に
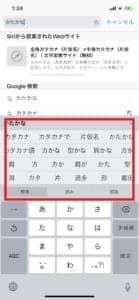
上記画像は、iOS13以前のiPhoneデフォルトのキーボードで、変換機能を使ってみた場合の画像です。
変換予測がキーボードの上側に表示されるので、指をわざわざ上側に持っていかないと変換できないのが難点でした。
この問題はキーボード着せ替えアプリ「Simeji」を使うことで、iOS13以前のバージョンでも対処可能です。
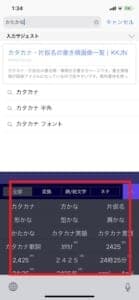
しかし、iOS13以降はSimejiを遣わなくても、上記画像のようにキーボードの中に変換予測が表示されるようになりました。
指を画面上に持っていかなくてもいいので、多少変換しやすくなったと考えられます。
半角カタカナの変換候補が変換の一番最後に必ず表示されるようになったので、半角カタカナを使う場合も、わかりやすく便利になっています。
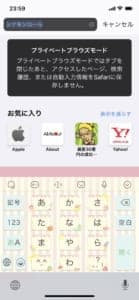
また、キーボードに「QuickPath」という機能も追加されています。
この機能は、キーボードに入力する文字をなぞることでキーボード打ち込みが可能となる機能で、高速タイピングを行うことができるようになります。
日本語入力(全角入力)には対応していないのですが、これから対応される可能性もあります。
「ミー文字」「アニ文字」の機能・種類追加
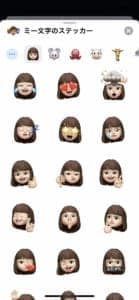
iOS13はミー文字・アニ文字も大幅に変化しています。
ミー文字とアニ文字のキャラクターが基準となって、「ミー文字ステッカー」が自動的に生成されるようになりました。
生成された三―文字やアニ文字はメッセージアプリやメールで利用することができるので、幅広いメッセージ表現ができるようになったと考えて構いません。
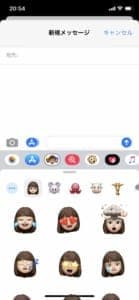
帽子・メイク・ピアスなど、キー文字のカスタマイズも幅広くなっています。
また、作成したキー文字・アニ文字は他のユーザーや友達と共有可能で、他のApp製品やiPhoneでも利用可能です!
リマインダーアプリが大幅改善

リマインダーアプリも大幅改善されています。
- アプリのデザイン変更
- 「クイックツールバー」によってよく利用する項目をあらかじめ設定できる
- 今後の予定を一覧で確認できる
全体的に機能こそ増えていますが、リマインダーアプリで予定を管理・編集するのが簡単になっています。
予定に関連するWebサイトのリンクを貼り付けることもできますし、わかりやすいリストを作って簡単にチェックすることも簡単になりました。
アプリのホーム画面のデザインも変わっているので、まずはリマインダーアプリに慣れることからはじめてください。
「マップ」も使いやすくなっている!
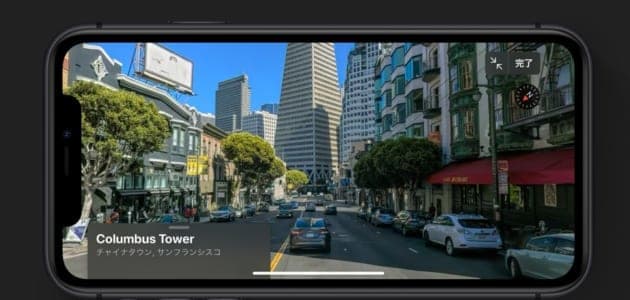
- Look Aroundによって3Dマップを体験
- お気に入りの場所(コレクション)を設定可能
- 「よく使う項目」を設定可能
- より詳細なリアルタイムの交通・天気等の情報が入ってくる
iOS13のマップに関しても、大幅なアップデートが行われていました。
残念ながらマップ関連の目玉機能である「Look Around」は日本には上陸しておらず、アメリカの一部地域でしか利用できません(サンフランシスコ等です)。
そのうち日本や他の国でも使えるようになる可能性は高いです。
自分のお気に入りの場所をコレクションとして設定すれば、友達や家族とお気に入りの場所を共有することもできます!
全体的に高速化
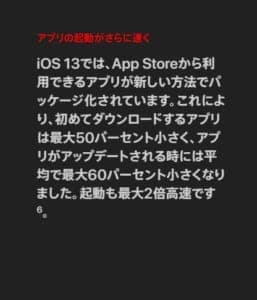
- アプリ起動速度が2倍になった
- AppStoreのダウンロード容量が最大50%小さく、アップデートも60%小さくなる
- FaceIDなどのID認証速度が30%アップする
iOS13にすることで、全体的に高速化されています。
スマホそのものの性能がよくなったことを表わしているので、特にAppStoreから何かをダウンロードする際に便利に感じるでしょう。
ただし、iOS13に対応しているアプリのダウンロード(アップデート)をする場合のみ、ダウンロード容量の縮小化にも対応されることになります。
各種アプリに「AppleIDでサインインする」という項目が追加
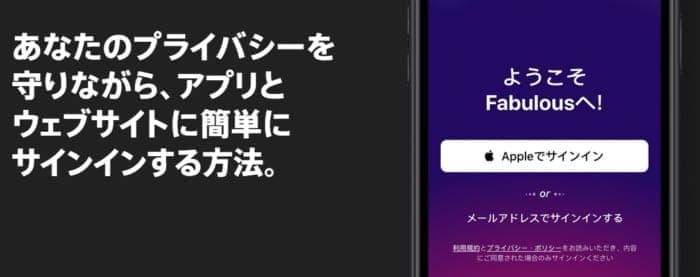
iOS13には、アプリやブラウザに「AppleID」を使ってログインできる機能が追加されました。
もちろんアプリ側とブラウザ側がAppleID・Face・TuneIDに対応していることが条件ですが、対応されているのだとしたら、今まで以上に簡単にログインすることができるようになります。
いつもならわざわざGoogleIDやパスワードを入力しなければいけなかったのが、生認証だけでログインできるようになりました。
プライバシーを守りながらのログインなので、安全性もピカイチです!
ダウンロード制限が撤廃

iOS13以前のiPhoneには「ダウンロード制限」がありましたよね。
例えば、大きい容量をダウンロードしたい場合は、必ずWi-Fiに繋げないといけないという制限です。
この制限が完全に撤廃されることになったので、わざわざWiFiを繋げてダウンロードする必要性がなくなりました。
調子に乗ってWiFiをオフにした状態でダウンロードを繰り返していると、通信制限にかかってしまうかもしれないことだけは注意しておきましょう。
「最適化充電」が実装
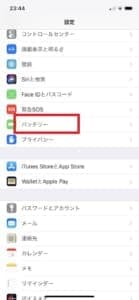
iOS13には「最適化充電」機能が実装されてます。
今までは充電をマックスにしてスマホを使える時間を長持ちできていましたが、それだとどうしてもバッテリーが痛んでしまいますよね。
そんなバッテリーを強化・節約するために、最適化充電機能が実装されました。
最適化充電を試したい場合は、「設定」→「バッテリー」を開いてみてください。

「バッテリー状態」→「最適化されたバッテリー充電」を選択すると、最適化充電の設定がオン(もしくはオフ)になります。
最適化充電をオンにすると、充電したままの場合は80%以上充電されないようにスマホが学習してくれます。
充電を100%にしないようにすることで、スマホのバッテリーが悪くなることを未然に防いでくれます!
IOS13にアップデートする手順
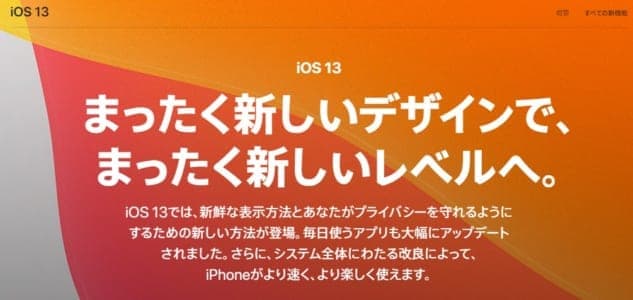
iOS13にアップデートする手順について紹介します。
デフォルトの設定の場合、iOS13等のバージョンアップデートは自動で行われますが、万が一失敗してしまった場合や、手動設定していた場合は、自分でアップデートする必要があります。
どのようにアップデートすればいいか見ていきましょう。
iOS13にアップデート可能なiPhone機種
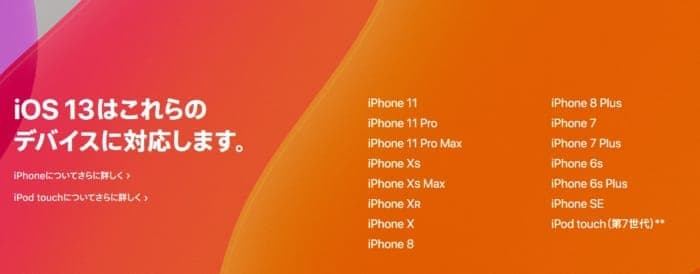
まずは、自分のiPhoneが「iOS13にアップデート可能かどうかを確かめてください。
万が一アップデートできない機種しか持っていない場合は、機種変更でしかiOS13にアップデートすることができません。
対応可能機種は以下の通りとなっています。
iOS13にアップデートする方法
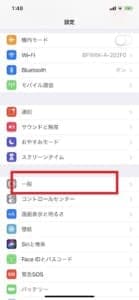
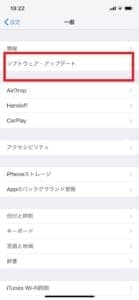
iOS13にアップデートしたい場合は「設定」→「一般」→「ソフトウェアのアップデート」を選択してください。
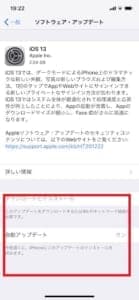
現在のiOSバージョン情報が記載されたページに移ります。
まだアップデートされていない場合・最新バージョンへのアップデートが可能な場合は「ダウンロードとインストール」という項目からアップデートを行うことができます。
ダウンロード30分・アップデートが15分~30分程度となっているのですが、WiFiに接続することでより短時間でアップデート作業を終わらせることができるかもしれません。
アップデートする際の注意点

iOS13を手動でアップデートする場合の注意点について紹介します。
注意事項を守ってアップデートしないと、正常にアップデートできないで、なんらかの不具合が起こるか、アップデートそのものが失敗してしまうかもしれません。
どのようなことに注意すればいいかしっかりと確認してください。
絶対にWiFiに繋げておく

iOS13にアップデートする場合は、必ずWi-Fiに接続しておくようにしてください。
アップデート時に多くの通信容量が必要なので、WiFiに繋げていない状態でアップデートしてしまった場合、通信制限を喰らってしまう可能性があります。
WiFiに繋げていたらアップデートやダウンロードも早く終わるので、ストレスなく作業を完了させることができます。
端末の容量も開けておいたほうがいい

スマホ端末の容量がいっぱいいっぱいだった場合も、アップデートがうまくいかなくなる可能性があります。
インストール時に少なくとも新しくデータをスマホ端末に入れることになるので、アップデートで入る分の容量を開けておく必要がありますよね。
また、スマホの容量がギリギリの状態で端末を再起動した場合、そのままスマホが再起動せずに故障してしまうかもしれないので、注意してください。
充電しながらアップデートを行う

万が一アップデート中に充電が切れてしまった場合、アップデートが終わらないだけでなく、スマホが故障してしまう可能性があります。
そのため、充電しながらアップデートすることをおすすめしています。
万が一充電できない環境だとしても、スマホの充電を100%近くの状態でアップデートするようにしてください。
あらかじめバックアップを取っておいたほうがいい

iOS13にアップデートする前に、PCのiTuensやiCloudにデータをバックアップしておいたほうがいいです。
今のところiOS13のアップデートによってiPhoneが使えなくなるような重大な不具合は起こっていませんが、「アップデートしないほうが使いやすかった」「後から不具合が出てきた」という可能性も考えられますよね。
iOS13にアップデートする前のデータさえあれば、不具合が起こった場合はそのデータを上書きして対処できます。
iOS13アップデート前にAppで他アプリをアップデートしておく
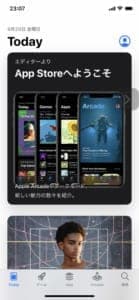
iOS13にアップデートする前に、従来のAppStoreで他のアプリをアップデートしておいたほうがいいです。
自分が手動でiOS13にアップデートする前に、他のアプリがいち早くiOS13対応のためのアップデートを行っているかもしれませんよね。
あらかじめアプリのアップデートをしておけば、iOS13アップデート後に動画が不安定になる等の不具合を防ぐことができます。
iOS13の不具合一覧

iOS13にアップデートしたせいで発生している不具合について紹介します。
今のところ「スマホとして機能しない」というような重大な不具合は発生していませんが、小さな不具合がいくつか確認されていました。
不具合と対処法をいっぺんに確認していきましょう。
画面タッチに反応しないことがある
【警告】
iOS13にアップデートした友人が、各種音ゲームにおいて4点タッチが反応しなくなりました。
(3点までは可能)不具合が確認された音ゲーム
・BeatTube
・LanotaiOS13自体の不具合かもしれないので、4点タッチを使う人はアップデートを控えた方がいいかも知れません。 pic.twitter.com/p35mc0v1II
— パソコン探してます(NECとASUS製) (@ManoShitoSub) September 20, 2019
iOS13にアップデートしてから「画面タップに反応しなくなった」という意見が上がっていました。
毎回タップしても反応しないわけではなく、たまに反応しない・特定の条件(何度もタップ等)で反応しないという不具合です。
特に「4点タップ」した場合に反応しないことが多く、主に音ゲーに影響を与えることが予想されています。
現状ではこれといった対処法はないので、iOS13.1で問題が解消されるのを待ちましょう(iOS13.1は9月25日に発表予定)。
音が出なくなることがある

iOS13にアップデートした後、音が小さくなる・音が出なくなる不具合も発生しています。
主にアプリの利用時に音が出なくなることが多く、発生頻度自体はそこまで高くありません。
こちらは一時的な不具合である可能性が高いので、アプリ・スマホの再起動で問題は解決します。
一応、端末のサウンド設定も見直すようにしてください。
画面が縦揺れすることがある

画面に映っている部分が縦揺れしてしまう不具合も発見されています。
万が一アプリ等でどうしても画面を見なくてはいけないタイミング(音ゲー)等で発生したら非常に困るので、なるべくなら発生しないように対処しておきたいです。
文章も読めなくなるくらいの縦揺れが起こったユーザーもいるので、再起動・通信環境チェック等の対処法を試してみてください。
また、画面全体が縦揺れするわけではありませんが、「ホーム画面のアプリアイコンが縦揺れを起こすエラー」も起こっています。
「写真」アプリを素早くスクロールすると落ちる
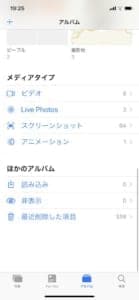
Appの写真アプリはiOS13によって大きく変化しましたが、そのせいで不具合が発生してしまうことがあります。
写真アプリを早くスクロールするとアプリがフリーズ・強制停止してしまう不具合で、自動スクロール等でも不具合が発生する可能性があります。
素早くスクロールしなければ強制終了する可能性も少なくすることができるので、iOS13.1が出るまではゆっくりスクロールして、写真アプリを使うようにしてください。
「LINE」が開かなくなる不具合が発生
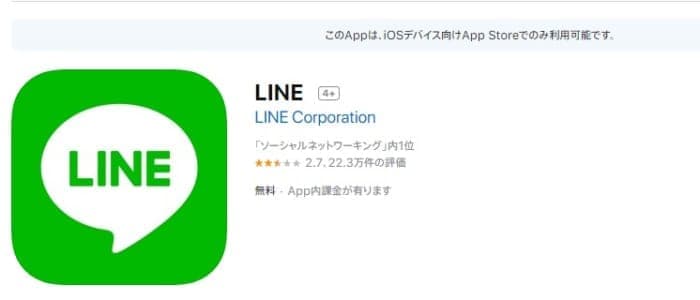
iOS13にアップデートした場合、LINEが開かなくなる・通知音が鳴らない・カメラ機能がおかしいといった不具合が発生してしまいます。
この不具合のいくつかはLINE側がiOS13に対応することで解消されましたが、現在でも不具合が発生しているというユーザーもいましたし、今後不具合が起こらないとも限りません。
LINEもしくはiOS13が完全に不具合を解消してくれるのを待つか、幸いにもLINEを開くことができたのであれば、通知音に頼らず自分で見てメッセージが来ているか確認するようにしてください。
まカメラ機能の不具合に関しては、主に「ビデオ通話」をする際の不具合となっているので、ビデオ通話は控え、普通の通話で我慢してください。
その他アプリにも不具合が発生している
ガルパiOS13で不具合あって辛い、ノーツタップしてんのに反応しない
— のーと (@yoshi_note) September 20, 2019
iOS13にしたことによって、他のアプリがiOS13に対応することができていないケースもあります。
そのため、上記のLINEのように他のアプリでも不具合が起こっている状態となっています。
以下のアプリで不具合が確認されていますが、他のアプリも目立たないだけでなんらかの不具合があるかもしれません。
- ガールズバンドパーティー(4本タップ・ノーツに反応しない)
- アイドルマスターシンデレラガールズ(4本タップ・ノーツに反応しない)
- アイドルマスターミリオンライブ!シアターデイズ(4本タップ・ノーツに反応しない)
- BeatTube(4本タップできない)
- Lanota(4本タップできない)
- PUBG mobile(3本同時タップでメニューが開かれる)
- LINEMUSIC(LINEに着うた設定できない)
- ibisPaint(アプリ起動不具合)
- ミラティブ(一部機能の不具合)
- SHOWROOM(音声エラー・カラオケ配信が途中で切れる・視聴時に画面が崩れる等)
など
https://twitter.com/icg0313/status/1175081399423909888
上記のようなiOS13アップデーされたアプリの多くは「iOS13にアップデートしないように」等と対処法を紹介してくれています。
まずは、自分がプレイしているアプリの公式Twitterやアプリ内お知らせを確認して、対処できるのなら対処してください。
もし、アプリの不具合が解消された旨のお知らせを受け取ることができたら、iOS13をインストールするようにしましょう。


