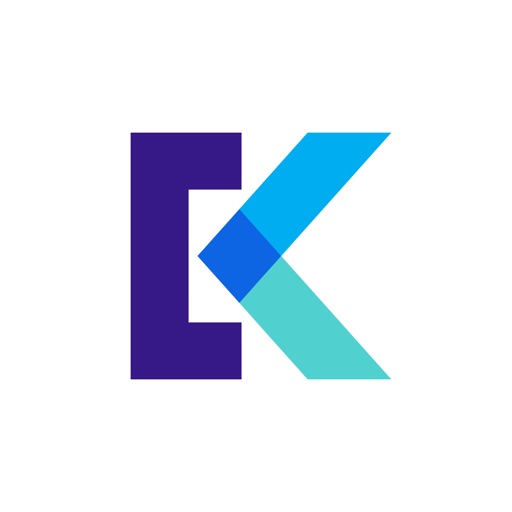写真や画像を安全に保存することができるKeepSafe。保存アプリの中でも、「人に見られないようにする」ことに重点を置いているアプリです。
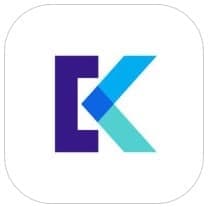
今回はKeepSafeの使い方を解説します。
コンテンツ
KeepSafeの使い方
KeepSafeとは
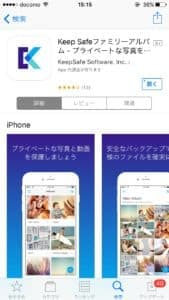

KeepSafeをインストールして、早速開いてみましょう。初めての方は「初めて利用します」を選択。必要な情報は以下の2つ
- 暗証番号(KeepSafe用に考えてください)
- メールアドレス(基本的にはお持ちのもので大丈夫です)

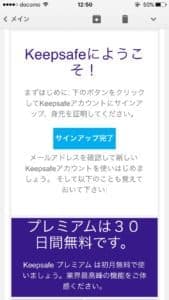
暗証番号は4桁。次に要求されるメールアドレスまでKeepSafe用に作成すると、よりセキュリティ効果が高まるでしょう。
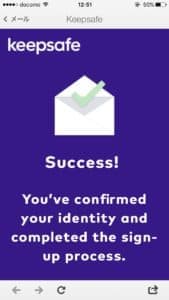
入力したアドレスにメールが届くので、それも認証しておきましょう。(後ほどでも構いません。メール認証をせずとも利用は可能です)
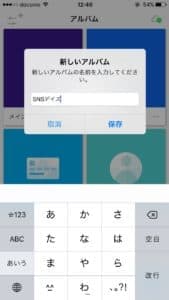
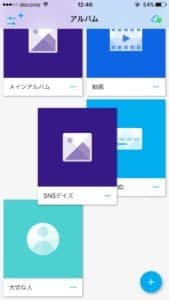
まずはアルバム作成を要求されます。好きな名前を入力しましょう。「絶対見ちゃダメ!」「見られちゃまずい書類」といったタイトルは避けましょうね。笑 普通に、「会議資料」「社内用」など、「見ても何も無さそうな」タイトルが良いと思います。
アルバムや写真は、画像のように長押し&ドラッグで位置を変えることが可能です。
写真保存アプリPOOL(プール)の使い方 動画保存、プレミアム会員など
KeepSafeで写真を操作
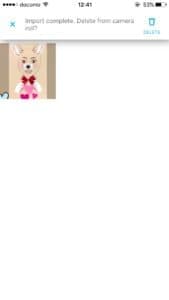

何枚か写真をアップしてみました。
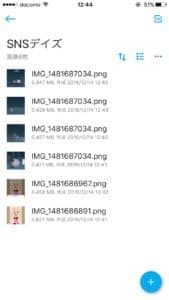

表示方法は3パターンから選べます。
KeepSafeの仕組みも、他の写真管理アプリと同じく外部のサーバー(KeepSafeではこれを「プライベートクラウド」と呼んでいます)に保存する形式です。
KeepSafeのセキュリティ
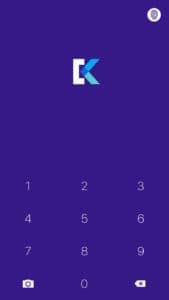
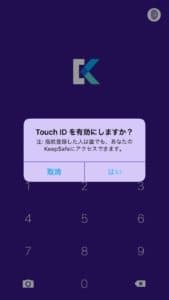
冒頭で説明した通り、KeepSafeは写真へのアクセス権限、セキュリティに相当な力を入れています。KeepSafeを起動したまま他のアプリを見て、戻るとします。すると左の画像のように、ちゃんとロック画面に戻っています。
Touch IDを使用することも可能です。さらに、複数の指紋も登録することができます。ただし、この指紋認証機能はiPhoneのものと同一の指紋となります。なので、KeepSafe内で新たに指紋を登録する、という形ではありません。
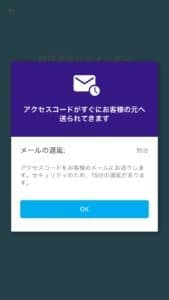
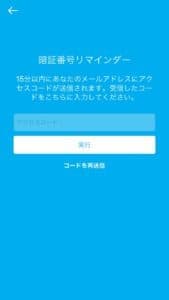
暗証番号について、忘れた場合は登録したメールアドレスにアクセスコードを送信してもらえます。これで暗証番号も忘れても安心・・・ですが、これはつまりメールアドレスのアカウントにロックがかかってなければKeepSafeが意味をなさない、ということなので気をつけてくださいね!
KeepSafeプレミアムの特典
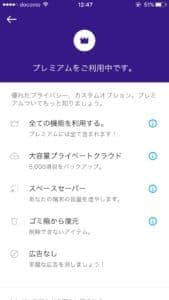
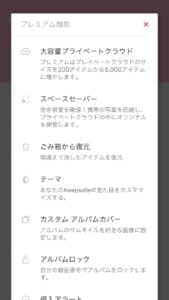
そもそもKeepSafeは31日間のプレミアム試用期間が(クレジットカードの登録なしで)体験できます。プレミアム状態でできることは以下。
- 大容量プライベートクラウド(200→5000)
- スペースセーバー
- ごみ箱から復元
- テーマ
- カスタム アルバムカバー
- アルバムロック
- 侵入アラート
- シークレットドア
- フェイク暗証番号
プライベートクラウド
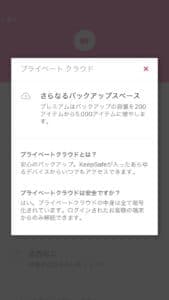
プライベートクラウドは、ざっくり言うと保存できる写真の容量が増える、という意味です。普通バージョンが200アイテム、と記述されているのですが、この「アイテム」が何を指すかわかりませんが、秘密の写真はそこまで多くなるのでしょうか・・・?
クラウドは暗号化されているようで、簡単に解析できない仕組みになっているそうです。ちなみにアプリインストールページの「ユーザーの声」という欄に以下のようなことが書いてありました。
ユーザーの声:
「素晴らしいアプリ!プライバシーを保ちたい人にぴったり。特にフェイク暗証番号機能が最高。この機能のおかげで、ガールフレンド (今はフィアンセ) に渡す予定の指輪の候補写真を隠すことができ、サプライズが実現できた。かなりお勧め。」
Timothy(2013年1月)
ティモシーさん、おめでとうございます!!!!
スペースセーバー
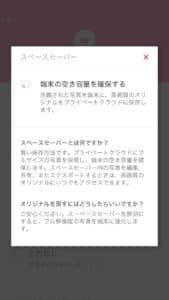
スペースセーバーは、編集や共有の場合だけ高画質のものを使用し、普段は標準画質として設定するものです。カメラロールが圧迫されている人以外はそこまで必要ないかもしれませんね。
ごみ箱から復元
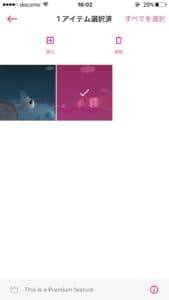
ごみ箱から復元する機能です。これはプレミアムではなくデフォルトで欲しい機能ですよね〜。デフォルトのカメラアプリですら削除後30日間は保存しているので。まあこれは、プレミアムではない場合は「ゴミ箱」というアルバムを作成すれば、問題なさそうですね。
テーマ
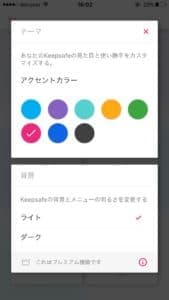
これは完全にセキュリティとは関係ない機能ですが、KeepSafe上の色テーマを変更することができます。地味に嬉しいですが、プレミアムとしての付加価値は低いのではないでしょうか。
カスタム アルバムカバー
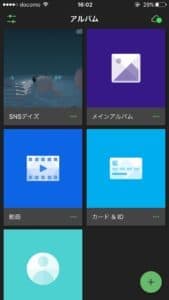
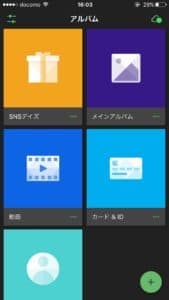
アルバムのアイキャッチ(サムネイル)を変更することができます。これは一見関係なさそうに見えて、一定の状況下では有効かと思います。ちなみに一般会員では最初の画像・写真がアルバムの表紙になります。写真は、アルバム内で移動できるので、この機能自体あまり意味がないのでは・・・?
アルバムロック
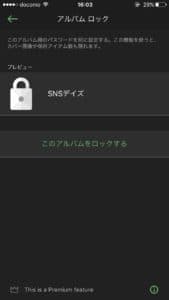
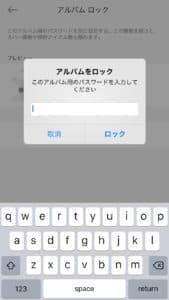
アルバムロック機能、これは素晴らしいですね。KeepSafeアプリのロックにとどまらず、アルバムそれぞれを個別のパスワードでロックすることができます。
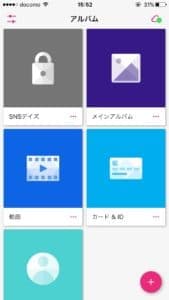
ロックされたアルバムは、上のように鍵のマークになります。
侵入アラート
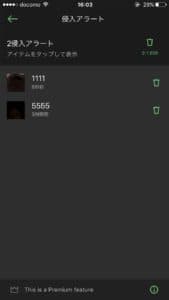
これは素晴らしい機能!ロックを間違えると、カメラで撮影した上で「侵入アラート」として警告してくれます。これは他人が侵入しようとした場合にそれを認知できるシステムですね。
ロックを一度間違えた時点で無音で撮影が行われます。撮影した画像は、入力された番号とともに閲覧することができます。つまり、どういった番号を予測されたのか、まで把握することができます。
それにしても、この無音撮影機能とロック機能のあわせ技自体が悪用されないか心配です・・・。
シークレットドア
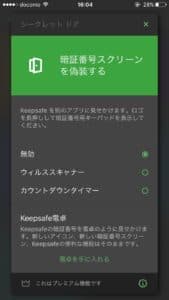
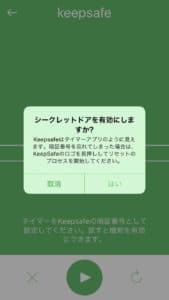
シークレットドアは、KeepSafeを他のアプリに偽装することができる機能です。選択肢は以下の2つ。
- ウイルススキャナー
- カウントダウンタイマー
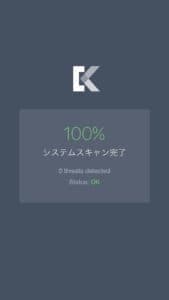
ウイルススキャナーは、ロゴを長押ししないとロック画面に行きません。画面に「システムスキャン完了」の文字が出るだけです。若干不自然・・・。

カウントダウンタイマーは、カウントダウン機能を持つアプリに偽装します。ドラムロールで数字を選択しますが、このとき暗証番号と一致すればKeepSafeの画面に行きます。秒数が本来は59秒までのところ、99秒まであるので勘がいい方はすぐ気づくかもです・・・。
フェイク暗証番号

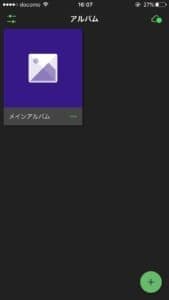
KeepSafeで一番素晴らしい機能がこのフェイク暗証番号。フェイク暗証番号を設定しておけば、いざというときにそれを入力するとフェイクKeepSafeのほうへ飛ばします。KeepSafeが二個あるイメージですね。本物のKeepSafeとニセモノのKeepSafeがあり、フェイク暗証番号を入力するとニセモノのKeepSafeが開かれる、と。フェイクのKeepSafeにはまた個別の写真を保存することが可能です。
「暗証番号言えや!」と脅されても、これでOKですね!フェイク暗証番号を入力し、あらかじめ小さな嘘でも混ぜておけば問題ないでしょう。
編集後記
本日はKeepSafeの使い方を解説しました。まとめると、本気でKeepSafeを破りに行くとなると以下の運びとなるので、悪意があったとしてもかなり厳しそうですね・・・。
- KeepSafe(のようなものの存在)を認識
- iPhoneのロックを解除
- シークレットドアを見破る
- フェイク暗証番号を入力しない
- その上で暗証番号を一発(または短時間)で入力
- アルバムロックを解除(4桁ではなく任意の文字列)
ここまでくると、直接的にKeepSafeを破られることはなさそうなですね。見られたくない写真がある方は、メールアカウントをしっかり保護しましょう!笑