
動画編集アプリFilmoraは使い易いと人気です。
今回はFilmoraの詳細や使い方など徹底解説していきます。
コンテンツ
動画編集アプリFilmoraが使い易くてオススメ
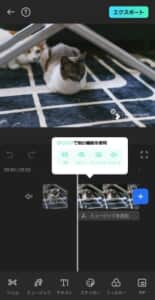
最近はSNSなどでの動画投稿は非常に身近になっています。もちろん撮影した動画をそのまま投稿してもいいでしょうが、多くの人に見て貰うためには動画の編集は必須です。
一口に編集と言っても難易度は様々で、動画投稿アプリについているアプリで切り貼りしたりするだけのものから、PCを使った本格的なものまであります。
動画編集アプリFilmoraは、本格的な編集が可能なのに使い易いと人気です。
Filmoraは無料のプランでも十分に使えますが、有料プランに切り替えると以下のような特典が付きます。
有料と無料の違い
- 透かしなし
- 1080P HD ビデオ
- 5000点以上のプレミアムステッカー&テンプレート
有料プラン
- 1週:110円
- 最初の月:210円(以降月:357円)
- 1年:2660円
- 永続:3150円(50%オフ)
※値段は12月31日時点になります。キャンペーンなどにより変動することがあります。
初めての動画編集でも簡単に使える
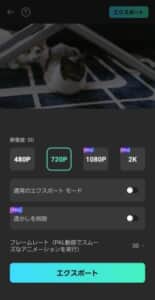
Filmoraは本格的な動画編集機能や素材が揃っているアプリです。Filmoraはアプリの操作が非常に簡単で、直感的に分かるようになっています。
操作アイコンなども一目で覚えやすく作られているので、初心者の方にもオススメです。
スマホ1つで全て行える
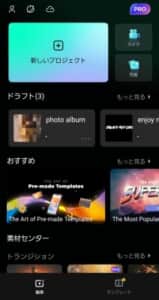
本格的な動画編集と言えば、YouTuberがやっている様なPCでの操作をイメージする人も多いでしょう。
Filmoraは本格的な動画編集アプリながら、スマホ1つで完結しています。当然機材もスマホ1つで済みますし、普通にスマホをタップして操作していくだけです。
アプリを開くだけだから隙間時間に編集

動画編集と言えば、PCを開いて何時間も集中して操作するイメージを持つ方も多いでしょう。
Filmoraであれば、スマホでアプリを開くだけで本格的な動画編集が行えます。通学通勤の電車やバスの中、昼休みの残りなど、隙間の時間で手軽に編集をする事ができる訳です。
プロも納得の高機能

初心者も使い易いFilmora。しかし初心者用の簡単な機能しかない訳ではありません。動画編集に必要なものは一通り揃っており、プロも納得の本格的な素材・機能が備わっています。
これらを活用する事で初心者から上級者まで、手軽にかわいい・オシャレな動画を作ることができます。
1000曲以上の著作権フリー音楽
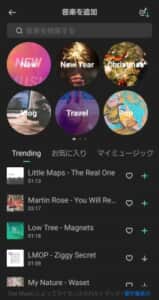
動画編集でめんどくさいのが音楽の問題。動画に合うものを探してきて、スマホにDLして編集でつけるというのは中々に手間です。
それどころか著作権フリーだと思った音楽が実は利用制限があり、訴えられてしまう・動画が削除されてしまうなんて危険性もあるでしょう。
Filmoraであれば最初から、1000曲以上の著作権フリー動画が揃っています。他から持って来る必要もありませんし、著作権の心配をする必要もありません。
テンプレートやエフェクトが豊富
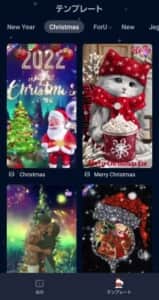
Filmora動画や画像に付けるエフェクトやテンプレートが非常に多く用意されています。ノーマルカメラで撮った写真にも、後から簡単にエフェクトを付けることが可能です。
そのため編集の素材を撮影して集める時に、カメラやエフェクトを気にする必要がありません。
画面切り替えや効果なども沢山の種類が揃っています。これを利用すればポチポチとタップしていくだけで、初めてでもカッコいい映像にしていくことができるでしょう。
テンプレートで手軽にSNS投稿
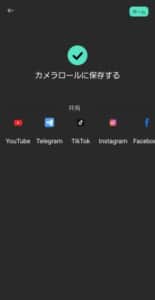
FilmoraにはSNSでよく使われる様なエフェクトが豊富に揃っています。しかも複数枚画像を選ぶだけで、そのエフェクトが自動で適用されます。
写真を用意するだけの非常に簡単な操作で、かわいい・オシャレな動画にする事が可能です。
しかも手動で操作する必要が無いので微調整の必要もありませんし、気に入らなければ簡単に作り直せます。
高度なカメラ機能

Filmoraは動画編集アプリですが、実はカメラも非常に高度です。インカメラとアウトカメラの切り替えも可能ですし、沢山のフィルターが完備されています。
目の大きさや肌の色などの個別の設定もできますし、化粧設定も可能です。
写真は勿論フィルター設定が適用されますし、動画でもリアルタイムで反映されます。動画に使う素材をFilmora1つで撮影できる訳です。
Filmoraの使い方
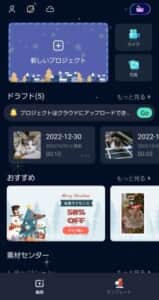
下記ではこれさえ知っていればFilmoraを使うことができる、基本操作を紹介していきます。
新規作成
プロジェクトを作成し、動画編集を開始します。
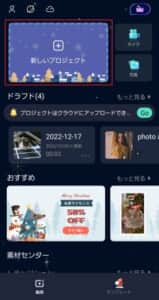

編集を始めるためには、「新しいプロジェクト」をタップします。
編集に使う画像や動画を選択していきます。画面上部のタブで画像や動画を絞れば見付け易くなります。
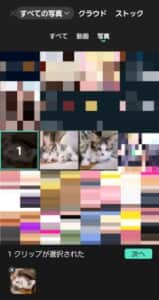
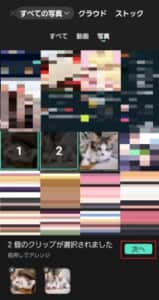
編集に使う動画や画像をタップして選んでいきます。
1枚でも複数枚でも選ぶことができます。ここで選ばなくても後で編集画面に追加することができます。
写真や動画を選べたら、「次へ」をタップします。
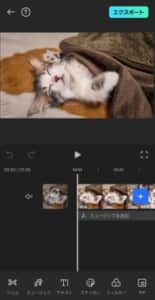
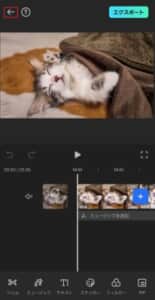
これで編集の準備は完了です。編集を閉じたい時は、左上の「←」を押してください。
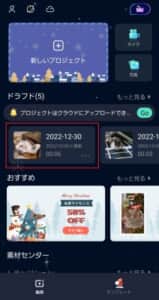
これで編集のプロジェクトが保存されます。ドラフトとして編集中のプロジェクトが表示されるので、編集を再開したい時はサムネをタップすればOKです。
動画や画像の追加
動画や画像を追加していくことで、自由に編集が行えます。
慣れてくれば同じ動画を複数いれ、不要な部分をカットしたものを繋ぎ合わせることで、長い動画の編集も行う事ができます。
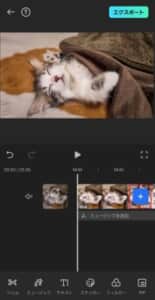

プロジェクト画面の「+」をタップし、画像や動画の一覧に行きます。
今回は動画を追加するので、「動画」に進みます。
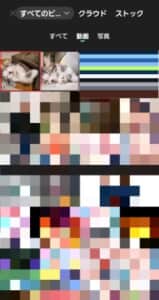

追加したい動画を選んで、「次へ」をタップします。

これで選んだ動画や画像がプラスされます。
画像や動画の移動
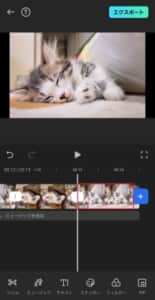
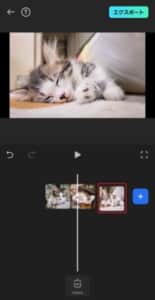
順番を入れ替えたい画像や動画を長押しします。すると簡易的な操作画面になります。
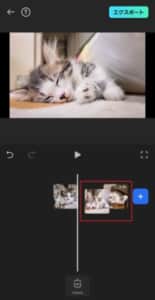
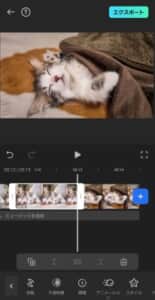
移動させたい画像や動画を長押ししたまま、ドラッグして移動したい場所に持っていきます。
指を離せば移動が完了です。
画像や動画の削除
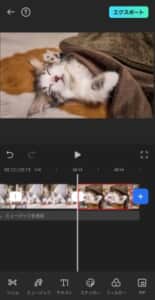
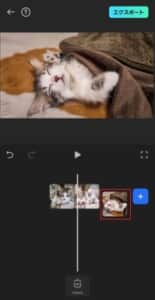
削除したい画像や動画を長押しします。すると簡易的な操作画面になります。
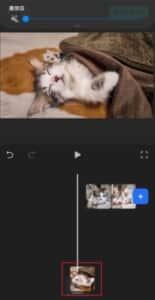
ゴミ箱アイコンにドラッグして指を離すと、画像を削除することができます。
カット編集
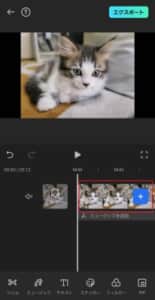
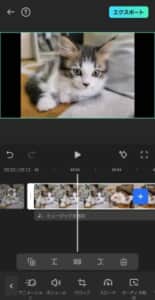
カット編集をしたい動画をタップすると、編集用の白い枠が出てきます。
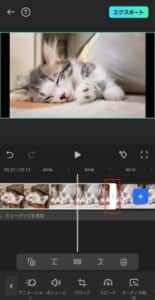
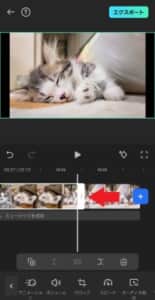
白い枠をスライドさせることで、動画のカット編集が行えます。
音楽やBGM
音楽やBGMは用意されているものや、自身のスマホに入っているものなど自由に使う事ができます。
ただ自分のスマホに入っているものを使ってSNSに投稿する時は、著作権の取り扱いには注意して下さい。
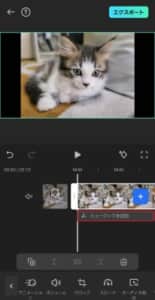
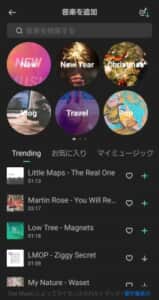
「ミュージックを追加」をタップすると、音楽やBGMの一覧が表示されます。
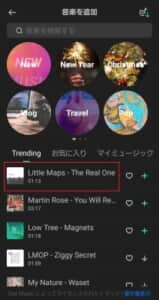
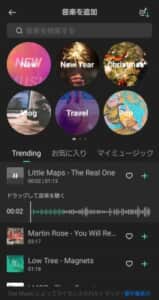
気になる音楽やBGMをタップすると、視聴することができます。
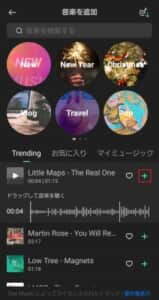
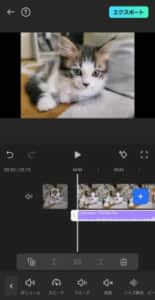
気に入ったものがあれば、「+」をタップすると音楽を追加できます。
音楽の位置調整
サビなど音楽の演奏される場所を変えたい時は、再生位置の調整をして下さい。
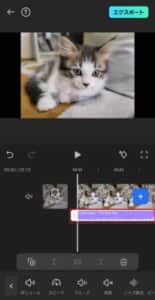
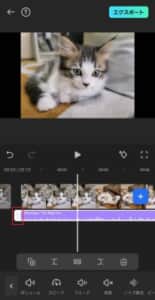
挿入した音楽をタップして、白いタブをスライドさせて位置調整をします。
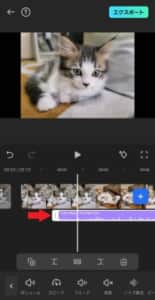
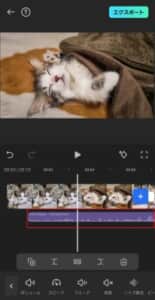
音楽の鳴らしたい場所にスライドして位置を合わせます。
音楽を長押しして下さい。
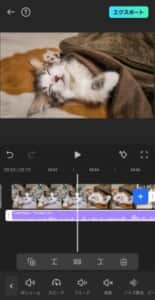
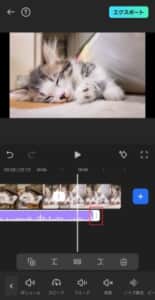
長押しして音楽をドラッグして、開始位置を合わせます。
そうすると最初を削った分、最後の音楽が削れています。
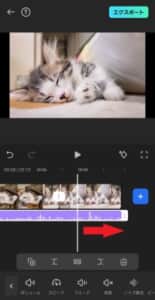
白い位置を動かして、音楽の終了位置を調整して下さい。
テンプレートの追加
テンプレートを使って動画の切り替えなどの演出を行うと、一気に本格っぽい動画になります。
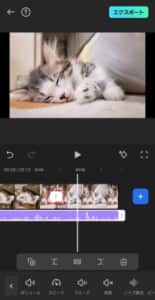
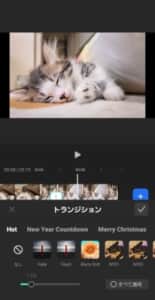
画像と画像の間の白いボタンをタップすると、画像切り替えのテンプレートの一覧が表示されます。
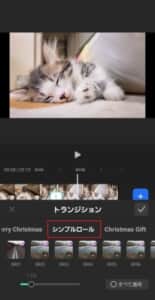
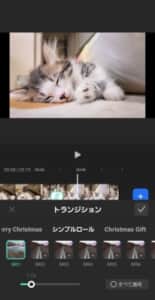
好きなテンプレを選んで下さい。「シンプルロール」がどんな動画にも使い易いので、最初の内は試しにそちらを選んでみてください。
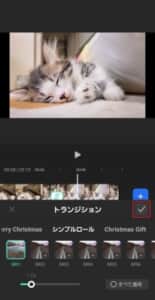
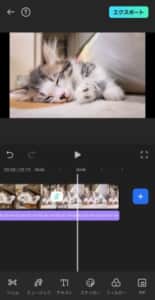
好きなテンプレートを選んで、チェックマークを押す事でテンプレートを適用できます。
保存方法
動画が完成したら保存してデバイスに書き出しをします。
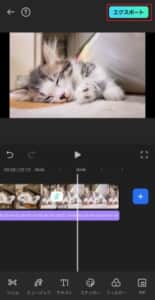
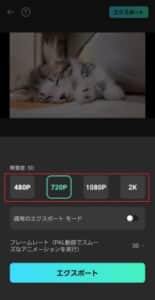
編集画面右上の「エクスポート」を選び、動画の画質を選びます。
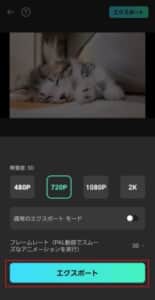
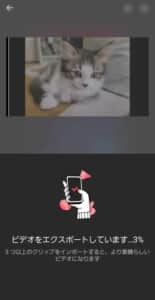
「エクスポート」を押す事で、デバイスへの保存が行われます。
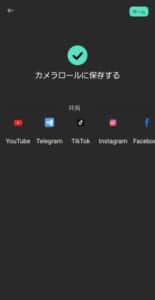
この時点で動画がデバイスに保存されています。YouTubeやTikTokのアイコンを選ぶことで、シェアをする事も可能です。
動画編集アプリFilmoraの特徴まとめ

動画編集アプリFilmoraは、初心者でも非常に使い易く作られています。
動画や写真を用意して、Filmoraにあるテンプレートで繋いでいくだけ。SNSに投稿できるクオリティの動画が、簡単にできあがってしまいます。
Filmoraの特徴
- 初心者でも使い易い直感的操作
- SNS投稿にそのまま使えるテンプレートやエフェクト多数
- スマホアプリだけでいつでもどこでも動画編集
- プロも納得の充実の機能
- カメラアプリとしても使える高性能カメラフィルター
- 1000曲以上の著作権フリー音楽 など
よりサクサク快適な動画編集ソフトFilmoraもおすすめ

よりサクサク快適な動画編集をしたい方には、動画編集ソフトFilmoraもおすすめです。
こちらはアプリではなくPCなどで使えるソフト。動画容量やスマホの充電も気にせず、より自由に動画編集に取り組むことができます。
アプリ以上に豊富な素材に、画面録画、AIポートレート、クロマキー抜きなどさらに用途が充実。動画の無音部分を探してカットしたり、音楽を素早くフェードアウトさせて会話を際立たせるなど、より長編動画の編集に向いた機能が揃っています。
動画編集ソフトFilmoraのDLは、こちらから行えます。
-

カメラアプリ「ToonMe」の使い方!個性的なフィルター等を徹底解説
カメラアプリ「ToonMe」は人物に特化した撮影アプリで、個性的なフィルターで「顔半分チャレンジ」等で使われていました。 アメリカ等の海外で主に流行っていますが、日本人ユーザーも徐々に増えている傾向が ...
続きを見る




