
「Creative Reality Studio」とは、いま流行りのAIを使って誰でも自由にアバターが喋っている動画を作成できるツールです。
本記事では「Creative Reality Studio」の詳細や使い方を紹介していきます。
コンテンツ
Creative Reality Studioとは
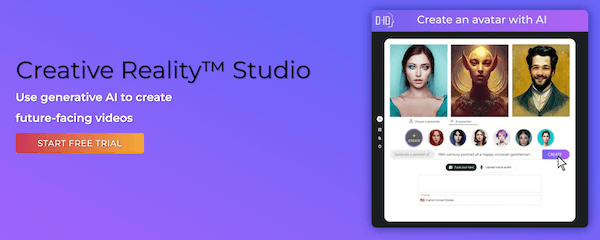
「Creative Reality Studio」は、AIを使って生成したアバターや写真に、好きな文章を喋らせて動画化できるツールです。
Creative Reality Studioの概要
- AI動画作成ツール
- 写真やイラストが喋っているような動画が作れる
- 自分好みのイラストをAIで作ることもできる
- 喋らせる文章は日本語にも対応している
- 作った動画は保存して共有可能
いま流行りのAIとは"Artificial Intelligence"の略で、人工知能を意味します。
「Creative Reality Studio」はそのAIを使うことによって入力した文章をコンピューターが解析し、アバターが本当に喋っているかのような動きをさせることができます。
またアップロードした写真やイラストもAIが顔を認識してアバター化してくれます。
誰でも簡単にアバターが喋っているアニメーションを作ることができるので、解説動画やセミナー用の動画などに有効活用できる実用性の高いツールですね。
公式サイトのアカウント作成方法

「Creative Reality Studio」で動画を作るためには、最初にアカウント作成が必要です。公式サイトは全て英語で書かれているので、アカウント作成方法がわからない人は以下の手順を参考にして作ってみましょう。
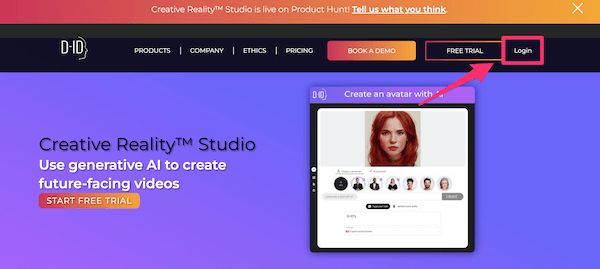
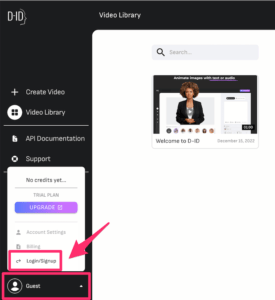
「Creative Reality Studio」のサイトにアクセスしたら、右上にある[Login]という部分をクリックします。
左下の[Guest]となっている部分をクリックするとメニューが開くので、その中の[Login/Signup]という部分をクリックします。
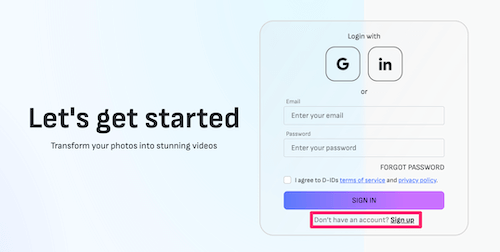
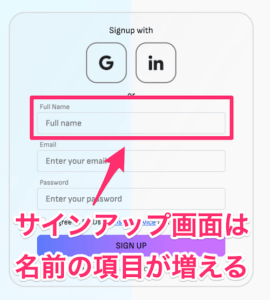
[Login/Signup]という部分をクリックするとログイン画面が表示されるため、さらに画面下部にある[Sign up]の部分をクリックしサインアップ画面に切り替えます。
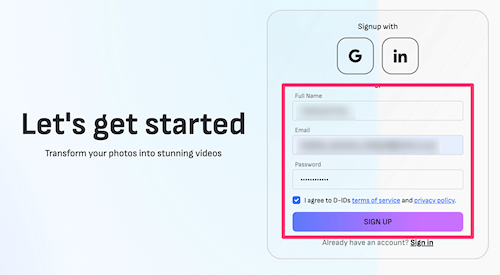
名前・メールアドレス・パスワードを設定し、チェックボックスにチェックを入れて[SIGN UP]のボタンをクリックします。
パスワード設定の注意点
- 設定できるパスワードは8文字以上
- 大文字/小文字/数字/特殊記号のうち3種類を混ぜる必要がある
- 使える特殊記号は!@#$%^&*の8種類
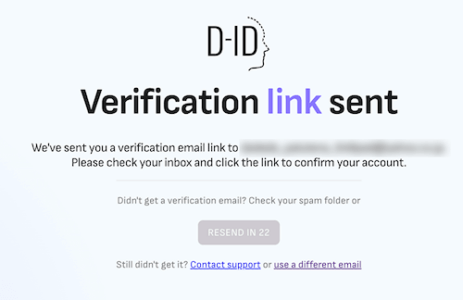
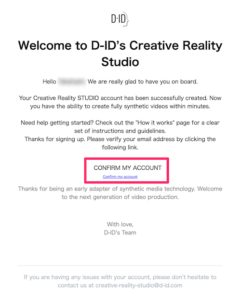
[SIGN UP]のボタンをクリックすると、登録したメールアドレスに[Verification link sent(検証用リンクの送信)]という画面が表示されます。
登録したメールアドレスに、上記画像のようなメールが届いていればOKです。メールに記載された「confirm my account」というリンクをクリックすれば、無事アカウント作成が完了します。
Creative Reality Studioの使い方

無事にアカウントを作り終わったら、早速動画を作ってみましょう。こちらではアバターを選んで文章を入力し、1本の動画を完成させるまでの手順を解説しています。
動画を作る方法
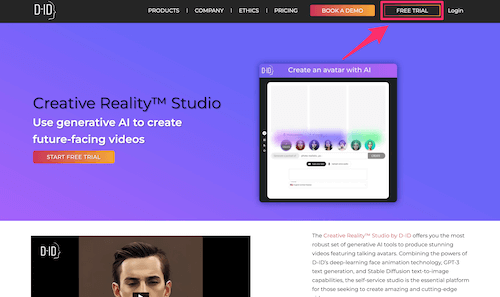
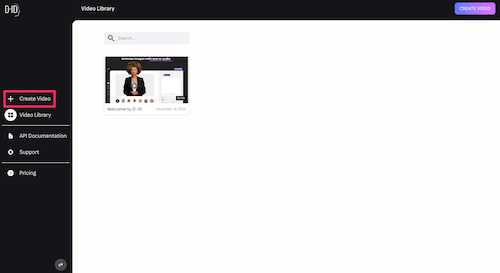
アカウント作成が終わったらログインされている状態になるので、トップページ右上の[FREE TRIAL]をクリックしましょう。
すると画面が切り替わるので、左側にある[Create Video]をクリックすることで動画作成画面へと移動できます。
アバターを選ぶ方法
![]()
![]()
あらかじめ用意されているアバターを選びたい場合は、画面の下に並んだ顔写真をクリックしましょう。
フリートライアルでは[Choose a presenter]から25名、[Generate AI presenter]から11名と合計36名のアバターから選ぶことができ、その中でも[HQ]の表示があるものはウエストアップの状態で動かすことが可能です。
好きな写真からアバターを作ることも出来る
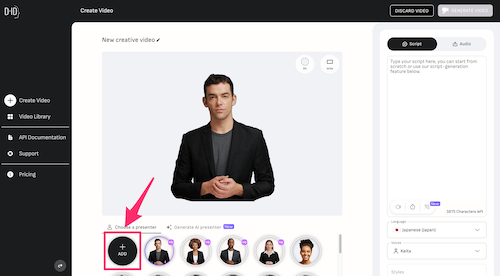
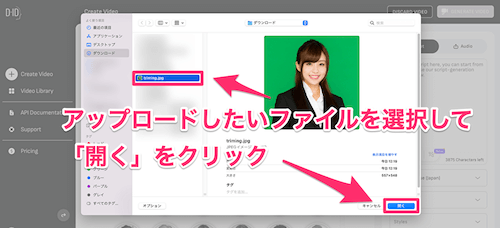
顔写真が並んでいる部分の一番左側に[+ADD]というボタンがあります。
ここをクリックすると画像を選択する画面が表示されるので、アバターとして登録したい人物の写真を選択しましょう。
登録できる写真には条件がありますが、喋らせたい人物やキャラクターを自由に動かすことができます。
画像アップロード時の注意点
- 著作権や肖像権を侵害するものは使わない
- ミディアムショット(上半身)かつ正面を向いている人物のみ
- 自然体の表情で口を閉じているもののみ
- 画像の頭部は200×200ピクセル以上
- 照明がしっかりとしていること
- 画像ファイルのサイズは5MBまで
- 顔の噛み込みが無いこと
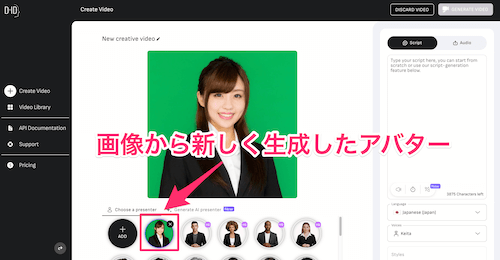
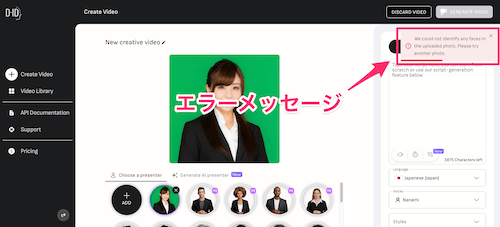
アップロードした画像をAIが条件通りだと判断すれば、無事にアバターとして生成されます。
もしこの時、画面右上に「We could not identify any faces in the uploaded photo. Please try another photo.」というエラーメッセージが表示されてしまった場合は、AIが顔を読み取ることが出来なかった状態です。
さらにハッキリと顔がわかるような写真を用意しましょう。
文章から理想のアバターを作ることも出来る
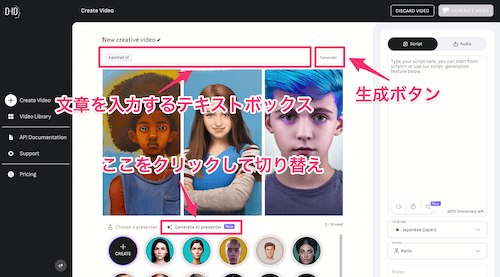
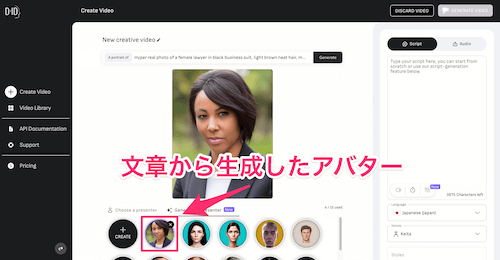
[Generate AI presenter]をクリックすると、画面の上部に文章を入力するテキストボックスが出現します。
こちらに顔の特徴などを入力し、[Generate(生成ボタン)]をクリックすすると、AIが解読して理想のアバターを生成してくれます。
ただ現時点でこちらに入力できる言語は英語のみになっているので、どうしても使いたい人は翻訳サイトなどを利用するのがおすすめです。
英文である必要はなく、単語の羅列でもしっかりとアバターの生成ができます。
参考までに、上記画像を生成するのに入力した文章は「Hyper real photo of a female lawyer in black business suit, light brown neat hair, modern, sleek, highly detailed, formal, serious, determined, lawyer, colorized, smooth, charming, pretty」となっています。
また同じ文字列であっても、生成するたびに異なるアバターが表示されます。
1回の生成で思い通りのアバターが生成されなかった場合は、何度かトライしてみるのがおすすめです。
喋らせたい文章を入力する方法
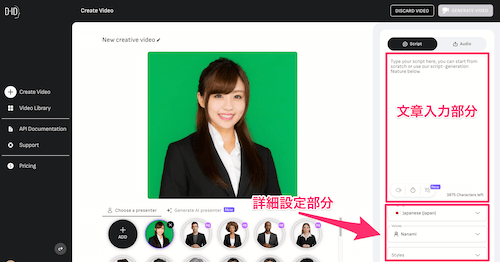
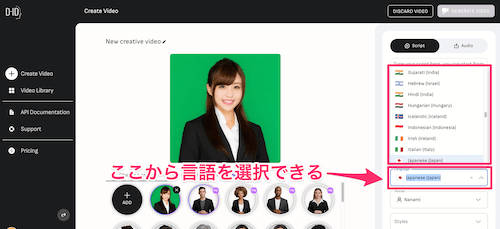
画面の右側にはテキストボックスが配置されており、ここに喋らせたい文章をそのまま入力するだけでOKです。
一度に入力できる文字数は3875文字となっているので、それ以上の文章を喋らせたい場合は分割して動画を作成しましょう。
またこちらは日本語にも対応しており、テキストボックスの下にある[Language]から[Japanese]を選ぶことで設定が完了します。
日本語以外にも英語はもちろん、フランス語や中国語といった主要言語だけでなく、マケドニア語やアルメニア語などマニアックな言語を含め合計119の言語にも対応しています。
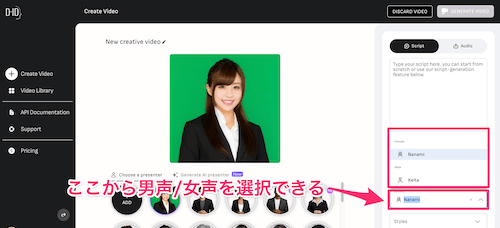
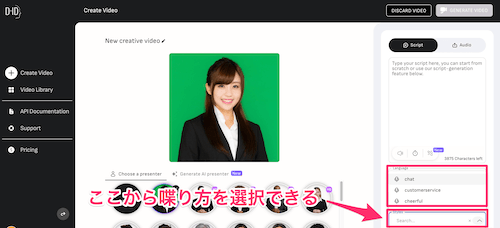
詳細設定部分の[Voices]からは、「Keita」という男声と「Nanami」という女声を選ぶことができます。
[Styles]からはchat(日常会話のような喋り方)、customerservice(事務的な喋り方)、cheerful(明るく元気な喋り方)のうち、どのように喋らせるかを選べます。
完成させた動画を保存する方法
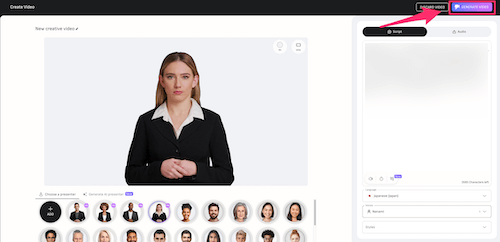
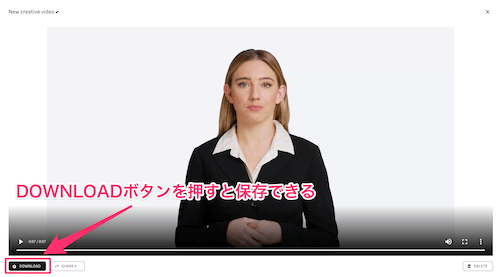
アバターの設定と文章の入力が完了したら、最後に動画として作成しましょう。
画面右上の[GENERATE VIDEO]というボタンをクリックするだけで自動的に動画処理が始まります。
処理が完了したら自動的に画面が切り替わるので、左下の[DOWNLOAD]ボタンをクリックして保存しましょう。
Creative Reality Studioを使う際の注意点

[Creative Reality Studio]を使用する上で、いくつか注意点も存在します。ここでは気をつけるべき注意点を紹介します。
モバイル版は準備中
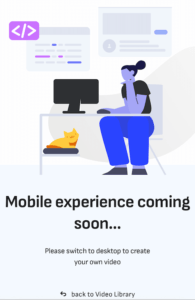
[Creative Reality Studio]は現在PCでしか使うことができません。
スマホでも使えるモバイル版は準備中とのことなので、スマホでも使ってみたい方は新しい情報が来るのを気軽に待ちましょう。
選べる声は2パターンのみ
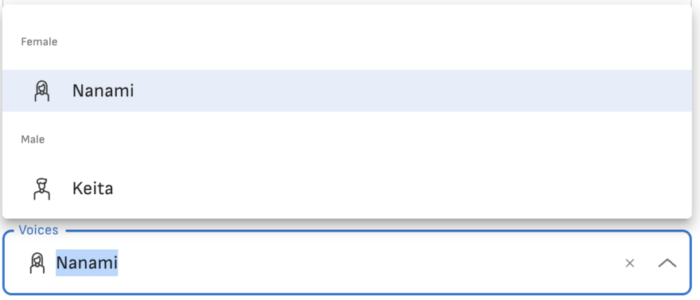
日本語で喋らせる場合、使える声は「Nanami(女声)」「Keita(男声)」の2パターンのみとなっています。
[Styles]で喋り方のカスタマイズはできますが、元の声質を変えることはできません。
また、[Styles]を使えるのは日本語だと「Nanami」だけに限定されています。
一方英語であれば声のパターンが36種類以上(アメリカ英語・イギリス英語・その他各地域の英語込み)用意されているため、様々な声質で動画を作りたい場合は英語を選ぶのがおすすめです。
日本語だと不自然な動画になることもある

入力した文章はAIが解析してくれるため完成度は高いですが、イントネーションや発音などに違和感を覚える場合もあります。
またアバターの口の動きも日本語とずれる場合があるため、完成した動画がやや不自然なものになってしまう事があるのは覚えておきましょう。
現時点では作れる動画数に上限がある
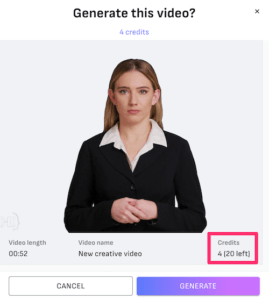
動画を作成すると、作成する秒数に応じて[Credits]を消費します。
15秒単位で1Credit加算される仕組みになっており、使い切ると動画作成ができなくなってしまいます。
フリートライアル会員の場合は付与されるのが20Creditsなので、最大5分までの動画しか作れません。
有料会員登録することで使えるCreditsも増えるので、もしフリートライアルをしてみて今後も使ってみたいと感じた方は、有料会員になるのもおすすめです。
| 会員ランク | 料金 | 付与されるCredits | 作れるアバターの数 | 文章の音声入力 |
| Trial | $0 / 14days | 20 | 15 | × |
| Lite | $5.99 / month | 40 | 100 | × |
| Pro | $49.99 / month ※1年契約の場合は$39.99 / month | 60 | 200 | × |
| Enterprise(企業向け) | 要相談 | Unlimited | Unlimited | ○ |
-
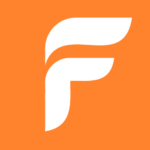
初心者でも使い易い動画編集ソフトFlexClipの詳細や使い方を徹底解説
FlexClip 動画編集ソフトが必要になった方、興味のある方が増えていますが、「使うのが難しい」という印象を持って躊躇ってしまっている方は少なくありません。 今回は初心者でも簡単に動画編集ができるF ...
続きを見る


