![]()
Safariのタブ、履歴が勝手に消えてしまう事象が確認されています。
勝手に消えてしまう原因と対処法を解説します。
タブ、履歴が勝手に消えてしまう

iOS15にアップデートを実行してから、iPhoneにプリインストールされているブラウジングアプリ「Safari」で、開いていた複数のタブが全て消えてしまう、タブバーが表示されない、ブラウザの履歴が消えてしまう事象が確認されています。
Safariの再起動時やプライベートから通常モードへ切り替えた際にタブ数が減少したり、すべて消えてしまうことが確認されています。
勝手に消えてしまう原因として、タブの自動削除設定やiCloud同期の影響によって消えてしまう原因に繋がっていることが予想されます。
本体の設定を確認と変更を行うことで、対処することができます。
時間経過でタブが消える設定にしている
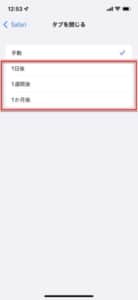
Safariで開くタブは、設定によって時間経過で自動的に削除することが可能になっています。
一定期間経過後に削除されてしまう設定を有効にしていると、タブが勝手に削除される要因になります。
「設定アプリ」から削除期間の変更や無効にすることが可能です。
プラベートブラウザモードにしている

履歴を残さないブラウジングモードの「プライベート」を使用していると、閲覧履歴は保持されません。
プライベートを利用していないか確認し、履歴を残すようにしたい場合は通常のブラウジングモードへ切り替えます。
iOS15では、通常ブラウザとプラベートブラウザの切替方法が変更になっていますので、詳しくは下記の記事をご覧ください。
-

iOS15のプライベートブラウザモードの使い方や使えない場合の対処法を徹底解説
iOS15にアップデート以降、Safariのプライベートブラウザの起動方法が変更になり、プライベートタブボタンはどこに行ったの?といった声が相次いで出ています。 起動方法が変更になった手順と使えない場 ...
続きを見る
iCloud同期で履歴が削除された
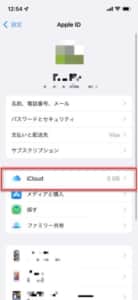
Safariのブックマーク、タブ、履歴は、同一のApple IDにログイン済みで、iCloudのSafari項目が有効になっていると、他のデバイスで履歴を削除した際に他のデバイスを含めて一緒に履歴が消えてしまいます。
自分が使っているデバイス以外で履歴を削除してしまった場合は、勝手に消えてしまったと錯覚してしまいます。
他のデバイスで削除した際に、影響が出ないようにしたい方はSafariのiCloud同期をオフにするといった対策を利用しましょう。
「履歴とWebサイトデータを削除」を実行した
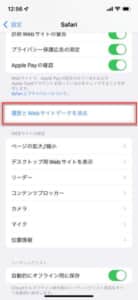
直近で設定アプリから「履歴とWebサイトデータを削除」を実行していることが考えられます。
これを削除してしまうと、Safariの履歴が削除されてしまいます。
すでに実行してしまった場合は、iCloudもしくはiTunesのバックアップがあれば、バックアップで復元できる場合があります。
iOSの不具合、バグによる影響

iOS13がリリースされて間もない時は、Safariのブックマークやタブ、履歴が消失してしまう不具合が多くのユーザーで確認されました。
最新バージョンのiOS15も配信されて間もないため、iOS内の不具合、バグによって誤って消失してしまっている可能性もあります。
万が一消失してしまった場合は、本体のバックアップを復元することで解消できることがありますので、ご確認ください。
対処法

Safariのタブ、履歴が勝手に消えてしまった際は、
上記を実行してください。
プライベートを解除する
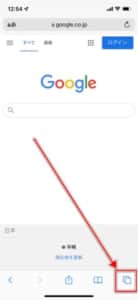

ブラウジングモードの「プライベート」を解除します。
Safariの右下「タブアイコン」をタップします。下部にある「プライベート」表示である場合は、プライベートブラウザモードになっています。
「プライベート」部分をタップしましょう。
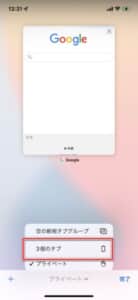
「◯個のタブ」をタップすると、通常のブラウジングモードに切り替わります。
以降は、履歴が保持されるようになります。
タブを復元する
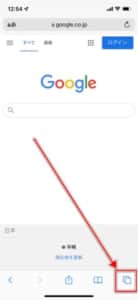
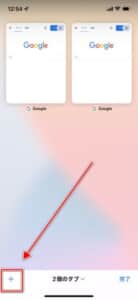
Safariの右下「タブアイコン」をタップし、左下のアイコン「+」を長押しします。
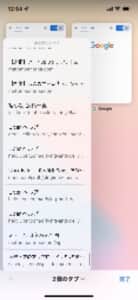
長押しすると、削除されたタブが一覧で表示されます。
削除してしまったタブをタップすることで、ページへアクセスすることができます。
「横向き時にタブバーを表示」をオンにする
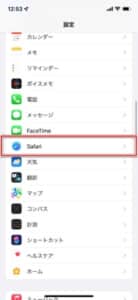
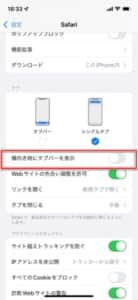
横向きにした際、タブバーが表示されなくなってしまった場合は、「設定アプリ」から「Safari」へ進みます。
設定項目内の「横向き時にタブバーを表示」のスイッチトグルをオンにします。
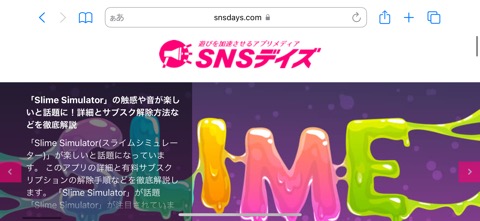
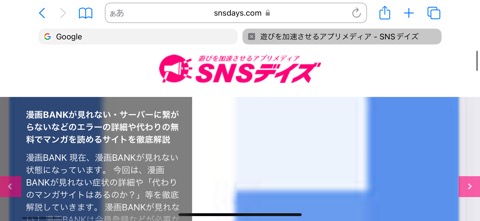
オンにすることで、表示されていなかったタブバーが表示されるようになります。
タブの削除方法を手動にする
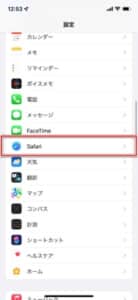
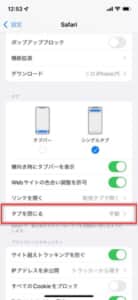
タブが一定期間経過後に勝手に削除されてしまう場合は、設定で自動削除設定が有効になっていることが想定されます。
「設定アプリ」を起動し、「Safari」を開きます。「タブを閉じる」を開きましょう。

最上部の「手動」を選択することで、ユーザーが削除操作を行わない限り消えることは無くなります。
iCloud同期をオフにする
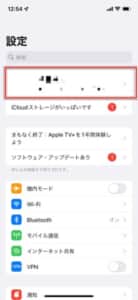
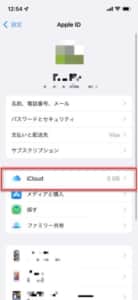
複数のiOSデバイス、Macシリーズをお持ちの方で、iCloud同期を有効にしている方は、同期設定の無効化を検討してください。
なお、ブックマーク同期や他デバイスが開くページへのアクセスなどに支障が出るため、あまり推奨しません。
「設定アプリ」を起動し、最上部のApple IDをタップします。項目内の「iCloud」を開きましょう。
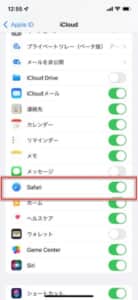
「Safari」のスイッチトグルをオフにします。
iMyFone D-Backで復元してみる

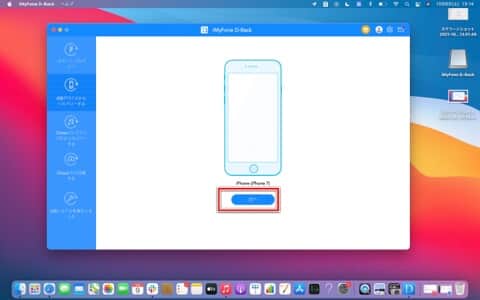
パソコンでSafariの履歴を復元できるソフトウェアがあります。
無料で入手できる「iMyFone D-Back」をパソコンにインストールし、起動します。
左側のメニュータブから「iOSデバイスからリカバリーする」を開き、パソコンとiPhoneをLightningケーブルで接続して「次へ」をクリックします。
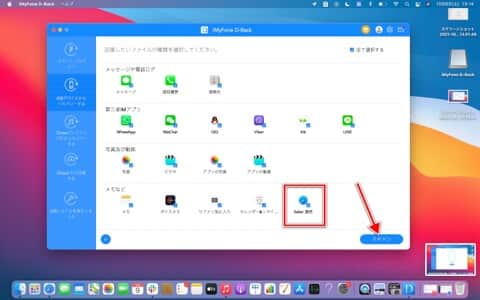
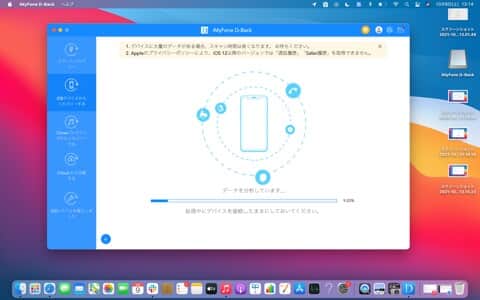
「Safari履歴」を選択し、「スキャン」をクリックします。デバイスの容量によってスキャンに時間がかかることがあります。
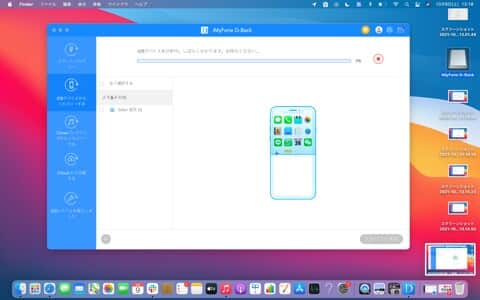
スキャン完了後、復元できる履歴が表示された場合は、それを選択して「リカバリーする」を実行してください。
デバイスのリセットで復元する
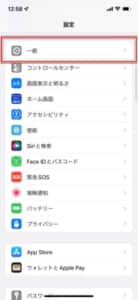
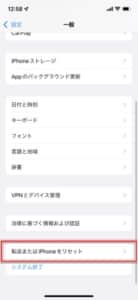
すでにiCloud、iTunesにバックアップ済みである場合は、復元作業を実行します。
「設定アプリ」を起動し、「一般」へアクセスします。「転送またはiPhoneをリセット」を開きましょう。

「すべてのコンテンツと設定を消去」で実行することができます。実行後、iCloudもしくはiTunesからのバックアップを選択いましょう。
バックアップ方法は、下記の記事で解説しています。
-

iOS13へアップデートをするとFGOが消えるって本当!?アプデして大丈夫?詳細を徹底解説
iOS13に対応したFGOですが、iOS13にアップデート後にFGOアプリが消失してしまうという報告が出ています。 iOS13にアップデートしてしまうと、本当にFGOが消えてしまうのか。消失を予防する ...
続きを見る
iTunes、Finderでバックアップ復元する

パソコンを用いて復元する際は、iTunesもしくはMacに搭載されているFinderから作業します。
LightningケーブルでiPhoneとパソコンを接続し、「iPhoneを復元」から実行してください。
バックアップを選択して復元することができます。
バックアップをこまめに取っておく

iPhoneのバックアップをこまめに取るようにしましょう。
できるだけ時間のあるときにバックアップを取っておくことで、いざという時に対処するのが容易になります。
iCloudバックアップが有効になっていると、充電中にWi-Fiを利用して毎日バックアップが作成されるようになります。
パソコンでバックアップを取るより簡単になるため、オススメです。
-

iOS15でこのカードはApple Payに使用できませんと表示される原因と対処法を徹底解説
Apple Payにクレジットカードを追加しようとしたところ、「このカードはApple Payに使用できません」エラーが表示されて追加できない不具合が確認されています。 追加できない原因と対処法を解説 ...
続きを見る


