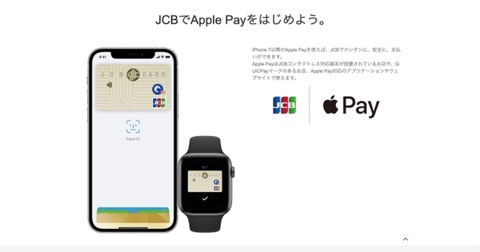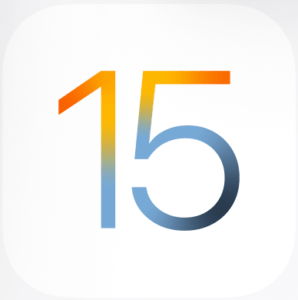
Apple Payにクレジットカードを追加しようとしたところ、「このカードはApple Payに使用できません」エラーが表示されて追加できない不具合が確認されています。
追加できない原因と対処法を解説します。
「このカードはApple Payに使用できません」が表示される原因
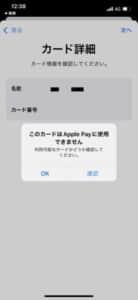
Apple Payにクレジットカードを追加しようとすると、
このカードはApple Payに使用できません。
利用可能なカードかどうか確認してください。
上記のエラーが表示され、クレジットカードをApple Payに追加することができない不具合が確認されています。
デバイスがApple Payに対応していない
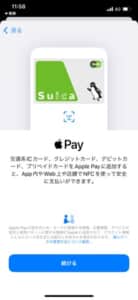
お使いのiPhoneがApple Payに対応していないことで、カードの追加ができないことが想定されます。
上記のデバイス以外は、Apple Payを利用することができません。お使いのデバイスをご確認ください。
デバイスの地域設定がApple Payを利用できない地域に設定している
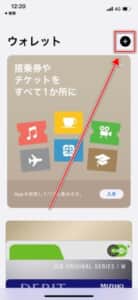
デバイスの地域設定が、Apple Payに対応地域に設定していないと、カードの追加を行うことができません。
非対応地域であると、上記画像のウォレットアプリ内の追加「+」アイコンが表示されません。
地域設定の確認ならびに変更は、「設定アプリ」から実行します。対応地域に変更することで、カードの追加が行えるようになります。
詳しい対応地域は、下記のApple公式ページをご確認ください。
iCloudにApple IDでサインインしていない

お使いのデバイスがApple IDでiCloudにサインイン済みでない場合、カードの追加とApple Payを利用することができません。
サインインすることで利用できるため、「設定アプリ」を起動してiCloudにサインイン済みであるか確認します。
サインインしていない場合は、お持ちのApple IDでサインインしましょう。
追加できる上限数の12枚を超えている

Apple Payに追加できるカードの枚数は、合計で12枚までになっています。
上限を超えるカードの登録ができないため、新たにカードを追加したい場合は、使用機会の少ないカード順に削除し、追加したいカードを登録する必要があります。
現在登録中のカード枚数をご確認ください。
追加するカードがApple Payに対応していない

すべてのクレジットカード、プリペイドカード、デビットカードがApple Payに対応している訳ではありません。
Apple Payに対応しているカードの確認方法は、お使いのクレジットカードの公式サイトをチェックするか、カード会社に問い合わせるようにしましょう。
カード会社によっては、後日対応することもあります。
お使いのカードがApple Payに対応しているか確認しましょう。
クレジットカード情報が誤っている
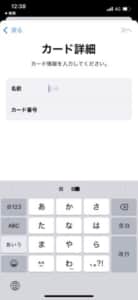
登録しようとしているクレジットカードの情報が誤っていることがあります。
上記の情報に誤りがないか、今一度確認しましょう。
デバイスに搭載されているカメラでカード情報を読み取ることができますが、エンポス加工の印字が欠けていたり、見えづらいと別の数字や文字として認識されてしまうことがあります。
その際は、「手動入力」でカード情報を登録しましょう。
クレジットカードが期限切れ、利用停止になっている

Apple Payに登録しようとしているクレジットカードが、
以上の要因によって、クレジットカードそのものが利用できなくなっていることで登録ができないことがあります。
お使いのカードの状況は、クレジットカード会社に問い合わせることで確認できますので、状況を問い合わせてみましょう。
Apple Watchのロックを解除していない
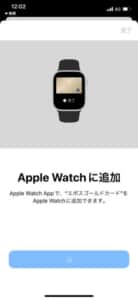
ウォレットアプリにて「Apple Watchに追加」でカードをApple Watchに追加しようとしても、読み込みが終了せず、いつまで経っても登録することができない不具合も確認されています。
上記の要因によって、Apple Watchにカードを追加することができないことが想定されます。
Apple Payにカードを追加できない場合の対処法

Apple Payにカードを追加できない場合は、
上記の対処法を試し、改善しない場合はこれから紹介する対処法をお試しください。
対応デバイスを利用し、最新のiOS、watchOSバージョンにする
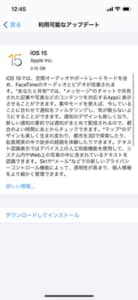
Apple Payに対応したデバイスで、最新バージョンのiOS、watchOSに更新して状況が改善されるか確認します。
最新バージョンにしても状況が改善されない場合、対処法をすべて試して様子を見ます。
それでも改善しない場合は、登録するカードの状況の確認、デバイスのリセットやAppleサポートへ問い合わせを行いましょう。
iCloudにサインインする
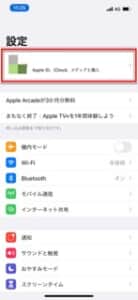
お使いのデバイスをiCloudへサインインします。
サインインは、「設定アプリ」を起動し、最上部のプロフィールをタップすることでサインインします。
詳しいサインイン方法は、下記の記事をご覧ください。
-

iOSアップデート後にSafariのブックマークが消えた!原因と対処法を徹底解説
新しいiOSアップデートを実施して以降、Safariのブックマークがすべて消えてしまった事例が一部のユーザーで発生しています。 ブックマークが消えてしまう原因と対処法を解説します。 コンテンツ1 Sa ...
続きを見る
利用中のカード会社のApple Pay対応状況を確認する
お使いのクレジットカードがApple Payに対応しているか確認してください。
対応状況は、カード会社やカードの種類によって異なります。
Appleへ問い合わせても、対応状況を把握していないため回答はできません。
クレジットカード会社のホームペーシやクレジットカードのサポートデスクへ問い合わせるようにしましょう。
カードを手動で追加する

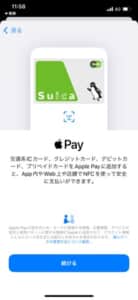
カード情報をデバイスのカメラで読み取って追加することができますが、正しく認識できないことで追加できないことがあります。
正確に入力するために手動で入力してみましょう。
「ウォレット」アプリを起動しましょう。
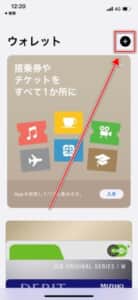
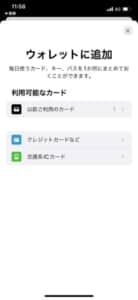
起動後、画面左上の「+」アイコンをタップします。このアイコンが表示されていない場合は、デバイスの地域設定が「日本」になっているか確認しましょう。
登録するカードを選択します。
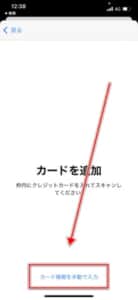
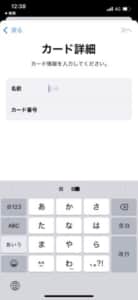
カメラが起動しますが、その下の「カード情報を手動で入力」をタップします。
表示される案内に従い、
上記の情報を手動で入力していきます。この情報は、お使いのカードに記載されています。
指定のクレジットカード専用アプリをインストールする

一部のクレジットカード会社では、App Storeから専用アプリをインストールしないとApple Payにカードを追加することができないものがあります。
専用のアプリをインストールするように指示された場合は、指定のアプリをデバイスにインストールします。
専用アプリの有無については、お使いのクレジットカード会社のホームページまたはサポートデスクへお問い合わせしましょう。
地域設定を「日本」にする
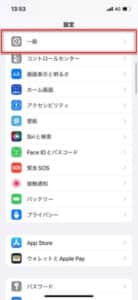
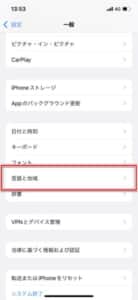
地域設定が「日本」であるか確認し、対応していない地域である場合は、変更します。
「設定アプリ」を起動し、「一般」へ進みます。「言語と地域」を開きましょう。
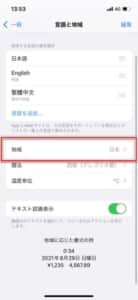
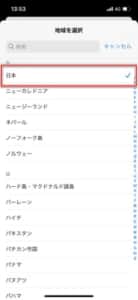
「地域」を開き、「日本」を選択してください。
使わないカードを削除して12枚以下にする
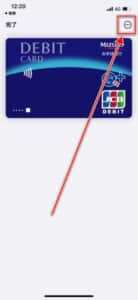
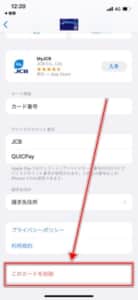
Apple Payに上限数の12枚のカードを登録済みで、新しいカードを追加したい場合は、別のカードを削除します。
「ウォレット」アプリを起動し、削除するカードを選択します。画面右上のアイコン「・・・」をタップし、最下部の「このカードを削除」をタップしてください。
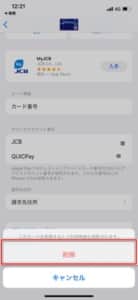
「削除」をタップすると、Apple Payからカードが削除されます。新たに追加したいカードを登録しましょう。
Apple Watchのロックを解除する
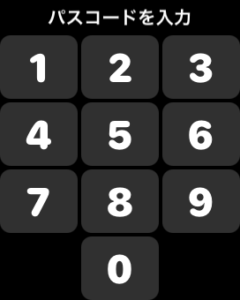
Apple Watchにカードを追加できない場合は、お使いのApple Watchのパスコードを入力してロックを解除してください。
ロックを解除することで、Apple Payのカードを追加することができるようになります。
ロックを解除しても追加されない場合は、iPhoneの「Watch」アプリでApple Payカードを追加します。
WatchアプリでApple Payカードを追加する
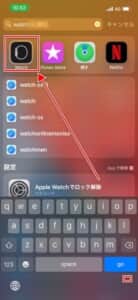
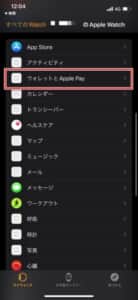
iPhoneの「Watch」アプリでApple Watchにカードを追加します。
起動後、項目内の「ウォレットとApple Pay」を開きます。

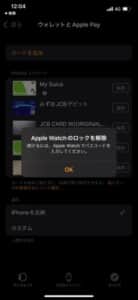
iPhoneに登録済みのカードが表示されますので、Apple Watchに追加したいカードの「追加」をタップします。
この際、Apple Watchのロックが解除されていない場合はパスコードを入力して解除しましょう。
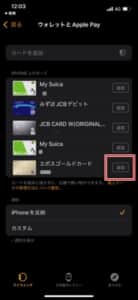
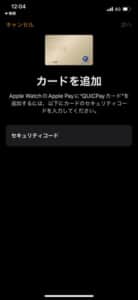
ロック解除後、再度「追加」をタップし、クレジットカードのセキュリティコードを入力します。セキュリティコードは、クレジットカードに記載されています、

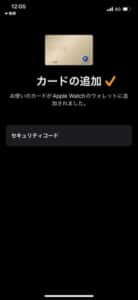
クレジットカード会社の利用規約が表示されますので、確認後「同意する」をタップしてください。
以上でApple Watchにカードを追加することができました。
Apple Watchと接続ができない場合は、下記の記事を参照してください。
-

iOS15アップデート後にApple WatchでiPhoneのロック解除ができなくなってしまう不具合の原因と対処法を徹底解説
iOS15で、Apple WatchでiPhoneのロックが解除できない、ペアリングができない不具合が一部のユーザーで発生しています。 不具合の概要と原因、対処法を解説します。 コンテンツ1 Appl ...
続きを見る
「香港」にいる場合の追加方法

香港のHSBC、Hang Seng Bankが発行するChina UnionPayデビットカードを追加する際は、カード表面に記載の17ケタもしくは19ケタのカード番号を入力してください。
6ケタのエンポス加工されていない番号、10ケタもしくは12ケタのエンポス加工された番号、1ケタのエンポス加工された小さい番号も含め、すべて入力しましょう。
-

iOS15で同じアプリを複製して何個も置くやり方やコピーしたアプリを消しても大丈夫なのか徹底解説
iOS15で、ホーム画面内に同じアプリを複製して配置するやり方、複製したアプリを削除してもデータに影響がないのかを詳しく解説します。 コンテンツ1 アプリアイコンを複製して配置することができる1.1 ...
続きを見る