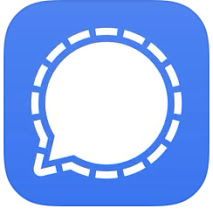
セキュリティが高いメッセンジャーアプリとして「Signal」が話題となっています。
今回は、メッセンジャーアプリ「Signal」の詳細や使い方について徹底解説していきます。
コンテンツ
- 1 メッセンジャーアプリ「Signal」の詳細
- 2 使い方
- 2.1 PINを設定しておくのが重要
- 2.2 消えるメッセージの使い方
- 2.3 メッセージの既読・配信の確認方法
- 2.4 使い捨てメディアの送受信方法
- 2.5 メッセージ・通話・データの送受信の方法
- 2.6 友達を追加・招待する方法
- 2.7 ブロックする方法と解除方法
- 2.8 メッセージに気軽に反応もできる
- 2.9 自分用のメモメッセージもある
- 2.10 独自のステッカーもある
- 2.11 アーカイブとして保存も可能
- 2.12 デザイン変更も可能
- 2.13 フォントの変更も可能
- 2.14 デスクトップの場合は多数のショートカットがある
- 2.15 言語の変更方法
- 2.16 通知の変更方法
- 2.17 その他のデバイスにリンクできる
- 2.18 グループの作成もできる
- 2.19 プライバシー設定でできること
- 2.20 退会方法
- 3 使えない場合の対処法と注意点
メッセンジャーアプリ「Signal」の詳細
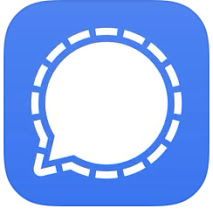
| ジャンル | ソーシャルネットワーキング |
|---|---|
| 価格 | 無料 |
| 制作会社 | Signal Messenger, LLC |
| サイズ | 135.4MB |
| 対応OS | iOS 11.0以降 Android 4.4以上 |
セキュリティの高いメッセンジャーアプリ
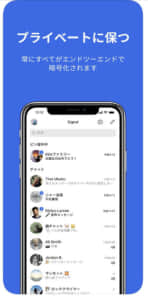
Signalを使ったやり取りは暗号化が行われており、他社にその情報が洩れる可能性が少なくセキュリティが高いアプリとなっています。
暗号化されるやり取りは、メッセージチャットだけではなく音声通話も含まれます。
Signalはユーザー同士しか、メッセージのやり取りにしか干渉しないエンドオブエンドシステムを利用しているため、他のコンピューターなどに情報が残ることがありません。
LINEよりも優れたセキュリティ
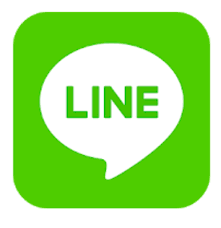
LINEの問題点
- 暗号化されていない
- 国外に保管されているサーバー
- 利用規約に明確ではない点がある
LINEはメッセンジャーアプリとして多くの日本人が利用しています。
ただ、セキュリティ面では問題があると言われています。
やり取りの内容が暗号化されておらず、他のコンピューターからも解析されやすく、保管されているサーバーも日本にありません。

サーバーが日本になく韓国にあるということは、韓国はリスクを冒さず、日本の情報を流すことも可能ということになります。
一般のユーザーがやり取りする面では特に問題になることはありませんが、リスクはあると判断できます。
その点、signalはエンドオブエンドシステムを利用して暗号化されたやり取りを行っており、メッセージがサーバーに残されていません。
signalはセキュリティ面では、特におすすめのメッセンジャーアプリと言えるでしょう。
メッセージ・通話・データの送受信も可能
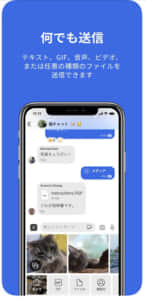
利用できるツール
- メッセージのやり取り
- 音声通話
- ファイルの送受信
- 音声メッセージ
- ステッカーの送受信
Signalは他のメッセンジャーアプリのようなコミュニケーションが利用できるアプリです。
利用するためには、相手もSignalをインストールしている必要があります。
ただ、LINEなどのようにIDはないため、Signalを通してメッセージのやり取りをするためには相手の電話番号を知っておく必要があります。
メッセージなどだけを利用したい人におすすめのアプリ

Signalにはメッセンジャーアプリとしての機能しか搭載されていません。
LINEなどのようにニュースやタイムライン、ゲームと言った機能がないため、シンプルにメッセンジャーアプリを利用したい人におすすめです。
また、課金要素などもないため誤って料金を支払ってしまう心配などもない安全なアプリと言えるでしょう。
使い方

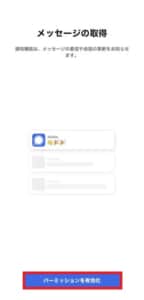
Signalは各ストアより無料でインストールが可能です。
インストールしたら「続ける」をタップし「バーミッションを有効化」をタップしてください。
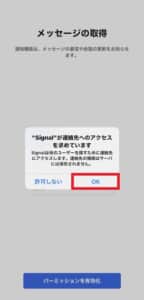
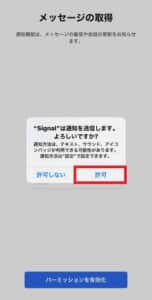
連絡先・通知へのアクセス許可がダイアログで表示されます。
Signalを有効に活用するためには「OK」「許可」をタップするのがおすすめです。
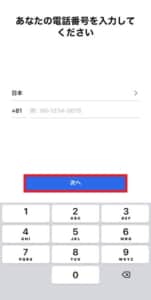
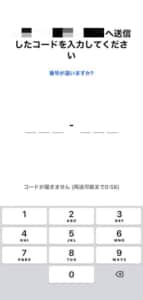
アカウントを登録するために、自身の電話番号を入力し「次へ」をタップします。
ショートメッセージで送られてきた番号を入力すると、認証が完了します。
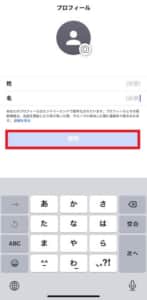
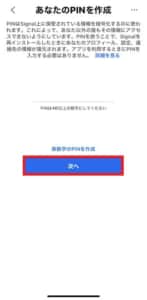
プロフィールを設定し「保存」をタップし、PINの作成をし「次へ」を入力します。
PINは4桁の数字で自身が覚えやすいものにしておくのがおすすめです。
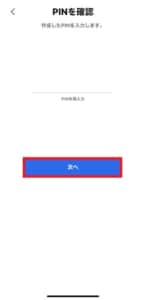
再度PINを入力すれば、初期設定は完了になります。
PINを設定しておくのが重要

PINは自身の任意の4桁の数字を入力し、設定することができます。
設定画面よりPINを無効にすることもできますが、PINを無効にすると再インストールなどの際に、復元ができなくなります。
PINはアプリを利用する際などには必要ないので、しっかりと設定しておくことをおすすめします。
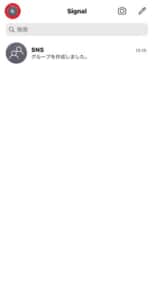
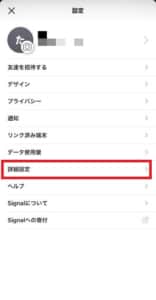
PINを無効にしたい場合は左上のアイコンをタップし詳細設定をタップしてください。
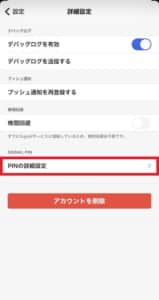
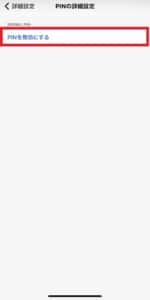
PINの詳細設定をタップし、PINを無効にするをタップします。
 PINを無効化をタップすれば、PINの無効化が設定できます。
PINを無効化をタップすれば、PINの無効化が設定できます。
もう一度タップし、有効化をタップすれば再度PINの入力を開始できます。
消えるメッセージの使い方
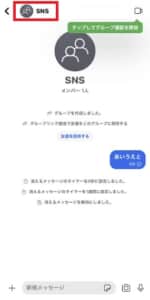
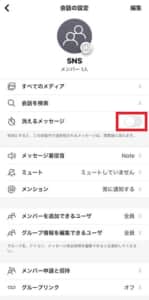
設定できる時間
- 5秒
- 10秒
- 30秒
- 1分
- 5分
- 30分
- 1時間
- 6時間
- 12時間
- 1日
- 1週間
Signalでは、自動で消えるメッセージを送信することができます。
自動で消えるメッセージを使いたい場合は、相手のアイコンをタップし、消えるメッセージをオンにします。
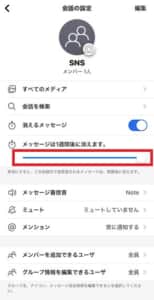
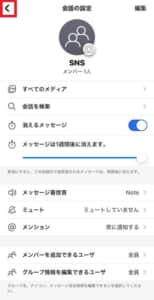
オンにすると消える時間を調節するバーが表示されます。
時間が決まったら、左上の「>」をタップし、チャット画面に戻ります。
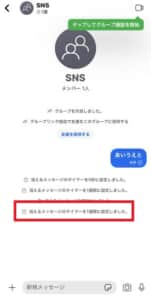
消えるメッセージの時間が表示されていれば、メッセージが時間経過で削除されます。
消えるメッセージを解除したい場合は、もう一度アイコンより、消えるメッセージをオフにすればメッセージが消えないようになります。
メッセージの既読・配信の確認方法
| マーク | 状態 |
|---|---|
| 送信中 | |
| 送信済 | |
| 配信済 | |
| 既読 |
Signalでは、状況に応じてマークが表示されるようになっています。
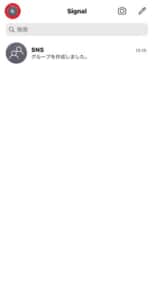
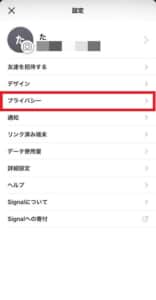
ただ、既読に関しては双方が既読確認を有効にしておかなければマークは表示されません。
既読の設定は左上の自身のアイコンから「プライバシー」をタップしてください。
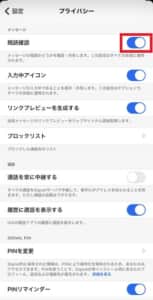

双方が既読確認をオンにしていれば、既読表示が確認できます。
他にも、入力中アイコンをオフにすれば上記のマークが表示されなくなります。
また対象のメッセージを右にスワイプすると未読にすることもできます。
ただ、こちらの未読表示は自身にとって未読になるという扱いとなっており、相手からは一度既読になると取り消すことはできなくなります。
使い捨てメディアの送受信方法

signalでは、一度表示すると消えてしまう「使い捨てメディア」を送信することができます。
使い捨てメディアは通常のメッセージを表示し、カメラマークより画像を選択します。
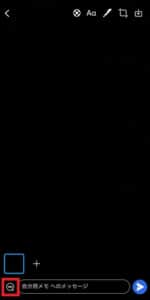
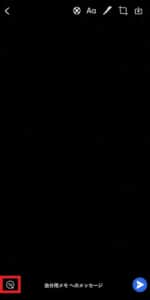
そして、左下にあるマークをタップし表示が変わって送信すると使い捨てメディアとしてファイルが送信されます。
メッセージ・通話・データの送受信の方法
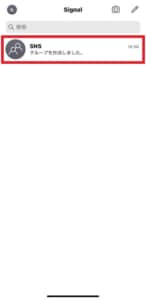
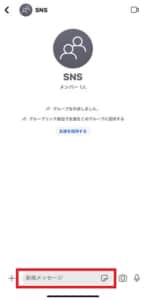
signalでメッセージなどのやり取りを行いたい場合は、まずやり取りを行いたい相手を選びます。
チャット画面に入ったら、新規メッセージをタップすればテキストの入力画面になります。
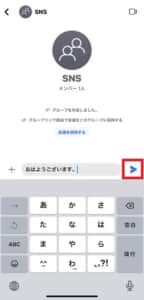
内容が決まったら、右のマークをタップすれば送信が行えます。
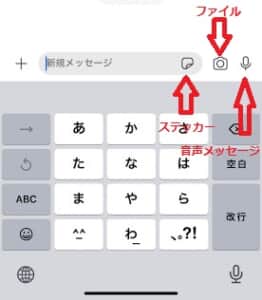
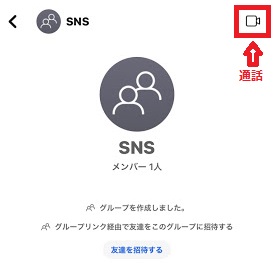
新規メッセージの横にあるボタンはステッカー、画像、音声メッセージとなっています。
右上のマークをタップすれば、音声通話を行うことができます。
グループチャットの場合は、グループ通話になります。

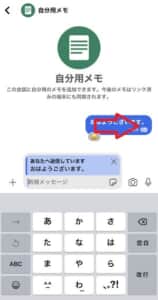
画像を送信する場合はトリミングや文字入れや多少の装飾を行うことは可能です。
また送られたメッセージを右にスワイプすると、そのメッセージに対する返信もできます。
友達を追加・招待する方法
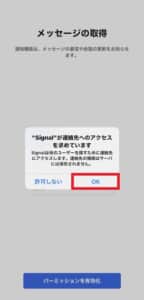
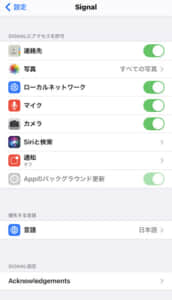
signalでは初回起動の際に、電話帳へのアクセス許可していれば、電話帳にいるユーザーがSignalを利用していればアカウントが表示されます。
メッセージ画面でも「連絡先にはすでに、Signalを使用中の人がいます」と表示されます。
もし、初回起動の際にアクセスを許可しなかった場合は、デバイスの許可設定より電話帳へのアクセスを許可すれば自動で追加が可能です。
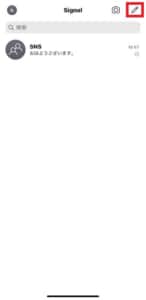
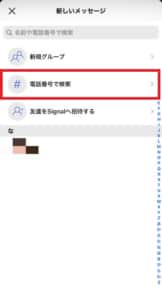
また、電話帳に登録していない場合でも右上の鉛筆マークより、電話番号での検索が可能です。
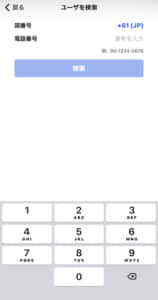
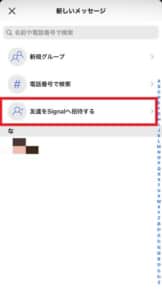
番号を入力し、対象のユーザーが登録していればユーザーが表示されます。
Signalを利用していないユーザーであれば「友達をSignalへ招待する」より招待が可能です。
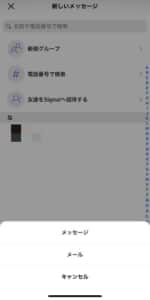
メッセージ・メールよりURLリンクを送信することができます。
任意の方法で、招待メールを送信してみましょう。

ブロックする方法と解除方法
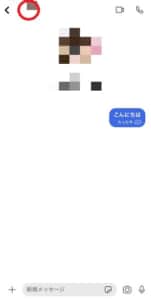
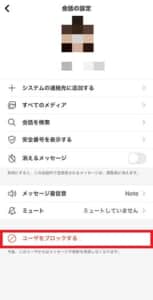
ユーザーをブロックしたい場合は、そのユーザーとのメッセージ画面を開き相手のアイコンをタップしてください。
「ユーザーをブロックする」をタップします。
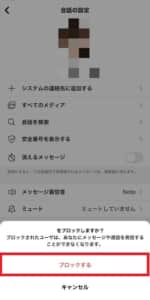
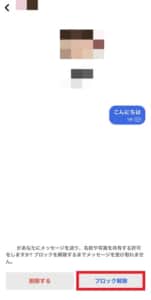
「ブロックする」をタップすると、ブロックが完了します。
メッセージ画面に戻りブロック解除をタップしてください。

「ブロックを解除」をタップするとブロックが解除できます。
メッセージに気軽に反応もできる
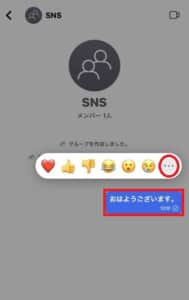
メッセージは長押しをすることで、気軽に反応を楽しむこともできます。
長押しをすると、さまざまなスタンプが表示されます。
右端の「…」をタップすれば、さらにスタンプが表示されます。
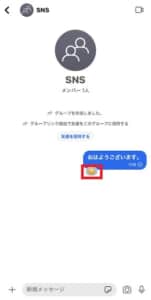
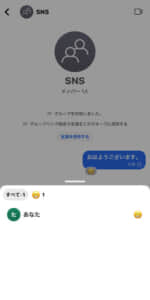
スタンプが送信されると、メッセージの下にスタンプが表示されタップすると誰がスタンプを送信したかも確認できます。
自分用のメモメッセージもある
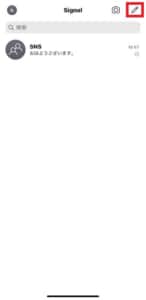
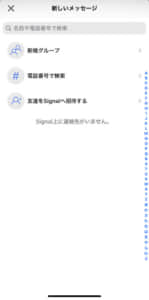
signalでは、自分自身にメッセージを送ることで自分用メモが表示されます。
右上の鉛筆マークより、自分自身を検索します。
検索方法は電話番号、名前やなんでも構いません。
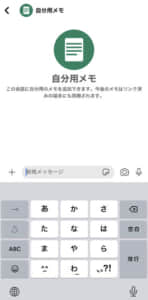
自分自身が検索されると、チャット画面が自分用メモに更新されます。

独自のステッカーもある

signalには他のメッセージアプリにはない、独自のステッカーが用意されています。
ステッカーを利用したい場合は、新規メッセージの横にあるマークをタップしてください。
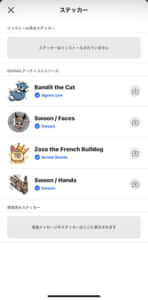
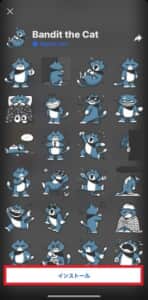
利用したいステッカーをタップすると、一覧で表示されるので「インストール」を利用すると利用が可能となります。
アーカイブとして保存も可能
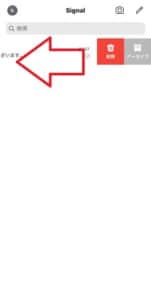
メッセージを左にスワイプすると削除・アーカイブが表示されます。
削除をタップすると確認後、デバイスからメッセージが削除されますが、アーカイブを選べば別のメッセージ画面に保存されるようになります。
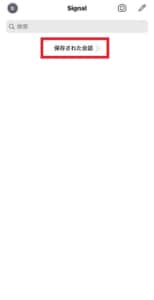
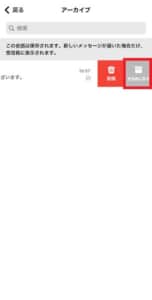
アーカイブとして保存されているメッセージがある場合は「保存された会話」というボタンが表示されるのでタップすれば、アーカイブしたメッセージが表示されます。
アーカイブよりもう一度左にスワイプすると、受信箱に戻すこともできます。
デザイン変更も可能
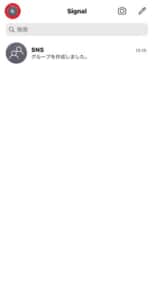
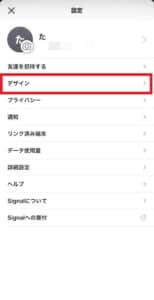
signalでは自身の見やすいように画面をカスタマイズすることができます。
自身のアイコンをタップし「デザイン」をタップしてください。
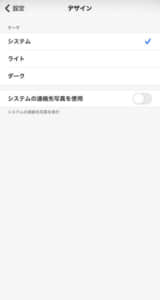
選べるデザイン
- システム
- ライト
- ダーク
3種類のデザインから選ぶことができます。
フォントの変更も可能
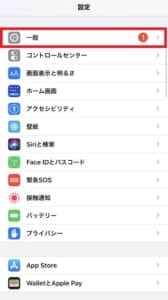
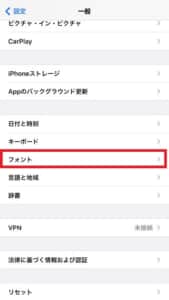
iOSの場合はフォントはデバイスの設定に依存しています。
Signalだけを独自のフォントに変更することはできませんが、設定の一般よりフォントを変更することは可能です。
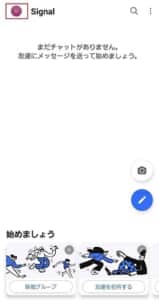
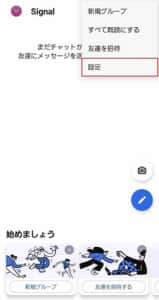
Androidの場合は左上の自身のアイコンをタップし、設定をタップしてください。
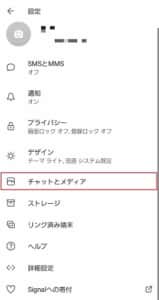
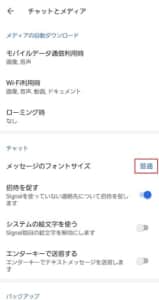
設定より「チャットとメディア」をタップし、メッセージフォントサイズをタップします。
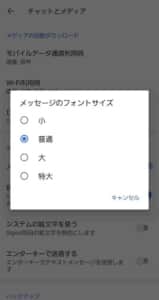
フォントのサイズを自身の見やすいサイズに変更することが可能です。
デスクトップの場合は多数のショートカットがある
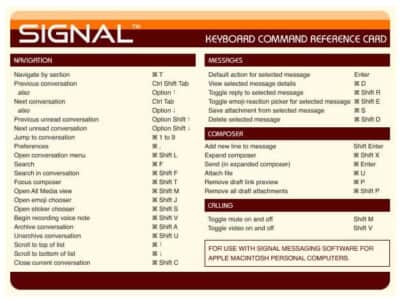
デスクトップで、signalを利用する場合には多数のショートカットが用意されています。
ショートカットはMac、Windowsによって違いがあります。
ショートカットの詳細は公式のチートシートより確認ができます。
言語の変更方法
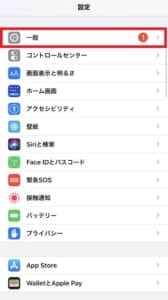
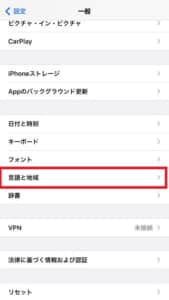
OSの場合は言語はデバイスの設定に依存しています。
Signalだけを独自の言語に変更することはできませんが、設定の一般より言語と地域より変更することは可能です。
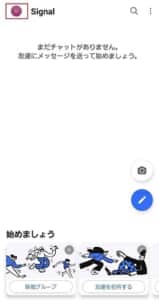
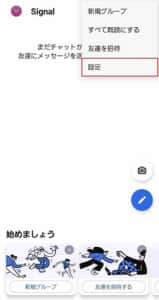
Androidの場合は左上の自身のアイコンをタップし、設定をタップしてください。
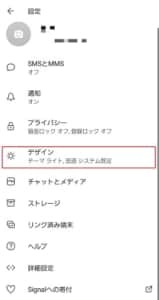
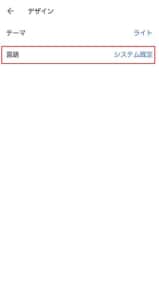
設定より「デザイン」をタップし、言語をタップします。
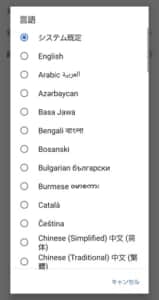 さまざまな国の言語が表示されるので、任意の言語をタップし、選択しましょう。
さまざまな国の言語が表示されるので、任意の言語をタップし、選択しましょう。
通知の変更方法
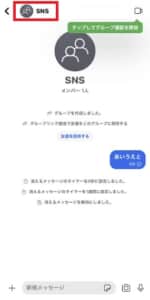
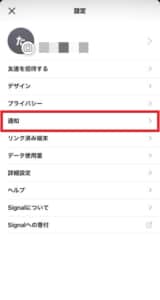
Signalでは通知の形式や着信音を変更することができます。
自身のアイコンをタップし「通知」をタップしてください。
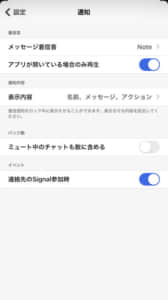
着信音やどのような場合に通知されるのかを変更することができます。
その他のデバイスにリンクできる
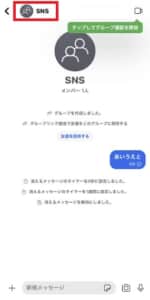
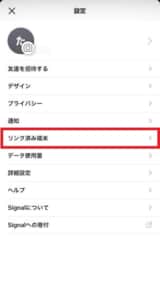
Signalはスマホだけでなく、デスクトップからでもアクセスできるので、複数のデバイスで同じアカウントを使用することが可能です。
リンクをするためには、すでにリンクしたいデバイスにそれぞれSignalをインストールしておく必要があります。
自身のアイコンをタップし「リンク済み端末」をタップしてください。
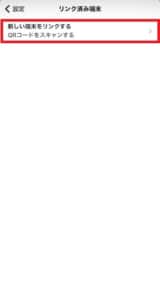
「新しい端末をリンクする」をタップすると、コードリーダーが起動します。
同じ手順でデスクトップのsignalを操作すると、QRコードが表示されるのでそのコート度を読み取ることでリンクが完了します。

グループの作成もできる

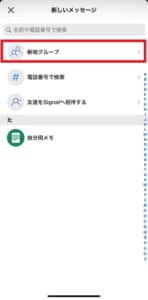
Signalでは他のメッセンジャーアプリと同じように、複数の人と同時にメッセージのやり取りができるグループが作成できます。
グループを作成したい場合は、右上の鉛筆マークより「新規グループ」をタップしてください。
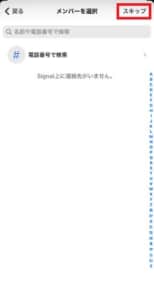
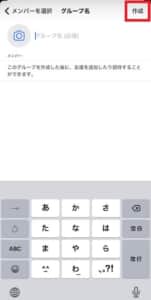
招待したい人を選択し「次へ」をタップします。
グループ名を入力し作成をタップするとグループの作成が可能です。
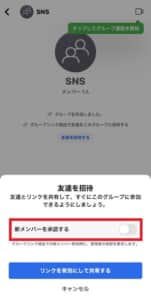
また、グループを作成した後でも友達を招待するをタップすればそのグループに友達を招待できます。
新たに友達を招待したい場合は、新メンバーを承認するをオンにしておきましょう。
プライバシー設定でできること
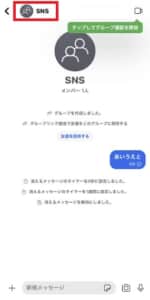
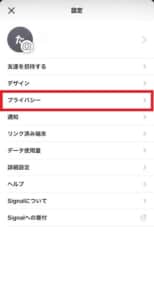
設定できる項目
- 既読確認
- 入力中アイコン
- リンクプレビューを生成する
- ブロックリスト
- 通話を常に中継する
- 履歴を通話に表示する
- PINを変更
- PINリマインダー
- 登録ロック
- 画面ロック
- 画面のセキュリティを有効化
- アイコンを表示する
- 全員を許可する
- 会話履歴の削除
自身のアイコンより設定できるプライバシーではさまざまな設定を行うことができます。
通話を非常にしたり、登録ロックを行うことでさらにセキュリティ面を向上させることも可能です。
会話履歴を削除することで、ストレージの削除も行えます。
一つ一つの設定には、ボタンの下に詳細が記載してあるので確認してオン/オフの設定をしてみましょう。
退会方法
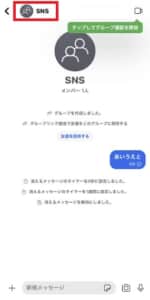
Signalを利用しない場合は自身のアイコンの詳細設定より退会が可能です。
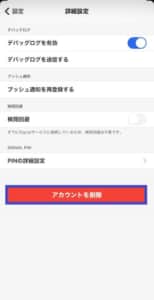
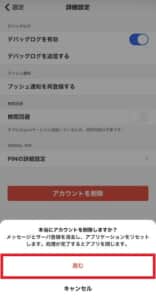
「アカウント」を削除をタップし「進む」をタップすると、アカウントの削除が行われます。
再度、signalを起動してもそのアカウントは削除されているので、新たな登録が必要となるので注意しましょう。
使えない場合の対処法と注意点

signalを正常に使えない場合は下記対処法がおすすめです。
相手もSignalをインストールしておく必要がある
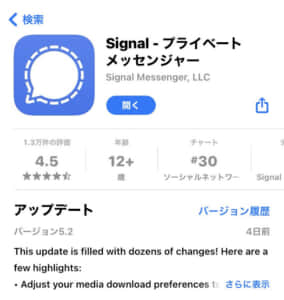
signalを相手に送信したい場合は、相手もsignalをインストールしておく必要があります。
送信したい相手がsignalをインストールしていない場合は、招待を送ることも可能です。
メッセージ作成画面より「友達をsignalへ招待する」を選び、新しく招待したい人を選択しましょう。
安全番号が変更されている
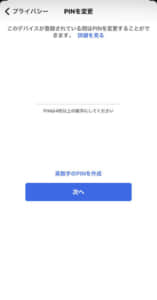
安全番号(PIN)が変更された場合、それまでに届いていないメッセージが届かなくなってしまいます。
一度送信されたメッセージでも、安全番号が変わってしまえば相手は確認できなくなっています。
ただ、電話番号などを知っていれば新たにメッセージを送信することは可能です。
契約プランによっては通信料が発生することもある

signalの通信は、全てデバイスに設定されているインターネットを利用して接続します。
安全な通信環境で双方がやり取りしている場合は、通信料が新たにかかることはありません。
ただ、安全ではない通信環境と判断された場合には、加入されているプランに応じて通信料が発生することがあります。
アクセス許可の設定を再度有効にする
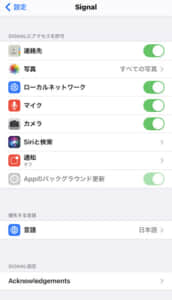
デバイスのアクセス許可をオフにしてしまうと、アプリがデバイスに正常にアクセスできないことがあります。
そのような場合は、デバイスの設定より一度アクセス許可のオン/オフを繰り返してください。
設定一覧よりsignalをタップし、全てのアクセスの許可のオン/オフを繰り返し、再度signalを起動してエラーが発生しないか確認してみましょう。
その他の対処法

対処法
- ストレージの容量を確保する
- 広告オフなどのアプリを無効化する
- アプリの再インストール
- デバイス/アプリのアップデート
- デバイス/アプリの再起動
- 通信環境をリセットする
- しばらく時間をおく
signalでは一時的なエラーなどにより、うまく通信できないことがあります。
そのような場合は、アップデートや再起動をすることで改善することがあります。
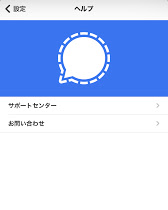
上記対処法を試してもエラーが改善しない場合は、アプリのヘルプより問合せをしてみましょう。




