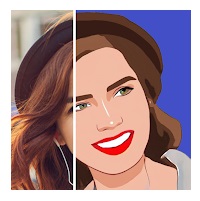
カメラアプリ「ToonMe」は人物に特化した撮影アプリで、個性的なフィルターで「顔半分チャレンジ」等で使われていました。
アメリカ等の海外で主に流行っていますが、日本人ユーザーも徐々に増えている傾向があります。
コンテンツ
カメラアプリ「ToonMe」とは

ToonMeがどのようなアプリで、どのような写真を撮りたい人に向いているかもチェックしておきましょう。
人物をアニメ風にする

上記の画像はToonMeで撮影したままの写真ですが、画像左下に元の人物画像が表示されていて、その人物の顔回りを中心にアニメ風な画像へと加工されています。
ToonMeは撮影した人物を様々なアニメ風画像に加工させるアプリで、自撮りよりも「SNS映え」を狙ったカメラアプリだと考えてください。
選択できるフィルターは複数存在し、フィルターによってはアニメ風画像にこだわらない画像を作れますが、総じて自撮り向けのフィルターではなく派手な加工のものが多いです。
アニメ化以外にも複数のフィルターあり


アニメ風のフィルターと背景等のエフェクトを組み合わせたものが上記の画像です。
最初の撮影でアニメ風に加工され、さらに複数ある背景フィルターやGIFフィルターを作って、数多くの種類の画像を作成できます。
「自分の顔とアニメ顔の比較」の場合はフィルターは必要ありませんが、様々な写真をアップしてかっこいい画像を作りたい場合は、フィルターもぜひ活用してみてください。
幻想的なカメラアプリ「Photoshop Camera」の詳細と使い方を徹底解説
主に海外のインスタ等で大流行!
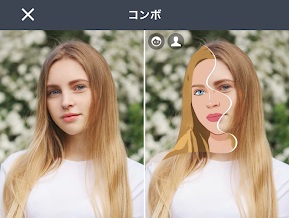
上記画像は、ToonMeアプリ内の「トップ」にあった写真です。元の画質がかなりよく自撮りしたとは思えないクオリティなので、ToonMeがあらかじめ用意したモデル画像の可能性が高いです。
左側が元画像で、この人物が右側画像のように顔(身体)の半分をアニメ風画像にするような「顔半分チャレンジ」が海外のインスタで大流行していました。
このチャレンジもユーザーの暇つぶしの一環ですが、「#ToonMe」というタグだけで一時期は16万以上の投稿(ToonMechallengeは10万以上)の投稿写真がアップされています。
流行した理由はメキシコのイラストレーターが発端で、顔半分がアニメ風になったのを面白く感じた海外ユーザーが多かったからです。少しづつ日本にも浸透していて、まだ日本人投稿こそ少ないものの、アプリは使っているという人も多いです。
ToonMeProについて
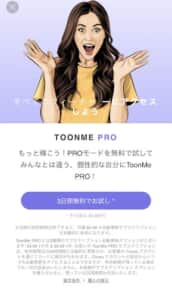
ToonMeには月額課金プランの「TOONME PRO」が存在します。
撮影した画像をアニメ風にするだけなら無料版でも問題はありませんが、全てのフィルターを使いたい場合等は有料版のPROへの登録は必須です。
TOONME PROとは
- 月額4.99$(約500円)もしくは年間9.99$(約1000円)で利用可能
- 試用期間が3日間存在し、その後課金される
- 使えるフィルター等が増える・すべての機能を使える
- 撮影は無料でもOK
- いつでも解約可能!(アプリからではなくAppStore→サブスプリクションからです)
試用期間は3日しかありませんが、3日の間におおよそToonMeの機能をマスターして、これからもお金を払ってまで使いたいかどうかを考える期間としては十分でしょう。
ただアニメ風画像を作りたいだけなら撮影のみの機能で問題はないので、月額会員になる必要はありません。
ToonMeの使い方

ToonMeのタップ項目こそ日本語ですが、説明部分は英語で記載されている部分もあるため、英語がわからないと最初は戸惑ってしまいます。
しかし、自分で撮影する場合とトップからフィルター等を選ぶ使い方さえ覚えておけば、ある程度は使いこなせます!
写真撮影方法
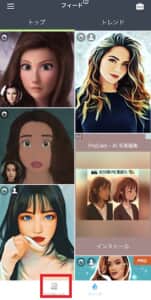
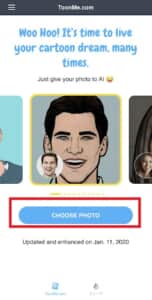
画像左側がToonMeのトップ画面で、この画面の下バーにある「ToonMe.com」を選択すれば、写真撮影画面を表示させられます。
画像右側が撮影画面前の画面で、赤枠をタップすれば写真選択もしくは撮影選択画面が出ます。また、赤枠上の複数ある絵を左右にスライドすると、撮影したときにどんな画風のアニメ風画像を作るかを決められます(後からでも変更可能です)。
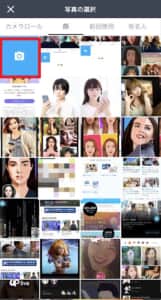
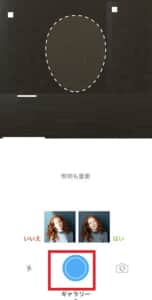
写真選択画面が出てきますが、カメラで撮影したい場合は「カメラアイコン」を選択しましょう。
最初はインカメラで撮影画面が出てきます(自撮りの場合はイン・他の人を撮影したい場合はアウトです)。赤枠の撮影ボタンをタップすれば撮影できます。
また、撮影画面に白い顔枠がありますが、この枠内に顔が収まるように撮影すれば、余計な背景等は消して顔がアップになって撮影されます。
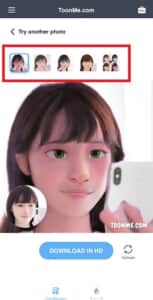

撮影したものがアニメ風画像に切り替わります(左下の丸枠がオリジナル画像です)。その際、上部に4つほどアニメ風画像の選択項目が出てくるので、この中からどのアニメ風画像にするかを選んでください。
注意してほしいのは、なん十種類か存在するアニメ風画像が4セットしか出てこないことで、画面下の「リピート」を押せば新たなアニメ風画像を表示させることはできるものの、ランダム表示な上やや読み込みに時間がかかります。
また、この画面からフィルターやテキスト編集を行うこともできないので、フィルターを使いたい場合は注意してください。
良いアニメ風画像があったら、赤枠をタップして画像を保存させてください。
メディアから写真を選んでアニメ化させるのも可能
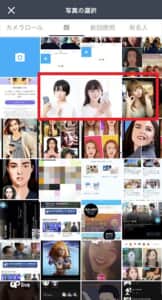

上記の顔画像撮影方法からカメラアイコンをタップせず自分のメディア写真を選択すれば、その写真をベースにアニメ風画像にすることが可能です。
注意点ですが、顔が認識される画像を使わないとエラーが出てきてしまうことくらいで、通常の顔写真撮影と同じようにアニメ基調の画像を作れます。
シェアについて

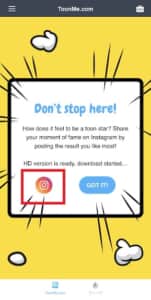
ToonMeのアプリ内で使えるシェア先は「インスタ」だけです。作成した画像をダウンロードしたら画像右側のような画面が表示されるので、インスタアイコンをタップしてください。
ちなみに、隣の「Grt It」を選択すれば再び左側画像(画像編集画面)が表示されます。

インスタの画像投稿手順通りに投稿を完了させてください。他のアプリのシェアのようにあらかじめ文章は付けられていないので、文章等も自分で記載する必要があります。
また、画像をとりあえず保存しておけばTwitter等で画像投稿機能を使えば疑似的なシェアは可能なので、実質どのSNSでもシェアすることはできます。
「トップ」のフィルターを選べば幅広い加工が可能
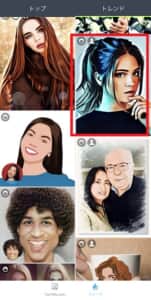
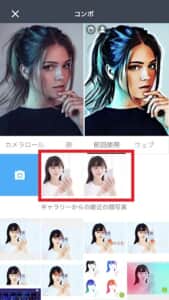
トップ画面からTOONME.COMを選択せず、そのままトップもしくはトレンド画面から「写真の完成度合い」を選択することも可能です。
トップもしくはトレンドの中の一枚の画像(自分が完成させてみたい、作りたいと思ったものがいいです)を選択しましょう。
オリジナル画像と加工後の画像が出てきますが、画面下の自分のアルバム内で作成したい元画像もしくはカメラアイコン(撮影したい場合)をタップしてください。


まずは画像のトリミング編集画面が開かれます。この画面から「画像反転」「画像の形変更」を行ってください(下部バーから編集を行えます)。
トリミングが終わったら処理が発生し、自分が選択したトツプのフィルターと全く同じフィルター及びアニメ画風で加工が自動的に完了します。
注意点としては、「TOONME PRO」にならなければ使えないフィルターがあること(しかも実際に選択してみないと選択できない旨の表示が出ません)です。
使えるものが見つかれば同じような画像を作れる可能性があるため、「面白い、かっこいい」と思ったトップ・トレンドがあれば活用してみてください。
フィルター選択から加工する方法
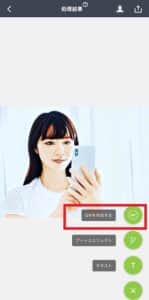
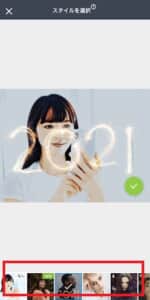
フィルターを選択した上でさらに他のフィルターに変更することも可能です。
トップ・トレンドから気に入ったものを選択して画像を取り込みトリミングまで完了させたら、最後の確認画面から「GIF」「アートとエフェクト」「テキスト」が選択できるようになります。
GIFを選択したら、画像に動くエフェクトを加えることが可能です。画面下部にエフェクト一覧が表示されるので、好きなエフェクトを選んで画像に追加させてください。
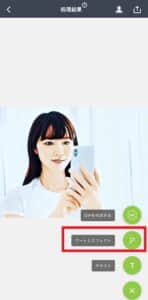
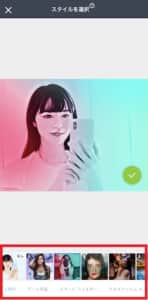
「アートとエフェクト」を選択すれば、オリジナルフィルターを使うことができます。
複数同時選択するのは不可能で、あらかじめ決められたものを選択して、出来栄えが良いものを最終的に決定させてください。こちらも画面下部から選択可能ですが、種類が多いです。
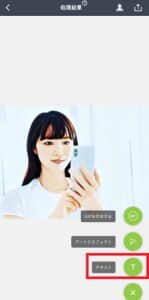

「テキスト」は、画像にテキストを追加させることができます。
まずは載せたいテキストを自分で記載→表示された文字を所定の場所へ動かす→フォントの加工でスムーズにテキストを表示させられます。
装飾に関しては赤枠からデフォルトで選択できますし、特定のフォントを使いたい場合は装飾の下画面からフォント等を選択してください。
どのような作品が出来上がるか!
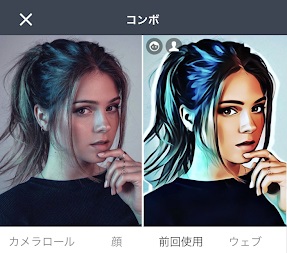
ToonMeを使ってどのような作品が出来上がるかも見ていきましょう。
GIFの使い方やエフェクトがキーポイントですが、画像によって「合うGIF・エフェクト」は存在するので、一概にどのGIF・エフェクトがおすすめというのはなく、一番大切なのは自分がいいと思ったものを選択することでしょう。
顔半分チャレンジの画像を作りたい!
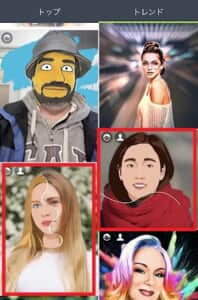
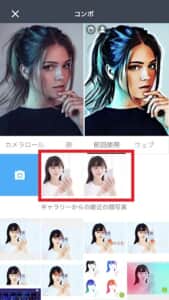
顔半分チャレンジ(ToonMeチャレンジ)の画像を作りたい場合のみ、特定の作成手順があります。顔が半分になるエフェクトが限られているからです。
トップ・トレンドの中に顔半分をオリジナル・もう半分をアニメ風にするエフェクトがあります。画像左で言えば赤枠の2つが該当します。
このトップ・トレンドを選択して、写真撮影もしくはアルバムから画像を選択してください。
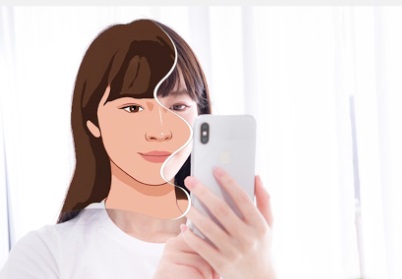
上記のように顔半分だけアニメ風の画像ができあがりました。ToonMeチャレンジでタグをつけたい場合は、これ以上余計な加工は必要ありません。
フィルターによって境目となる線が上記のように曲がっていたり逆に真っすぐになっている、体のどの部分に境目の線があるかも変わってきます。
GIFつきの画像でさらに派手に仕立てられる


画像左側が加工後の画像で、左側がオリジナルのフリー画像です。
全体的に青白くするフィルターと合わせて、髪形の部分がキラキラ光るようなGIFを組み合わせています。上記画像はスクショからなのでわかりづらいですが、実際にダウンロードすると髪形のキラキラがGIFで動きます。
GIFを使えば既存のエフェクトをさらに派手に仕立てたり、キラキラ系GIFを使えば綺麗で雰囲気の出やすい画像を作成できます。
傾向としては、画像全体にGIFを表示させれば派手になり、顔の一部等のGIFだとキレイ目もしくはストレンジなイメージの画像ができあがります。
アニメ化以外にもフィルターで個性を出したい!


画像左側が加工後、左側がオリジナル画像です。
まず画像のサイズそのものが変更されていて、正方形で大きくなっています。人がどこに表示されているかもおおよそ変更されていて、画面中央の爆発が起こっている部分に人が表示されるタイプのエフェクトです。
フィルターによって元画像の構造と全然違う画像を作ることも可能で、このようなタイプのフィルターは大抵派手な作りになっています。



