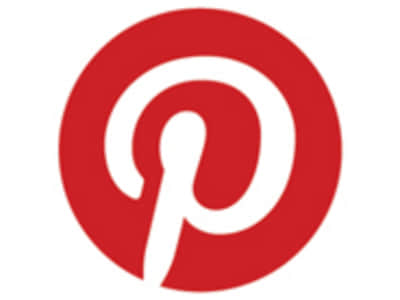
画像検索機能を使って、Pinterest(ピンタレスト)との画像ばかり表示されて困ったことは無いでしょうか。
今回は特定のサイトを検索結果から除外する方法をご紹介します。
コンテンツ
画像検索するとPinterestばかり表示される
「柴犬 かわいい」と検索をかけてみると、上から3つ目にすぐPinterestの画像が出てきます。
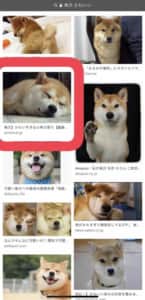
色んな情報を集めたいときや、元のサイトにたどり着きたいと思っていても、Pinterestばかり出てくるようになり全然情報を得られずうんざりしてしまう方も多いのではないでしょうか。
Pinterestでは別のリンクに誘導されたり、見るためには会員登録やログインの必要があったり、調べものをしている人からすると邪魔に感じてしまって検索結果に出てきてほしくないという声をよく見かけます。
検索結果から除外する方法

という2つの除外方法があります。
Google画像検索から除外する方法
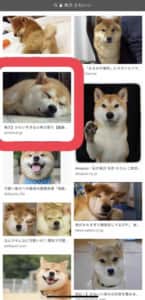
『 -site:https://www.pinterest.jp/』
この単語を検索したいワードに加えるだけで、Pinterestの表示を除外して検索ができます。
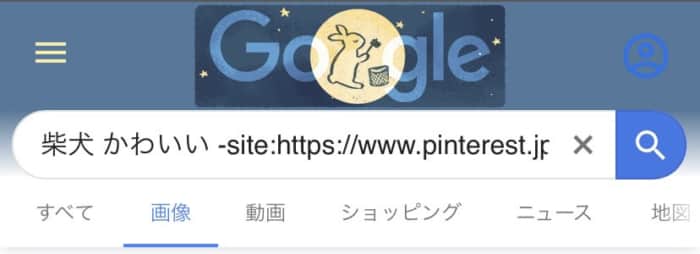
先ほどと同様に、「柴犬 かわいい」の後に
-site:https://www.pinterest.jp/
をつけ足して検索してみましょう。
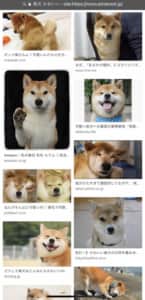
すると、先ほど赤線で囲っていたPinterestの画像のみが除外された検索結果が表示されました!
簡単3ステップ
- 検索欄に調べたい単語を入力する
- その単語の後に追加で-site:https://www.pinterest.jp/を入力する
- そのまま検索すると、Pinterestが除外された検索結果が出る
また、-site:https:// の後に表示させたくないサイトのドメインを付け加えると、検索結果から除外されるという便利機能なので覚えておくと活用できます!
Chromeの設定で除外する方法
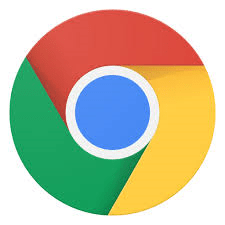
Google Chrome(クローム)を使った除外方法もご紹介いたします。
拡張機能「uBlacklist」をダウンロード
「uBlacklist」という拡張機能をインストールすることで、継続的な排除が可能です。
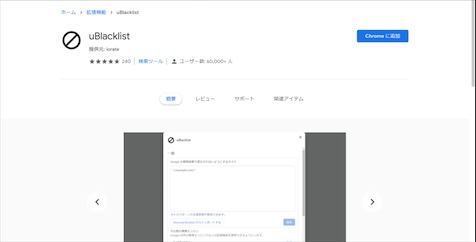
このページの右上のChromeに追加をクリックし、「拡張機能を追加」と表示されたボタンを押すことで拡張完了です。
「uBlacklist」の使い方
ダウンロードが終われば、あとは簡単な手順です。
手順
- 調べたい単語を検索する(例 柴犬 かわいい)
- 検索結果が出てくる
- このサイトをブロックという表示が追加される
- クリックしてブロックするを選択すれば完了
まずは、ChromeでGoogleを使って検索していきます。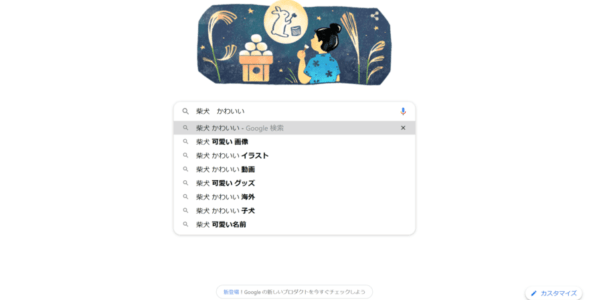
そして画像検索の画面を開くと、このような表示になります。
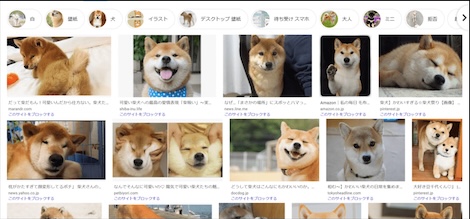
uBlacklistを導入すると、以下の画面のようにボタンが追加されています。
画像の赤線のところに、「このサイトをブロックする」とありますので、クリックするだけです。
赤く囲んだPinterestの画像の下にあるブロックボタンを押すとこうなります。
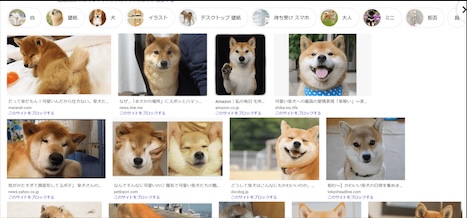
この手順を踏めば、以後Pinterestの画像が出てくることはありません。
履歴を削除する

Pinterestがよく表示されるの原因の一つとして、閲覧履歴にPinterestがたくさんあるという場合があります。そのときは、閲覧履歴を削除しましょう。
Safariの場合
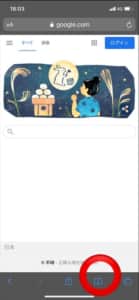
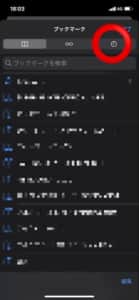
右下の本のマークをタップします。次に右上の時計のマークをタップします。

最後に右下の「消去」をタップで完了です。
Chromeの場合
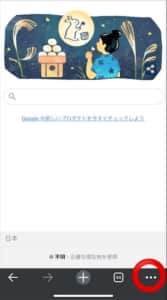
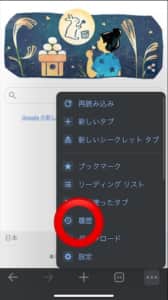
右下の・・・をタップします。履歴ボタンをタップします。
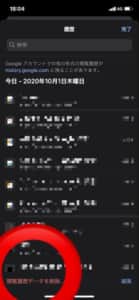
閲覧履歴データを消去をタップして完了です。
他にもある役立つ検索コマンド

今回のように特定のサイトを表示しないようにするコマンドはとても便利な機能です。
特定のサイトのみ表示させる方法
「site:」と「ドメイン(サイトのトップページのURL)」と「探しているキーワード」です。
例えば、SNSDAYS内のTwitterに関する記事だけを調べたいとします。
そのときは 【site:https://snsdays.com/Twitter】と検索します。
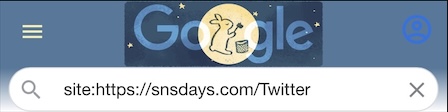
このまま検索をしてみると、検索結果にはSNSDAYSのTwitterに関する記事だけが表示されます。
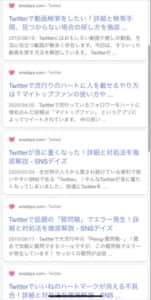
先ほどの検索結果から除外する機能と真逆の機能であり、2つをうまく使い分けると非常に便利です!


