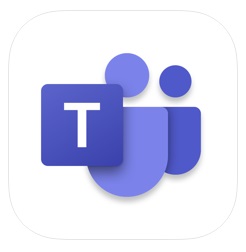
オンライン会議やミーティングで活用される「Microsoft Teams」ですが、会議中に音が聞こえない現象が起こっています。
これはエラーである場合もありますし、単に会議場所(自分もしくは相手の端末)のPCの設定が悪いせいで音が聞こえにくくなっている場合もあります。
コンテンツ
Microsoft Teamsで声が聞こえない問題発生
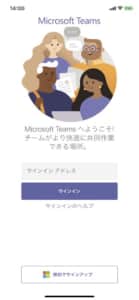
Microsoft Teamsを使って在宅中に本来なら会社でするはずの会議を行ったり、学校の先生が生徒向けに連絡を行うケースが増えつつあります。
Microsoft Teamsユーザーで「声が聞こえない・音が途切れる」等の症状を訴える方が増えています。
テレワークで大活躍!グループチャットサービス「Microsoft Teams」の使い方を徹底解説
症状について
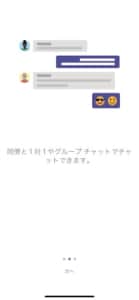
主な症状は「声が聞こえない」「音が途切れる」等、音声通話ソフトとして重要な使い道に関する症状でした。
よく耳を傾ければ音はするのですが、何をしゃべっているのかはわからない状態が多く、仮にPCやスマホの音量を最大にしたとしても聞こえないことが多いです。
会議の内容が頭に入ってこないので、これが大切な会議だった場合は仕事に支障をきたしてしまいます。
エラーではなく発信者の問題

実は、4月10日現在Microsoft Teamsで具体的なエラーは発見されていません。
Microsoft Teamsで声が聞こえない問題はエラーではなく「発言者がマイクから遠い」「発言者のツール内設定が悪い」等が原因で音が聞こえづらくなっています。
設定を見直したりマイクを近づける・マイクを高品質なものに変える等の工夫ひとつで問題は解決しますが、会議が既に始まってしまっているので、これらの問題を修正しづらくなっているのだと考えてください。

ただし、一概に発言者のMicrosoft Teamsが悪いとも言い切れません。
例えば、「PC端末が重たい」「頻繁にエラーが起こる」等、自分のMicrosoft TeamsでPCやスマホ端末に関連するエラーが発生している可能性もあるからです。
音が聞こえない現象が起こった場合は、自分の問題なのかそれとも発言者のマイク等が原因なのかを知っておくべきでしょう。
大人数会議を行うと声が通りにくくなる症状もあり

Microsoft Teamsで大人数会議を行うと音が聞こえなくなる現象も発生しています。
なぜ大人数でマイクを繋げると音が聞こえなくなるか等は解明されていませんが、あくまでも「音が聞こえなくなる事例のひとつ」として把握しておいてください。
これは一概に発言者のマイクや設定が原因とは言い難く、内部でなんらかのエラーが発生したせいで、大人数会議という限られた状況でエラーが起こっているのかもしれません。
Microsoftteamsで声が聞こえない対処法

Microsoft Teamsで音が聞こえない問題がエラーでない可能性まで考えられるので、自分に問題があるなら問題を修正することは可能です。
ただし、他の参加者のマイク(特に発言者のマイク)に問題がある場合は、その人に直接問題を正してもらうしかありません。
幸いにもMicrosoft Teamsでは会議中にチャットで発言することもできるので、こちらで対処できそうなら対処を行ってください。
サウンド設定を行う
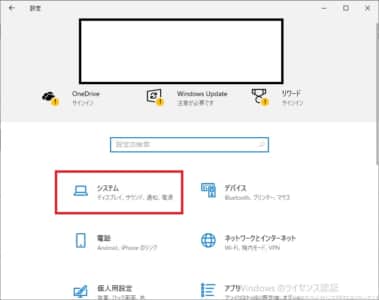
音が聞こえない場合は「PC端末のサウンド設定」から設定を変更することで問題は解消されます。
これはMicrosoft Teamsで操作を行うのではなく「PCの設定・コントロールパネル」から操作を行うので、Microsoft Teams以外で似たようなエラーが起こった場合でも対処できる可能性があります。
まずは、PCから設定画面を開いて「システム」を選択してください。
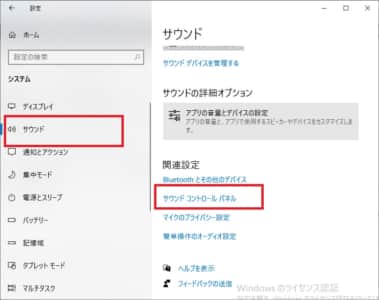
左側のバーから「サウンド」を選択してください。
右側ページを下にスクロールすると「サウンド コントロールパネル」という項目があるので、こちらを選択します。
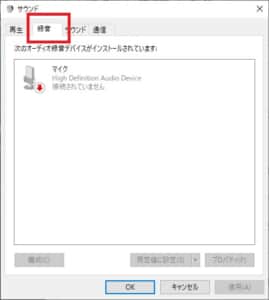
開かれたポップアップから「録音」を選択します。
一覧の中に音声に関係あるマイクやヘッドセット(接続されているものです)が表示されますが、この中から「ヘッドセット(ヘッドホン等)」以外のデバイスを無効にしてください。
マイクが無効になっているので自分の声は通りませんが、誰かが話しているときは格段に声が聞こえやすくなるので、他の人のプレゼンテーション中等に活用してください。
自分がしゃべるときはマイクの接続を有効にするか、チャット機能を使って会話しましょう。
ミュートになっていないかを調べる
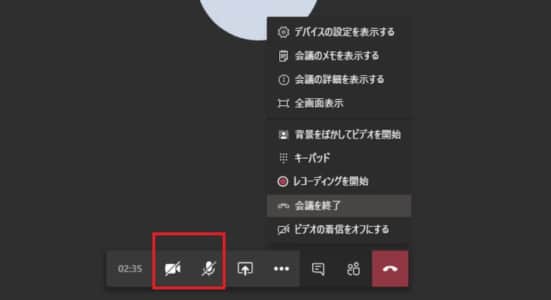
上記画面は会議中の画面で、ここにビデオ等がオンになっていた場合は、発言者(会議主催者)の顔が映るようになっています。
同時に赤枠部分から「ミュート」の設定ができますが、赤枠のようにミュート状態(アイコンに斜線が入っている場合)だと、会議の音声全てが消えた状態となってしまいます。
ミュートになっていたら何も聞こえるはずがないので、まずはミュートを解除してから会議に参加するようにしましょう。
自分が会議主催者になって参加者から「声が聞こえない」という報告をチャット等で受けた場合、まずはミュートにしているかを調べるように促しましょう。
チャットを活用する
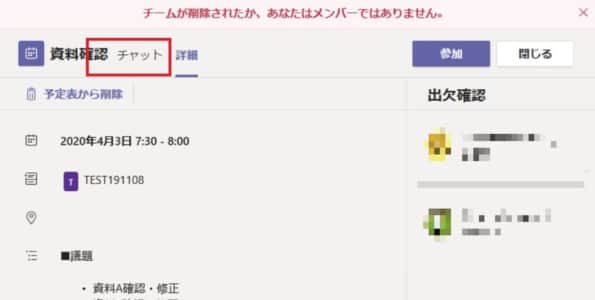
Microsoft Teamsでは、会議の音声が流れている間でもチャットを活用して参加者同士でコミュニケーションを取ることができます。
このチャットは主催者からも閲覧可能ですので、チャットで「会議の声が聞こえない」等の意思表示を行ってみてください。
多少会議がストップしてしまうかもしれませんが、主催者や関係者が会議内容の要点をまとめてチャットで送ってくれる可能性があります。
チャットの使い方は下記の記事を参考にしてください。
テレワークで大活躍!グループチャットサービス「Microsoft Teams」の使い方を徹底解説

万が一、会議中のチャットがほとんど機能していない状態で、なおかつ誰も声が聞こえない等の症状を訴えていないせいでその旨をチャットに記載しづらい場合は、会議が終わった後で「実は音が聞こえづらかったので、もう一回要点を教えてください」等、会議参加者にお願いしてください。
その他の対処法

これらの対処法もMicrosoft Teamsでエラーが起こった場合に活用することができますが、原則として「対処までに時間が必要な対処法」となります。
会議は現在進行形で行われているので、これらの対処法を実践するとそれだけ会議に参加できない時間が発生してしまいます。Microsoft Teamsの音が聞こえないエラーに関してはやや効率が悪い対処法というイメージで構いません。
どうしても問題が解決しない場合等の最終手段として、会議参加者に許可を取った上で実践してください。
その他の対処法
- 端末再起動
- ソフト再起動
- 通信環境チェック
- 再インストール・更新


