気軽に始められるSNOW。
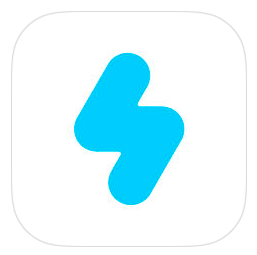
今回は、SNOWで撮影した画像を途中で編集完了してしまった!という場合の対処法を解説します。
SNOWの加工機能


SNOWには様々な加工機能があります。
- 撮影時:顔認識スタンプ、フィルターなど
- 加工時:文字入れ、落書き描画など
ここで、間違って完了してしまった場合、編集が出来ず困ってしまうことがあります。
そんなときは、選択肢として以下の方法があります。
- SNOWで加工し直す
- カメラロールで加工する
- 外部アプリで加工
※現状、既にカメラロール等に保存されている画像は、SNOWで撮影したものであっても、残念ながら顔認識スタンプをつけ直すことはできません。
SNOWで加工し直す

SNOWで顔認識スタンプを設定して、撮影!「あ!フィルター付けるの忘れた!」そんなときありますよね。そんなときはコレ!
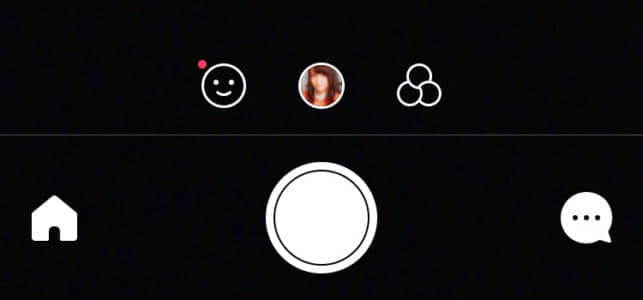
シャッターボタンの上にある3つのアイコンの真ん中のアイコン(撮影してない場合は![]() アイコン)をタップすると・・・
アイコン)をタップすると・・・

カメラロールが開かれるので、編集したい画像を選んでください。すると、加工画面にうつり、その画像を編集することができるようになります。
できること:
- スタンプ(顔認識ではなく、LINEスタンプのような)の挿入
- 文字の挿入
- 落書き
- フレームエフェクトの裏技
SNOW(スノー)の隠し機能 日付時刻フレーム、簡単カメラ切り替えなど裏技
写真アプリで加工する

カメラロールを開き、「編集」をタップすると、画像を編集することができます。できることは、下の3つのアイコンの左から順に
- トリミング・回転
- フィルター
- 詳細な加工
です。フィルターも意外と多くのものが用意されており、かなり明るいフィルターなどもありますよ!


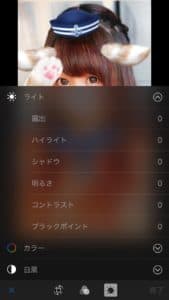
さらに詳細な加工画面では、ライト・カラー・白黒を編集することができます。

下のメーターをスクロールして、適切なカラーを選びましょう。


白黒の部分は基本的にいじる必要はありません。もし間違えていじってしまった場合は、画面下の方の左側、「白黒」というボタンを押すとリセットされます。


無事、加工することができました!光を大幅にいじったので、少し不自然な感じになってしまいましたが、よしとしましょう!間違えて保存してしまった場合も、すぐに元に戻すことができるのがカメラロールの良さですね!
外部アプリで加工
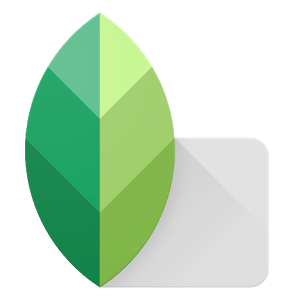
外部アプリでダントツにオススメなのはこの「snapseed」です。なぜならあのGoogleが提供するアプリで安心感があり、多種多様な機能が用意されており、共有もスムーズだからです。
※snapseedは奥が深いので、また後日改めて詳しい解説記事を書く予定です。
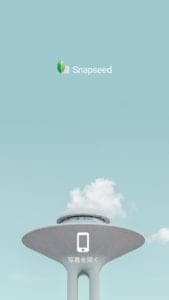
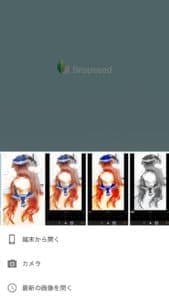
snapseedの起動画面です。写真を開く、を選択し、編集したい画像を選びましょう。

編集画面です。基本的に右下のペンマークをタップして編集を加えていきます。
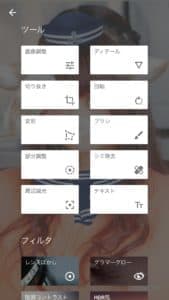
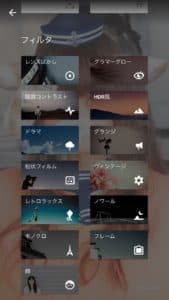
snapseedでできることは大きくわけて2種類あり、ツールと、フィルターです。基本的に編集に必要なあらゆることが可能であると考えて大丈夫だと思います。(描画機能は確認できませんでした・・・)

今回は明るさを変えるツール「ブラシ」を使ってみました。画面の半分だけ使用してみましたが、違いがわかるでしょうか?


画面上の「保存」をタップすると、保存方法やエクスポートの選択ができます。Snapseedに変更を許可してあげましょう。
以上です!外部アプリも駆使して、楽しいSNOWライフを!
編集後記
今回は、SNOW撮影後の3つの編集・加工方法を紹介しました。やりたいことはそれぞれ違うと思いますので、自分の趣味趣向に合わせて、よく使うアプリや、よく使うフィルターなどを持っておくとよいですね。顔認識フィルターだけは、忘れないようにしてくださいね!!!
画像はぱくたそ様より使用させていただきました。


