SNSカメラアプリSNOW。
今回は...
GIF保存できない場合の対処法を説明します。
コンテンツ
SNOWのGIFが保存できない?
SNOWの撮影形式

SNOWの撮影形式は3つあります。
- 静止画
- 動画(シャッターボタンを長押し)
- GIF(フィルター>GIFモード)
ですが、結論から言うとiPhoneでは(スマホによっては)GIF形式で保存できません。
GIFモードの理由
では、なぜGIFが用意されているのか。それは、SNOWはSNSであり、基本的にカメラロール(スマホの中)ではなく、マイストーリー(自身のタイムライン)に公開することが前提とされているからです。GIF形式・動画形式によってニュアンスが異なり、様々な印象を演出することができます。
SNOWの「一眼」が盛れると話題に!本当に盛れるのか比較を徹底解説
SNOWをGIFで保存する方法
今回、GIF保存の説明のため、こんなものを用意してみました。

裏側から割り箸に貼り付けた紙を通しており、顔認証スタンプの一部にある「口を開けてください」に対応することができます!笑
口元に注目。


SNOWで動画を撮影する

SNOWを開き、撮りたい画面で顔認証スタンプを当てて、シャッターボタンを長押しして動画を撮影してください。10秒以内ぐらいの、短めの動画が好ましいです。
動画を保存する
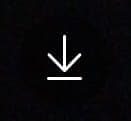
撮影を終えたら、画面右下の保存ボタンを押し、カメラロールに動画を保存します。
動画をGIFに変換する
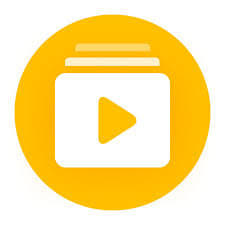
次に、動画をGIFに保存します。ImgPlayというアプリがあるので、それをダウンロードします。
※現時点で、240円かかります。無料アプリのタレコミ、絶賛募集中です。よろしくお願いします。
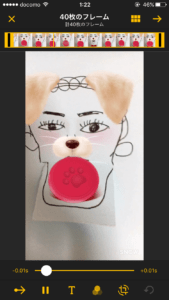
アプリを開き、先程撮影した動画を選択します。

上のロールを調節し、任意のシーンになるまで動かしてみましょう。

任意のシーンを決定してみました。
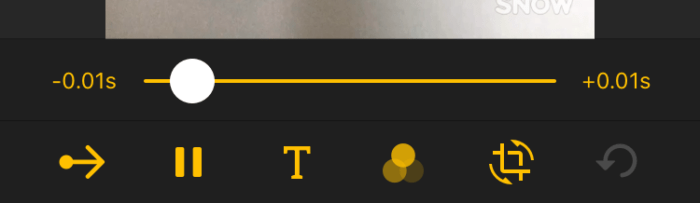
ちなみに、画面下のアイコンから、文字を入れたり、GIFの再生方向を変更したりすることができます。画面右上の矢印ボタンを押せばGIF作成完了!
GIFを保存・共有する
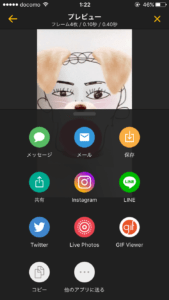
画面右上の→ボタンで次に進むと、保存・共有方法の選択画面に移ります。他SNSに投稿しても良いですし、自分の持っているPCに送信することもできます。そもそもGIFに対応していない前提のアプリですので、たくさんの保存・共有方法があります。
とりあえずここでは「保存」をしておきましょう。
GIFを閲覧する
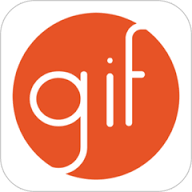
GIFを閲覧するには、この「GIF Viewer」をダウンロードします。
GIF Viewerを開くと、自動的にカメラロールのGIF画像を読み込み、閲覧可能な状態にしてくれます。作成したGIF動画を、思う存分楽しみましょう。
※ちなみに、保存したGIFはカメラロール上では正しく動かず静止画のように表示されていても、GIFを閲覧できる環境に送信された場合には、またきちんと動き出します。カメラロール上では動かないのに、GIF Viewerで見るときちんと動くのが、その証拠ですね。
編集後記
文字を投稿するTwitterから、写真を投稿するInstagram、そして動画メインのスタンプが豊富に用意されているSNOWと、発信できるコンテンツに選択肢が増えてきました。これに伴い、デバイスのほうもGIFぐらいは対応してほしいものですね!
ただ、結局のところ一番良い方法は、「マイストーリーに投稿する」方法だと思います。公開範囲には注意してくださいね〜(*´ω`*)


