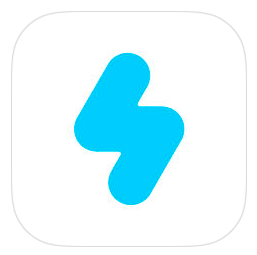
SNSカメラアプリSNOWで何かを撮影したら、その後は画像を加工します。できることは4つ。加工をしない人は、そのまま次の共有の項目へ進んでください。
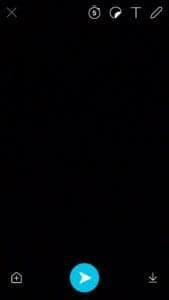

基本的に、加工は画面上部のアイコンをタップして行います。
※左上の☓マークを押してしまうと、せっかく撮影したものが消えてしまうので注意
自動消去タイマー

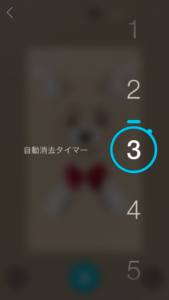
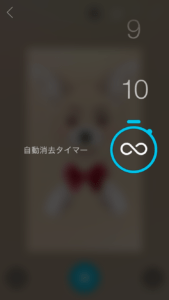
自動消去タイマーとは、撮影した画像・動画を友達に送ったときに、その映像が何秒で消えるかを設定することができます。1秒〜10秒、または∞(消えない)設定をすることができます。これで、画像や動画をチャットで送信した場合に、「全画面で何秒間表示するか」を設定することができます。
※自動消去タイマーは、画像そのものではなく、あくまでも「表示を」消去する機能です。なので1秒で設定したからと言って、1秒で消えるわけではありません。自動消去タイマーについては、別ページでじっくりと説明しています。
スタンプ

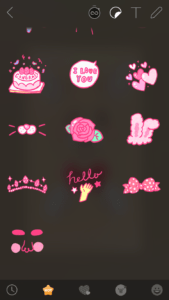
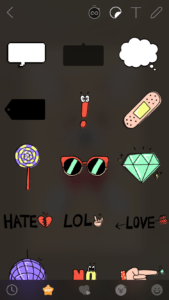
欠けた月のようなマークを押すと、画像や動画にスタンプを貼ることができます。スタンプは、大きく分けて4つのカテゴリーが用意されています。画面下のアイコンをタップすることによって、カテゴリーを切り替えることができます。一番左の時計マークは、LINEと同じく、「最近使ったスタンプ」を表示します。
SNOWのスタンプ
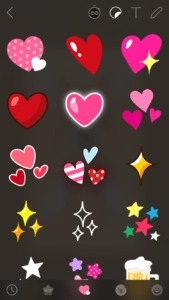
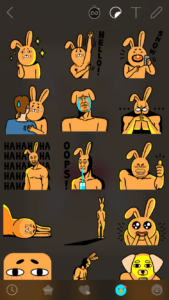
SNOWのスタンプは
- 最近使ったスタンプ
- 今HOTなもの(☆マーク)
- ハートスタンプ
- キャラスタンプ
- 人スタンプ(LINEの絵文字など)
に分かれています。
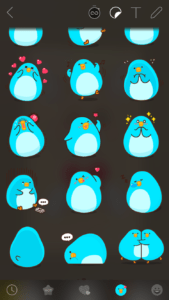
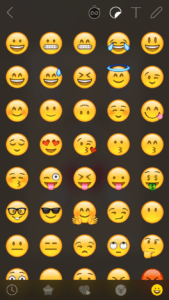
装飾するときは、あまり多くスタンプを使いすぎると煩雑になってしまうので、少しずつ使っていきましょう。
SNOWスタンプの操作方法
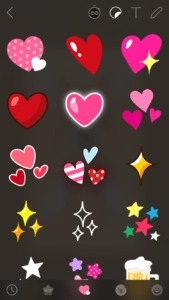
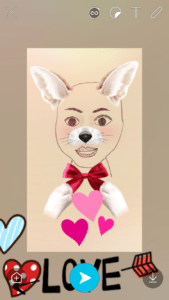
スタンプリストのスタンプをタップすると、そのスタンプが画像に反映されます。
- スタンプをドラッグ(タップしたまま動かす)して移動
- スタンプをピンチ(二本指で広げる/縮める)して拡大/縮小
- スタンプをピンチしたまま傾けて回転
- スタンプを削除したい場合は、ドラッグして上のゴミ箱にドラッグ
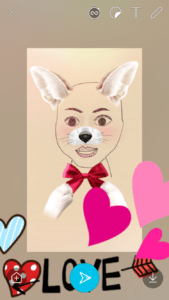
削除するときは、とりあえず捨てたいスタンプをドラッグしてみてください。すると、上のアイコンのうちスタンプマークがゴミ箱に変わります。そのまま、ドラッグしてゴミ箱の場所までスタンプを持っていきましょう。するとスタンプが無事削除されます。
文字入れ

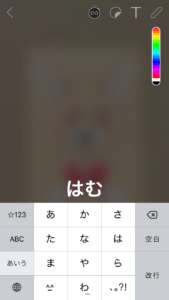
文字入れする場合は、上の「T」の形のアイコンをタップしてください。文字入力画面が出てきます。
わかりにくいのが、文字入力が完了したとき。そのときは、文字入力スペース以外の画面のどこかをタップしてください。すると、文字が画像に挿入されます。
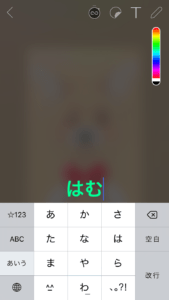

スタンプと違うのは、文字の色を設定できること。右上の虹色のインジケーターをいじってみて、好きな色になるまで調整しましょう。もちろん、文字に関しても拡大/縮小や回転などができます。
お絵かき


ペンアイコンを押すと、撮影した画像にお絵かきすることができます。

ペンをタップすると、上に◯が並び、右上にインジケーターが表示されます。
上の◯をタップしてペンの太さを設定し、右上の虹色インジケーターを調節して好きな色に変えましょう。
SNOW加工編はこれで以上です。うまくできた!という方は保存・共有編に進み、失敗した!撮影し直したい!という方は撮影編も参照してみてください!


