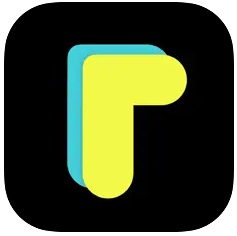
ウィジェット共有アプリ「TapNow」は、友達や他ユーザーが撮影した写真を自分のウィジェットにできるアプリです。
TapNowの詳細や使い方を紹介していきます。
ウィジェット共有アプリTapNowとは

「TapNow」は自分が撮影した写真を友達のウィジェットにしてもらったり、逆に友達からの写真を自分でウィジェットにできるアプリです。
TapNowとは
- ウィジェット共有アプリ
- 写真をアプリ内にアップデートすれば友達と共有できる
- 共有した写真はウィジェットにできる
- ウィジェットの作り方はiPhoneやAndroidでのウィジェット作成方法とほぼ同じで使いやすい
- 写真がたくさんある場合はTapNowメモリーズで動画化も可能
「ウィジェット」とはホーム画面に設置するアイコンのことで、アプリアイコンのようにタップしても本来ならアプリは開かれませんが、ホーム画面をおしゃれにしたい場合は活用できます。
iPhone・Androidでウィジェットに関する機能が充実してきてウィジェットアプリが多くリリースされましたが、いずれのアプリにもない「ウィジェット共有機能」がTapNowのおすすめポイントのひとつです。
TapNowの使い方
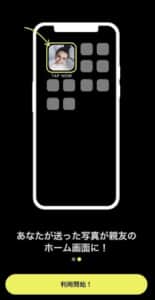
フレンドを作らないと写真アップロードができない仕様ですが、アカウントは1端末で複数作成できるため最悪すぐに友達を誘えなくてもウィジェットは作れます。
TapNowの登録方法
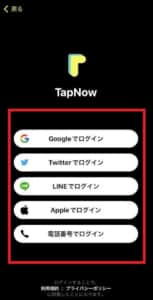
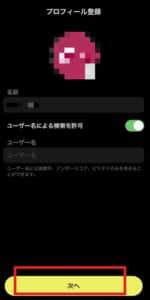
TapNowへの登録は、GoogleやTwitter・LINE等のSNSアカウントがあればアカウント情報を入力するだけで作成できます。
TapNowを最初に開いた際の画像が上記左側で、いずれかのアカウント情報を入力してください。
いずれかのアカウントを入力したら、自分の名前と最初に設定するユーザーアイコンを設定します。名前は日本語でいいですが、IDは半角英数字でないといけません。
フレンドを最初に追加する必要がある
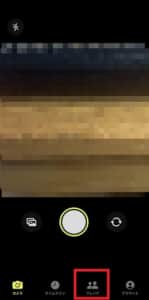
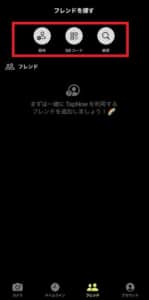
写真撮影に入る前に自分と写真を共有するフレンドを作る必要があります。
ホーム画面(写真撮影画面)の下部バーから「フレンド」を選択します。フレンドを作る場合は下記の方法でアカウントの追加が可能です。
フレンドの作り方
- 招待→リンクを友達のLINEやその他SNSに送信してアクセスしてもらう
- QRコード→友達から貰ったQRコードをスキャン・マイQRコードを保存して友達に渡す
- 検索→IDを検索して友達を探す(ID検索は完全一致でないとNG)
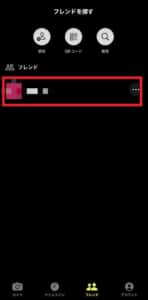

なんらかの方法で自分がフレンドを申請して、そのユーザーからフレンド許可が降りれば、フレンド一覧の中に追加したかったフレンドが表示されます。
また、逆に自分がフレンド申請を受けた場合はフレンド一覧の中に「新規フレンド申請」という項目が出てくるので、チェックマークを押してフレンドに追加してください。
友達の写真をウィジェットにする方法

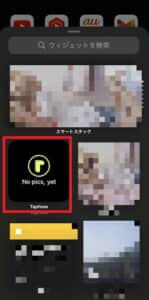
友達の写真を自分のホーム画面にウィジェットとして置きたい場合、ホーム画面のどこでもいいので画面を長押しします。
ホーム画面左上に「+」が出てくる・他のアプリアイコンに「−」が出ている画面で、左上の「+」を押してください。
従来のウィジェット追加・検索画面が表示されます。TapNowをインストールしている場合は「TapNow」を検索するか、赤枠のTapNowアイコンを見つけて選択してください。
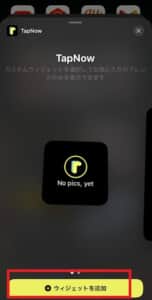
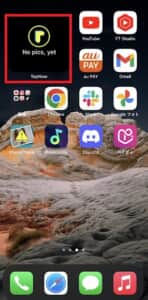
サイズ選択画面で2×2もしくは4×4のどちらかのサイズを選択して、赤枠の「ウィジェットを追加」をタップします。
ホーム画面に「No pict yet」と書かれたTapNowのウィジェットが表示されるので、こちらを長押ししてください。

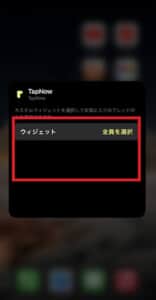
初回長押し時に共有されている写真がウィジェットに自動的に切り替わります。
ウィジェットを選択したい場合は「ウィジェットを編集」を選択してください。仮に自分のフレンドが複数いる・共有写真が複数枚ある場合、赤枠に他の選択肢が追加されるので、いずれかを選びます。

TapNowのウィジェットの設定は完了です。
複数のウィジェットを作りたい場合は同じ方法でTapNowのウィジェットを追加できます。
自分が撮影して友達とその写真を共有する方法
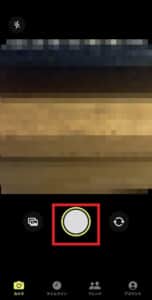

自分が撮影した写真を友達に共有してウィジェットにしてもらう場合、ホーム画面の写真撮影画面にて写真を撮影します。
撮影した写真の編集画面に切り替わります。マーカーや通常のペンにて文字を入れて、おおよそ編集し終わったら「送信」を選択してください。
また、「全員に送信」の部分をタップすればフレンド一覧が表示され、この中から撮影した写真を共有するフレンドを個別に選ぶことができます。
自分の写真が友達のウィジェットになるかは、その友達が実際にウィジェットを作成する操作をしなければいけません。
写真をビデオにして共有する方法
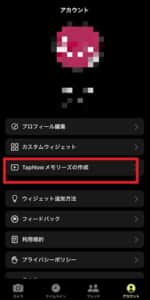
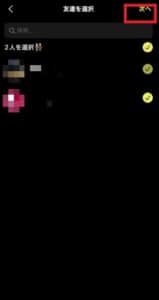
「TapNowメモリーズ」という機能で、写真をビデオにして共有を行えます。
TapNowでフレンドになっているかは関係なく、ビデオを共有するリンク・TikTokへの投稿の2パターンを選択できます。
ホーム画面からマイページに移行して「TapNowメモリーズを作成」を選択します。共有された画像のうちビデオ化したいものをアップしている友達もしくは自分を選択して「次へ」を選択してください。
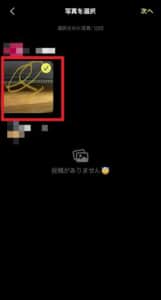
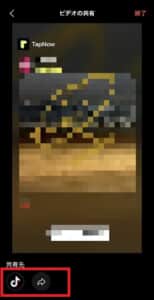
選択したフレンドが共有している画像のうち、ビデオにしたいものを選んだ上で「次へ」を選択します。
ビデオが自動で作成されるため、画面下のTikTokアイコンもしくはリンク作成アイコンをタップして共有を開始してください。
友達なしでTapNowでウィジェットを作る方法
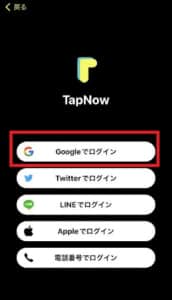
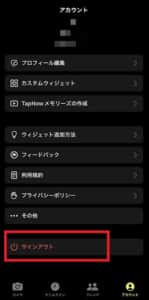
本来なら友達と写真を共有してウィジェットを作ることを目的としているTapNowですが、自分の端末で複数のアカウントを使ってひとりでウィジェットを作ることも可能です。
写真は自分で撮影したもの・自分のフォトにあるものに限定されてしまいますが、緊急でウィジェットを作りたくて他のウィジェットアプリをインストールしていない場合に応用できます。
最初にダウンロードした際、まずはどのアカウントと共有させてもいいので、アカウントを1つ作ります。この時、作ったアカウントのIDは忘れないようにしてください。
アカウントを作成したらマイページにて「サインアウト」を選択します。
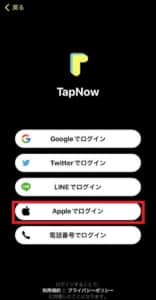

再度ログイン画面が表示されますが、先ほどと違う方法でアカウントを作成します。
例では最初にGoogleでアカウントを作っていますが、仮にGoogleアカウントをすでに2つ持っていて違うGoogleアカウントで登録しようとしても、Googleを選択すれば自動で最初にログインしたアカウントでログインされます。
同じ要領で名前・IDを付けてアカウントをします(IDは特に覚えなくていいです)。ホーム画面から「フレンド」を選び、赤枠の「検索」を選択してください。
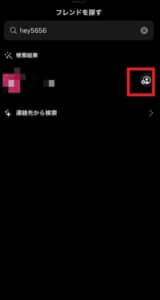
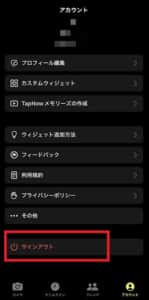
一番最初に作成したIDを覚えているアカウントのIDをそのまま検索で入力します。
出てきた自分のアカウントの申請を許可してください。許可したら「サインアウト」を選択します。
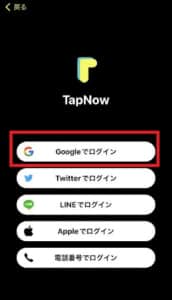
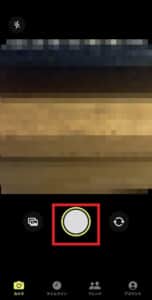
再度、一番最初に作成したアカウントにログインしなおします。
フレンドが追加されたことでホーム画面の写真撮影画面で撮影ボタンを押せるようになっているので、撮影を開始して写真を共有します。
後は「ウィジェットを作る方法」にて作成したウィジェットに撮影した写真を選択すれば、友達がいなくても自分が撮影・アップロードした写真をウィジェットにできます。
TapNowを使う際の注意点

TapNowを使う場合の注意点を紹介していきます。
ウィジェットのサイズは2パターンしかない
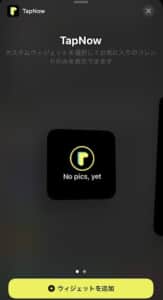

ウィジェットのサイズは2×2・4×4の2パターンしかありません。
どちらもホーム画面にウィジェットを置きたい場合にバランスのいいサイズではありますが、例えばアプリアイコンサイズのウィジェットが欲しい場合、他のウィジェット・ショートカットアプリを活用する必要があります。
iPhoneのアプリアイコンをおしゃれに(シンプル、色を変える)する方法を徹底解説!!
iOS14 ホーム画面に好きな画像や写真を追加する方法を徹底解説
自分が共有した写真を削除するとフレンドのウィジェットにも表示されない

自分が共有した画像を削除した場合、その画像をフレンドがウィジェットに設定していた場合、ウィジェットに表示されていた画像も削除されます。アカウント削除も同様です。
逆に自分のウィジェットがいつの間にかフレンドの画像からデフォルトのNo picの状態になっていた場合、フレンドが画像を消したかアカウントそのものを消去したかのどちらかだと考えられます。
送信する写真に個人情報や特定情報が映っていないか注意する

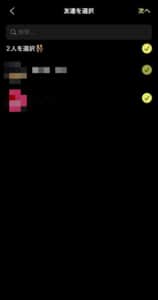
送信する写真に個人情報や個人を特定されうる情報は載せないように心がけたいです。
自分の顔見知りばかりに共有する場合は気にしなくていいですが、ネットだけの関係の人も一緒に顔写真・プリクラを共有したり、場所を特定できる風景を共有した場合、身バレのリスクが高くなります。
万が一共有する友達を直接選びたい場合は、写真編集画面の「全員を選択」を選んで、個別に友達を選択してください。
変な写真を送る人はブロックできるので自衛しておく
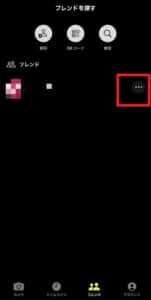
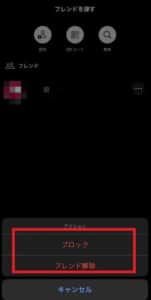
例えば、Twitterやその他SNSでTapNowでフレンドを募集した場合、変な画像や公序良俗に反する画像をアップして共有してくる悪質なユーザーがいないとも限りません。
万が一変な画像を共有するユーザーがフレンドにいたら、フレンド一覧から右側のアイコンをタップして「ブロック」もしくは「フレンド解除」を選択して自衛してください。
各種エラーの対処法

TapNowでもエラーが発生する場合がありますが、TapNowでのエラーかiPhoneのウィジェット作成に関するエラーなのかで、対処法が変わります。
アプリを開かないと反映されない場合の対処法
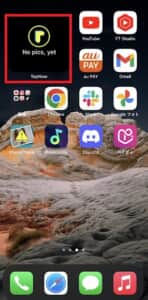
一度ウィジェット作成方法を試した上でウィジェットを作れば本来ならウィジェット画像は固定で表示されたままですが、再起動した際に上記のようにデフォルト画像に戻っている場合があります。
対処法
- アプリにログインする
- ホーム画面のTapNowウィジェットを長押しして画像を選択する
- そもそも共有されていた画像・アカウントが消えていないかを確認する
- 通信環境のチェック
アプリにログインさえしてしまえばエラーは解消するため、特に大きな問題ではありません。ウィジェット全てがデフォルトの状態になっていた場合、個別編集は面倒なのでアプリにログインして問題が解決するかを試したいです。
逆にウィジェットが個別にデフォルト設定に変更されていた場合、アプリを開かないと反映されないエラーではなく、自分が使っていた共有された画像がフレンドから消されてデフォルト表示になったケースも考えられます。消去されていない場合は、ウィジェット作成方法手順同様にアイコンを長押ししたら設定しなおせます。
また、通信エラーが発生していた場合はTapNowにもアクセスできず、アプリ情報が開けないためウィジェットも非表示になる傾向があります。
新しい投稿が表示されない場合の対処法
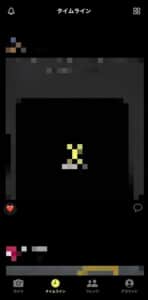
対処法
- 自分のタイムライン・投稿を確認する(自分の投稿が表示されない場合)
- 他のユーザーの投稿を確認する
- アプリ・端末の再起動
- 通信環境の確認
- 時間を置いてウィジェットを作る
例えば、「自分の投稿画像が使えないと報告を受けた場合」は、まずはタイムライン・自分の投稿を確認してください。画像の共有ができていてその相手にも共有する設定にした場合、エラーが発生しているのは自分ではなく相手です。
逆に他のユーザーの投稿に新しい共有画像を見つけたにも関わらず、新しい投稿として表示されずウィジェットにできない場合、再起動や通信環境チェックが主な対処法となります。
ヴィジットを作れない場合の対処法

対処法
- 端末・アプリの再起動
- 通信環境の確認
- ウィジェット作成画面でTapNowを検索して探す
- キャッシュクリア
- 余計なデータを消す
- ウィジェットの画像主が画像を消していないか確認
仮にウィジェットは作れたけど画像だけ表示されない場合は、「新しい投稿が表示されない場合」に該当する対処法で問題は解決します。
万が一自分の端末でウィジェットを作ろうとした時、TapNowそのものがウィジェット一覧にない場合は、アプリの問題ではなく端末の情報反映が遅いのが原因だと考えられます。
また、他アプリでの対処法ですが下記も参考になります。
アプリ「Widgetsmith」で写真や画像・時計が上手く表示されない場合の詳細と対処法を徹底解説
-
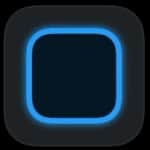
Widgetsmithアプリは日本語化できないの?詳細や対処法を徹底解説
iOS14になって以降、ホーム画面を好きにカスタマイズするウィジェット機能が追加されました。 さらに、ウィジェット機能に対応している外部アプリも多くインストールされるようになり、特にWidgetsmi ...
続きを見る



