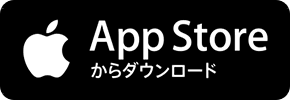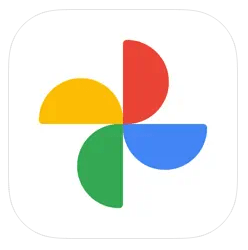
現在、GoogleフォトでバックアップができなくなっているとSNS上で話題になっています。
今回は、Googleフォトでバックアップできない時の原因と対処法を徹底解説していきます。
Googleフォトで画像や動画が保存できない
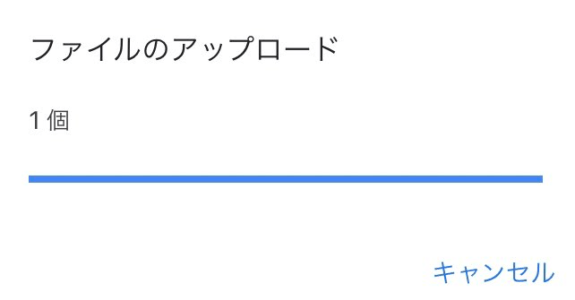
2022年11月9日以降、Googleフォトで画像や動画をアップロードしたりバックアップしたりすることができない現象が発生しています。ファイルをアップロードしても画像のような状態で止まってしまったり、「ファイルをアップロードできませんでした」というポップアップ通知が出てきたりします。
これに対してユーザーがフィードバックしたり、公式アカウントにリプライする等で問い合わせをしたりしても、Google側からの不具合のお知らせや対応への報告がない状況が続いています。そのため、Google側の対応の遅さに対する怒りや不信感を訴える声が増加しています。
フォトの容量に問題はないのに保存できない
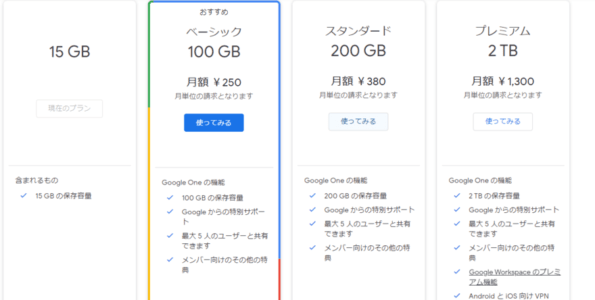
Googleフォトで起こりやすいエラーの1つに、容量が上限に達していてアップロードエラーを起こすものがあります。しかし、今回の現象ではGoogleフォトの容量に関係なく発生しています。
Googleフォトは2021年5月末以降から15GB以上は有料になっています。課金しているユーザー達からは、アップロードできなければ課金している意味がないと怒りの声が挙がっています。
アカウントによって個人差がある

メインアカウントではバックアップできなかったのに、他のアカウントにはアップロードできたという報告が挙がっています。そのため、アカウントを切り替えて他のアカウントに一時的に画像や動画を保存しているユーザーもいます。
そのため、今回の現象にはアカウントによって個人差があるのではないかという指摘が挙がっています。
Googleフォトでバックアップができない原因

Googleフォトでバックアップできない原因には様々な要因が挙げられます。
特にファイルサイズの大きいデータほど、通信環境が安定していないとアップロードエラーを起こしやすくなります。
Googleフォト側の不具合が発生中

今回の現象の主な原因はGoogleフォト側の不具合が発生していることです。Googleフォトは常に新機能やバグ修復の為に、定期的にアップデートを行っています。
そのため、不具合やエラーが発生しやすくなっています。
バックアップしたいファイルサイズが大きすぎる

Googleフォトは、ファイルサイズが大きい分アップロードに時間がかかります。また、ファイルサイズが大きすぎて、容量を圧迫している可能性もあります。
10GBを超えるファイルサイズの動画や、100MBまたは150MPを超える画像は、ファイルサイズが大きすぎるのでアップロードすることができません。
容量の上限を超えている

常にバックアップをオンにしていると、保存する必要のない画像や動画も全て保存されてしまいます。するといつの間にか容量の上限を超えてしまっていて、一時的にファイルをアップロードできなくなってしまう場合があります。
容量の上限を開放するか、不要なデータを削除しない限り新しいデータをアップロードするのが難しくなってしまいます。
通信環境が良くない

勝手にログインが必要な公衆WiーFiに接続してしまっていたり、ルーターやSIMの不具合、電波が届きにくい所でアップロードしている等の原因でバックアップが出来ない場合があります。
また、テザリングを使用してアップロードしていると、通信速度が遅くなってしまうのでファイルのアップロードに失敗することもあります。
Googleフォトでバックアップができない時の対処法

Googleフォトでバックアップができない時は、以下の基本的な対処法を確認してみましょう。
基本的な対処法
- 通信環境を確認する
- Wi-Fiルーターの電源を入れ直す
- アプリ、端末の再起動を行う
- アプリの更新(アップデート)
- 再インストール
- サードパーティ製アプリの使用
写真保存アプリPOOLの詳細や使い方については、以下の記事で詳しく解説しているので参考にしてください。
-

写真保存アプリPOOL(プール)の使い方 動画保存、プレミアム会員など
写真を簡単に、素早く保存できるアプリPOOL(プール)。今回は、動画の保存の方法やプレミアム会員のメリットについて解説します。 画像保存が超高速です!!技術者の方はさぞ優秀なんでしょう。 コンテンツ1 ...
続きを見る
不要なデータを削除する
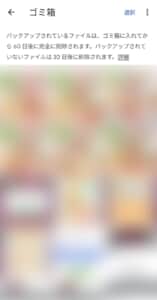
よくあるのが、Googleフォトアプリ上で削除はしたもののゴミ箱の中にデータが残っていて容量を圧迫しているために新しい画像や動画をアップロードできなくなっているケースです。長押ししてゴミ箱マークを押すことでファイルの削除をしたつもりになっていても、実はゴミ箱ファイルの中にデータは残っています。
ゴミ箱に入れてから60日後(バックアップされていないファイルは30日後)に削除されます。それまでは容量を圧迫するので、手動でゴミ箱を空にしましょう。
不要なデータを削除する方法

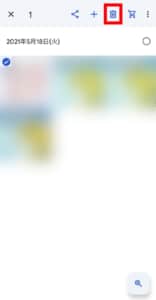
Googleフォト内で削除したい画像がある場合は、削除したい画像を長押しします。画面上部にメニューが出てくるので、ゴミ箱マークをタップします。
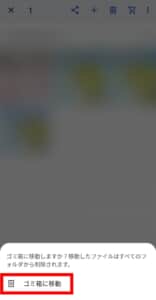
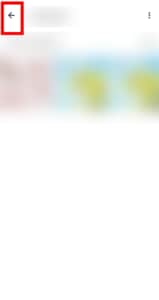
ゴミ箱に移動をタップします。Googleフォトのホーム画面に戻ります。
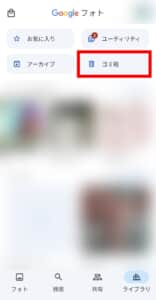
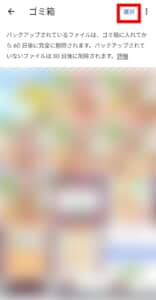
ゴミ箱をタップします。画面右上の選択をタップします。
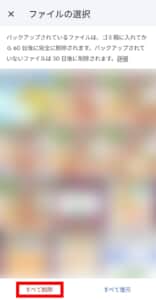
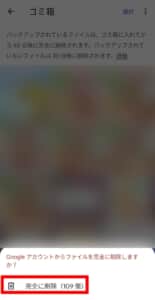
表示されている画像の中に削除してはいけないデータが混ざっていないかよく確認しましょう。大丈夫そうであれば全て削除を選択します。
確認画面が表示されるので、完全に削除を押します。
容量のアップグレードを行う
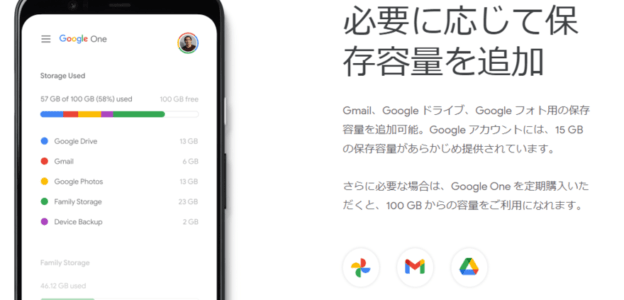
Googleフォトアプリは、GoogleOneのサービスのうちの1つです。一番少ない有料プランであるベーシックプランでは、月額250円で100GBの容量にアップグレードできます。
最大で2TBまでアップグレードできるため、自分が必要な容量に合わせてアップグレードしましょう。
不具合が直るまではGoogleフォトを使わない

不具合が直るまではGoogleフォトのバックアップ機能を利用しないのも1つの方法です。今は写真保存、管理アプリも様々なものがあります。
pixelシリーズのスマートフォンを使用しているユーザーにとっては容量無制限特典を活用できないのは痛手ですが、他のスマートフォンを利用しているユーザーも含めて別のサービスの利用を検討してみましょう。
Googleフォトのサブスク解約方法
サブスクリプションの解約には、GoogleOneアプリが必要です。GoogleOneアプリは上記のバナーからインストールすることができます。
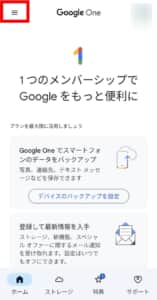
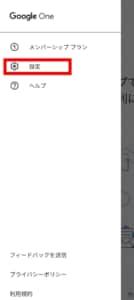
アプリをインストールしたら、画面左上の三本線マークをタップします。次に、設定を選択します。
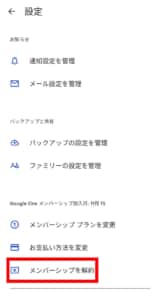
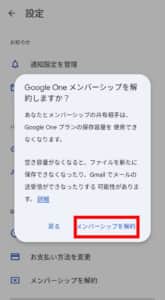
メニューバー下にあるメンバーシップを解約という項目をタップします。確認画面が表示されるので確認したら、メンバーシップを解約を選択します。
OneDriveを使う
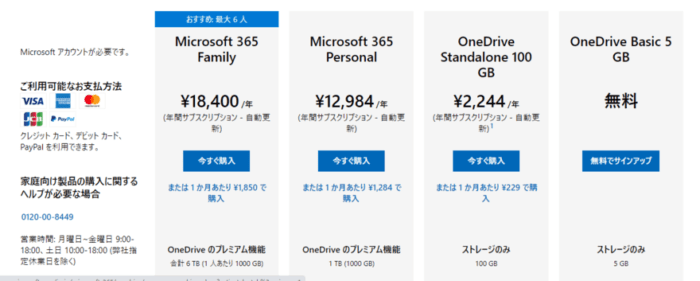
OneDriveはMicrosoftが運営するクラウドストレージサービスです。OneDriveはGoogleDriveと同様に、画像や動画以外にも様々なファイルを保管することができます。
| OneDrive Basic 5 GB | OneDrive Standalone 100 GB | Microsoft 365 Personal | Microsoft 365 Family | |
| 価格 | 無料 | 2244円 | 12,984円 | 18,400円 |
| 容量 | 5GB | 100GB | 1TB(1000GB) | 6TB(1人あたり1000GB) |
| 拡張ストレージ | なし | なし | 最大で合計2TB | 最大で合計2TB |
OneDriveの場合、無料で利用できるのは5GBまでと少ないですが、一時的にGoogleフォトの代わりに一部のデータをバックアップする時に便利です。また、有料プランの価格も100GBで1か月あたり229円になるので経済的です。
OneDriveにはこちらからアクセスできます。
AmazonPhotosを契約する
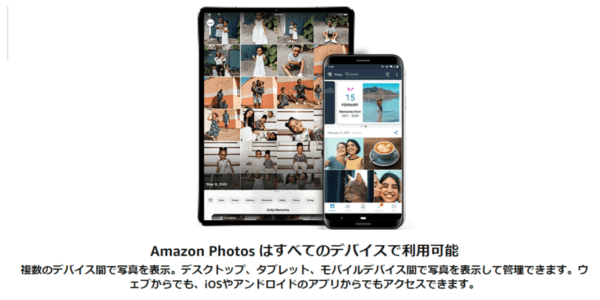
AmazonPhotosは、アマゾンプライムに加入するだけで容量無制限で利用できる画像、動画保存サービスです。アマゾンプライムに加入することになるのでアマゾンミュージックやプライムビデオなどのデータ保存以外にも便利なサービスを利用することができます。
動画の保存は5GBまでですがSony製のスマートフォンを使用することで1年間だけ10GB追加した状態で利用することが可能です。アマゾンプライムへの加入には、月額税込み500円(年間なら税込み4900円)が必要です。
AmazonPhotosへのアクセスはこちらから可能です。
カードリーダー経由でSDカードやUSB等に保存する

オンラインクラウドストレージサービスに頼り切っていると、今回のようにファイルを保存できなくなったりダウンロードできなくなって困ってしまう場合もあります。SDカードやUSBに保存しておけば、オンラインの状況に関係なく保存したりデータを取り出すことが可能です。
カードリーダーの使い方
- 説明書を見て必要なアプリをインストールする
- スマートフォンの充電口にとアダプタをアダプタに付属のケーブルで繋ぐ
- アダプタにSDカードやUSB等の記録媒体が必要な場合は、記録媒体をアダプタに差し込む
- アプリを起動する
- 移動したい画像や動画を選択する
最近は、タイプCケーブルとiPhoneを利用してSDカードやUSB、ハードディスクなどに保存できるアダプタが販売されています。主に電気屋さんやディスカウントストアなどで購入できます。
パソコン経由で外部HDDに保存する

パソコンを持っている場合は、パソコンにケーブルとスマートフォンをつないでパソコン上にデータを保管することもできます。
パソコンへの移行方法
- パソコンとスマートフォンを転送用ケーブルで繋ぐ
- エクスプローラーを起動する
- スマートフォン名のファイルをクリック
- 自分が保存したスマートフォンの画像ファイルを検索する
- ドラッグアンドドロップでHDD内の任意のファイルへ移動またはコピーする
- コピーしたファイルはスマートフォン側で削除する
また、パソコンについている端子によって接続できる媒体は異なりますが、USBやmicroSDカードなどにデータを移して保管することもできます。
-

幻想的なカメラアプリ「Photoshop Camera」の詳細と使い方を徹底解説
元々は写真加工ソフトだった「Photoshop」がスマホ対応のカメラになってアプリで登場しました! 高品質かつ幻想的な加工が可能だったPhotoshopですが、「Photoshop Camera」の場 ...
続きを見る