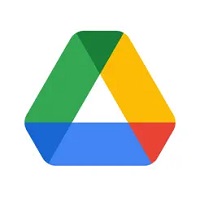
2023年2月11日頃から、Googleドライブで保存したファイルをダウンロード出来ないユーザーが続出しています。
本記事では、Googleドライブでファイルをダウンロード出来ない原因と対処法について解説していきます。
コンテンツ
Googleドライブでファイルをダウンロード出来ない不具合が発生
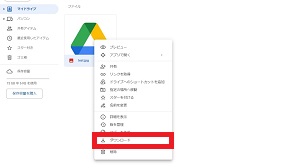
2023年2月11日頃から、Googleドライブで保存したファイルをダウンロード出来ない不具合が発生しています。
2023年2月11日頃からダウンロードの途中でネットワークエラーが発生する、途中の%で止まってダウンロードが進まないということで、ファイルを正常にダウンロード出来ないユーザーが続出しています。
ネットワークエラーが発生する原因としてまず考えられるのは通信環境の問題ですが、今回のエラーはインターネットの接続状態や回線速度に問題がないユーザーでも発生していることから、通信環境以外に原因があると考えられます。
Googleドライブでファイルをダウンロード出来ない原因

Googleドライブでファイルをダウンロード出来ない原因について解説していきます。
ファイル容量が大きいとダウンロード出来ない
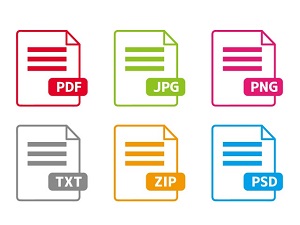
2023年2月11日頃からGoogleドライブのファイルをダウンロード出来ない不具合が発生していますが、これは容量が大きいファイルをダウンロードしようとしたのが原因だと考えられます。
Twitter上でも、「数十GBのファイルがネットワークエラーでダウンロード出来ない」「5~6GB以上だとエラーになってしまう」といった報告がいくつか上がっています。
ダウンロードそのものが出来ないわけではないので、ファイルの容量を見直せばエラーを回避できる可能性があります。
主にブラウザ版でエラーが発生している

2023年2月11日頃から確認されているエラーは、主にブラウザ版のGoogleドライブから容量が大きいファイルをダウンロードした時に発生しています。
Googleドライブはブラウザ版だけでなく、スマホ・PC向けのアプリ版も提供しているので、アプリからなら正常にダウンロードできる可能性があります。
Googleドライブでファイルをダウンロード出来ない場合の対処法

Googleドライブでファイルをダウンロード出来ない場合の対処法について解説していきます。
ファイルサイズを小さくする

2023年2月11日頃からGoogleドライブで確認されているエラーは、数GB以上の容量が大きいファイルをダウンロードしようとした時に発生します。
あくまでもファイルの容量が大きすぎるのが原因であって、ダウンロード機能そのものに不具合が起きているわけではありません。
2~3GBのファイルならエラーが発生しないので、それくらいを目安にファイルの容量を小さくしてからGoogleドライブにアップロードしましょう。
容量を小さくする方法
- 解像度・画質を落とす
- ビットレート・フレームレートを下げる
- 不要な部分をカットする
- 容量が小さめのファイル形式に変換する(MP4・FLV・WMVなど)
- ZIP形式でファイルを圧縮する
アップロードが完了したら、ファイルが必要なデバイスでGoogleドライブにアクセスしてダウンロードできるか試してみて下さい。
デスクトップアプリ(GoogleドライブFS)でファイルを同期させてコピペする
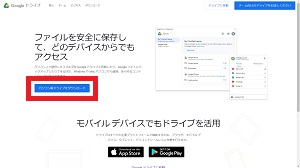
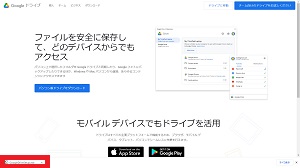
Googleドライブ上のファイルは、Googleドライブのデスクトップアプリ(GoogleドライブFS)を使ってファイルを同期させ、ファインダーやエクスプローラー経由でローカルドライブにコピペする方法でダウンロードすることもできます。
まずは、ブラウザでGoogleドライブのデスクトップアプリのダウンロードページにアクセスして、「パソコン版ドライブをダウンロード」をクリックします。
ダウンロードした「GoogleDriveSetup.exe」をクリックして起動しましょう。
「このアプリがデバイスに変更を加えることを許可しますか?」と表示されたら、「はい」をクリックして下さい。
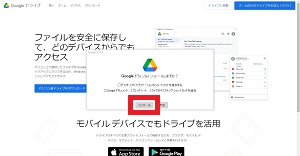
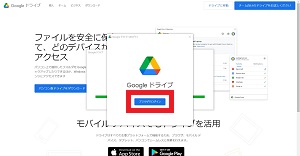
「Googleドライブをインストールしますか?」と表示されるので、「インストール」をクリックします。
インストールが完了したら、「ブラウザでログイン」をクリックしましょう。
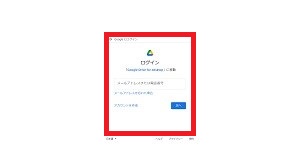
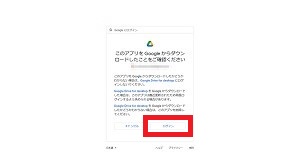
ログイン画面が表示されたら、Googleドライブを利用しているGoogleアカウントにログインして下さい。
「このアプリをGoogleからダウンロードしたことをご確認ください」と表示されるので、「ログイン」をクリックします。
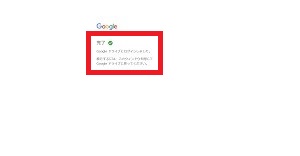
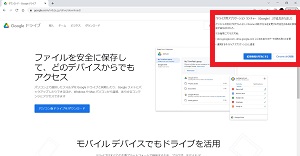
「Googleドライブにログインしました」と表示されたら、ブラウザの「×」ボタンをクリックして画面を閉じましょう。
Googleドライブのデスクトップアプリをインストールすると、「ドライブ用アプリケーションランチャー(Google)」という拡張機能も追加されるので、こちらの拡張機能は有効にしておいて下さい。
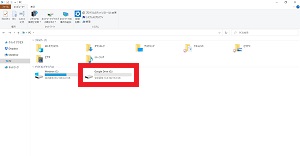
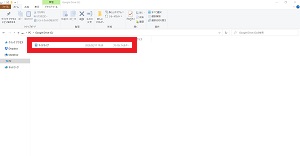
インストールが完了すると、エクスプローラーに「Google Drive」のストレージが追加され、Googleドライブ上に保存されているファイルが自動的に同期されます。
「Google Drive」をクリック→「マイドライブ」をクリックすれば同期されたファイルが表示されるので、それを別の場所にコピペすればダウンロードできます。
リンク経由でダウンロード出来るか試してみる
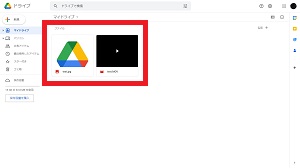
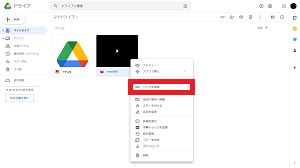
Googleドライブ上のファイルは、リンク経由で他のユーザー・他のデバイスと簡単に共有・ダウンロード出来ます。
Googleドライブで右クリックからダウンロード出来ない場合は、リンク経由でダウンロード出来るか試してみましょう。
まず、ブラウザ版のGoogleドライブにログインしたら、ダウンロードしたいファイルを右クリックします。
メニューが表示されたら、「リンクを取得」をクリックしましょう。
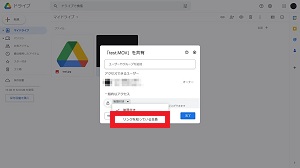
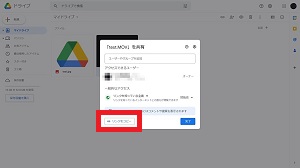
「一般的なアクセス」を「リンクを知っている全員」に変更したら、「リンクをコピー」をクリックして下さい。
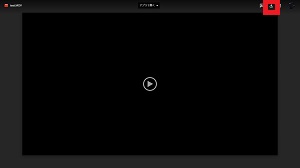
コピーしたリンク先にアクセスするとファイルが表示されます。画面右上の中央にある「↓」をクリックすれば、ファイルをダウンロードできます。
ブラウザの設定でサードパーティーのCookieを許可する
ブラウザの設定でサードパーティのCookieが拒否されていると、Googleドライブのファイルをダウンロード出来ない場合があるので、Cookieが許可されているか設定を見直してみましょう。
ここでは、Google ChromeでCookieを許可する手順をご紹介します。
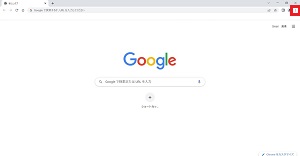
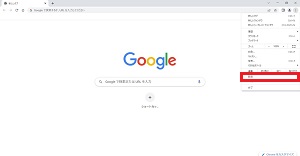
まずは、Google Chromeを起動して、画面右上にある縦の3点リーダーをクリックし、「設定」をクリックしましょう。
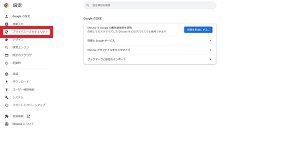
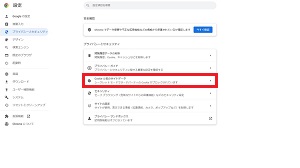
設定画面で「プライバシーとセキュリティ」をクリックしたら、「Cookieと他のサイトデータ」をクリックして下さい。
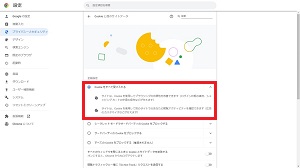
「全般設定」で「Cookieを全て受け入れる」を選択すれば設定完了です。
セキュリティソフトや拡張機能を一時的に無効にする

「ウイルスバスター」「ノートン」などのセキュリティソフトや、ブラウザの拡張機能が有効になっている影響で、Googleドライブからのダウンロードがブロックされてしまう場合もあります。
ダウンロード出来ない時は、セキュリティソフトや拡張機能を一時的に無効にしてから再度ダウンロードしてみましょう。
セキュリティソフトはウイルス感染を防ぐため、ダウンロードが終わったらすぐ有効にして下さい。
ファイルを他のクラウドサービスに転送する

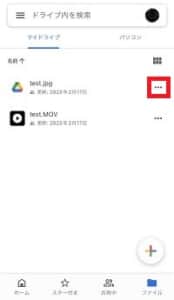
Googleドライブからどうしてもダウンロード出来ない場合は、DropboxやOneDriveなど他のクラウドサービスに転送して、そこからファイルをダウンロード出来るか試してみましょう。
ファイルを転送するには、スマホでGoogleドライブのアプリを起動して、画面右下の「ファイル」をタップします。
転送したいファイルを探したら、右横にある「…」をタップしましょう。
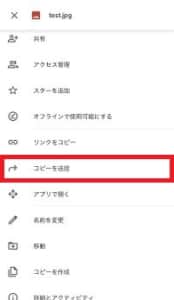
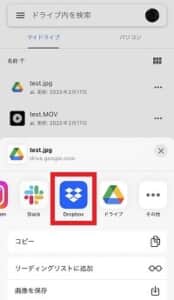
「コピーを送信」をタップしたら、転送先のクラウドサービスをタップして下さい。
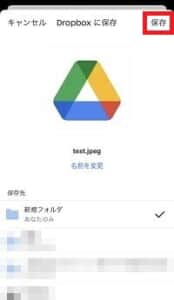
あとは、保存先の場所を指定して「保存」をタップすれば転送完了です。
ダウンロードが許可されているか確認する
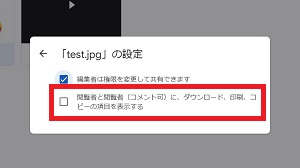
Googleドライブで他のユーザーと共有しているファイルがダウンロード出来ない場合は、ファイルの所有者が他のユーザーに対してダウンロードを許可していない可能性があります。
所有者から「閲覧者」「閲覧者(コメント可)」のアクセス権が与えられているユーザーは、所有者が「閲覧者と閲覧者(コメント可)に、ダウンロード、印刷、コピーの項目を表示する」にチェックを入れた共有ファイルのみダウンロード出来ます。
このチェックが外れているファイルは、リンク先にアクセスしても「↓」のアイコンが表示されないのでダウンロード出来ません。
一方、所有者から「編集者」のアクセス権が与えられているユーザーは、設定に関係なくファイルのダウンロードが可能です。
ファイルを閲覧する権限のみ与えられている場合は、ダウンロードを許可する設定になっているか所有者に確認してもらいましょう。
Google Drive APIを利用してコマンド入力でダウンロードする
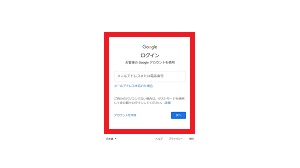
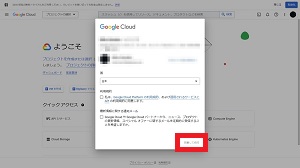
Google Drive APIを利用すれば、WindowsのコマンドプロンプトやMacのターミナルなどでコマンド入力することで、Googleドライブからファイルをダウンロードすることが可能です。
ただ、技術的な専門知識が求められる内容になっているので、PCの扱いに慣れていない方は他の対処法を試されることをおすすめします。
ここでは、コマンド入力でファイルをダウンロードするために必要となるGoogle Drive APIを有効化する手順について解説していきます。
ブラウザでGoogle Cloudプラットフォームにアクセスしたら、Googleドライブを利用しているGoogleアカウントにログインします。
初めてログインすると利用規約への同意を求められるので、「同意して続行」をクリックしましょう。
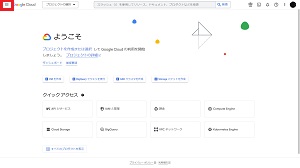
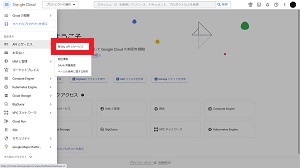
メイン画面が表示されたら、画面左上にある「≡」をクリックして、「APIサービス」→「有効なAPIとサービス」をクリックして下さい。
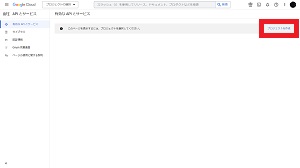
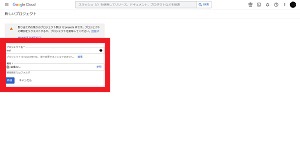
画面右上にある「プロジェクトを作成」をクリックします。適当にプロジェクト名を設定したら、「作成」をクリックしましょう。
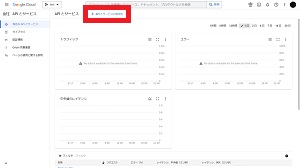
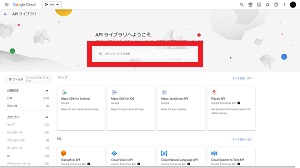
プロジェクトの作成が完了したら、画面上部の「APIとサービスの有効化」をクリックして下さい。
「APIとサービスを検索」と表示されている検索バーに「Google Drive API」と入力して検索します。
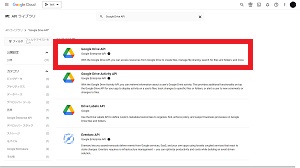
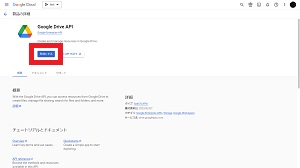
検索結果に表示された「Google Drive API」をクリックしましょう。「有効にする」をクリックすればGoogle Drive APIの有効化は完了です。
-
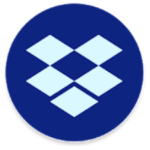
DropBox(ドロップボックス)で落ちる・開けない不具合の詳細や対処法を徹底解説
現在、ドロップボックスが落ちたり、「エラーが発生しました」のメッセージが表示されたりする不具合が発生しています。 今回は、ドロップボックスが落ちたりエラーが発生したりする不具合の詳細や対処法を徹底解説 ...
続きを見る




