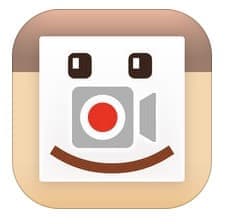
今回はインスタで動画をお洒落にみせる、「正方形どん」の使い方を詳しく解説していきます。
「正方形どん」とは?
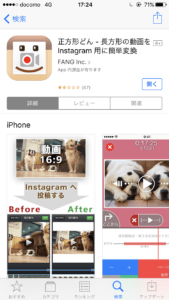
「正方形どん」は動画版の正方形さんです。
正方形さんについては別の記事にまとめています。16:9や4:3などの横長(縦長)の動画に余白を追加することで、正方形の形の枠内に綺麗に収める為のアプリです。
長方形サイズの動画をインスタに投稿する際、通常であれば強制的に正方形に切り取られてしまいますが、このアプリであらかじめ変換しておくことで長方形のまま投稿することが出来ます。
特徴
- 白い余白を追加して長方形の動画を正方形に変換
- 映像を残して音声だけ消すことが可能
- 音楽を追加出来る
- インスタに特化した長さに切り出し
- 機種毎に可能な限り高画質で出力
- 切り出し、開始点を指定可能
- 拡大縮小はもちろんスクロールによる位置決めも可能
- 背景線と枠線の種類を変更可能
- ぼかし動画背景機能
- 動画に枠線色にマッチしたフィルタが適用可能
- リアルタイム高速プレビュー機能
- フレーム単位の正確な頭出しが可能
- 保存後にワンタッチでインスタを起動することが可能
ダウンロードはこちらからも出来ます↓
「正方形どん」使い方
「正方形どん」の使い方を分類に分けて解説していきます。
動画の始まりと終わりを決める

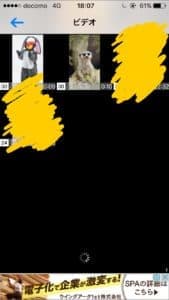
まず左上の「アルバム」をタップして下さい。次に投稿・編集したい動画を選択します。
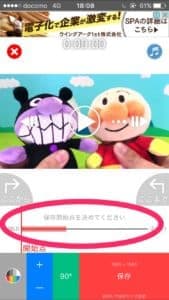
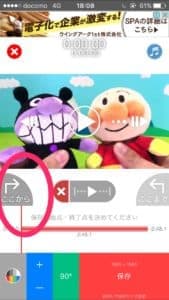
動画の開始点と終了点を決めます。再生するか赤い丸で囲んでいる所を横にスライドさせて動画の始めたい部分を選びましょう。
選んだら赤い丸で囲んでいる所を始めたい部分の時間で止めて、「ここから」をタップして下さい。
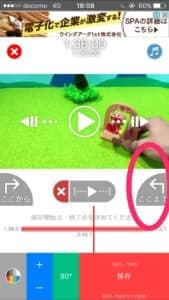
次は終了点を決めます。上記と同じ手順で終了したい部分で動画の時間を合わせて「ここまで」をタップして下さい。
背景・余白・枠線・種類を決める
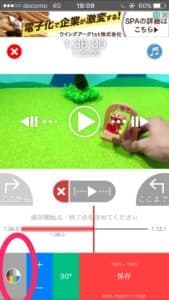
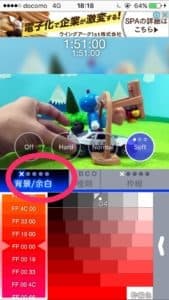
次に左下の赤い丸で囲んでいる所をタップして下さい。動画の背景・余白・種類・枠線を決めていきます。
「背景・余白」と書いている所をタップすると余白の幅が変わります。そして下の色をタップすると色が変わります。
上のsoft・hard・normalの切り替えボタンは背景の色の強さを調整できます。

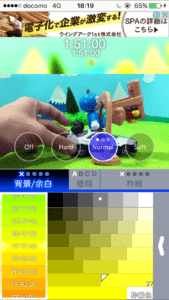
「種類」をタップしましょう。種類の上でタップするとABCDと切り替わります。背景の種類が色々変わります。

次に「枠線」をタップしましょう。枠線の幅がABCDと切り替える事が出来ます。

「+と-」マークで拡大縮小出来ます。ここは拡大したい、ここは縮小したいなど様々な好みに対応出来ます。
赤い丸で囲んでいる所はピントを合わせることが出来ます。タップしたままスライドされるとピントが動きます。
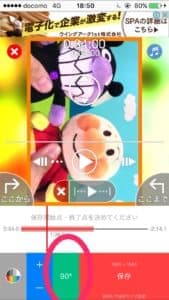
90°をタップすると動画が回転出来ます。
音声・音楽の設定

次に音声・音楽の設定をしていきましょう。「音符マーク」をタップして下さい。
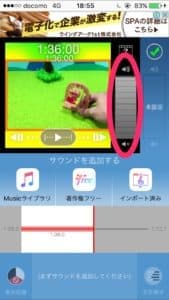
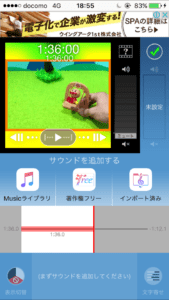
赤い丸で囲んでいる所をタップすると、音量の大きさ、音なしを選択出来ます。ミュートが音無しです。
上下にスライドすると変更可能です。
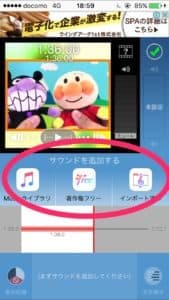
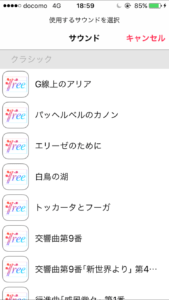
動画なのでそのままの音声・会話を残したい方は音楽を入れずそのままで、音楽をいれたい方は、赤い丸で囲んでいる所をタップして好きな音楽をいれましょう。
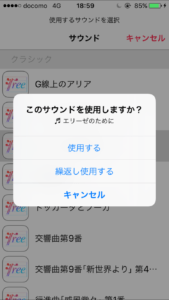
選択したら「使用する」をタップして下さい。
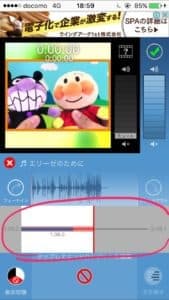
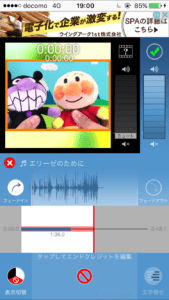
音楽のスタートと終わりを決めます。好きな所を赤い丸で囲んでいる所をスライドして「フェードイン」をタップ。そして終了したい所を決めて「フェードアウト」をタップして下さい。
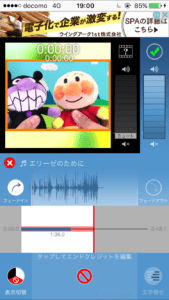
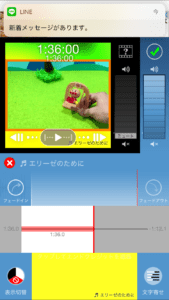
左下の表示切り替えは、曲のタイトルの表示が変わります。右下の文字寄せは、タイトルの位置が変わります。
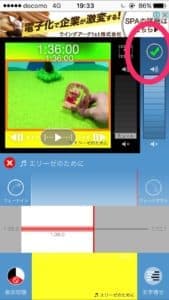
細かい設定が完了したら、右上の「チェックしたマーク」をタップします。

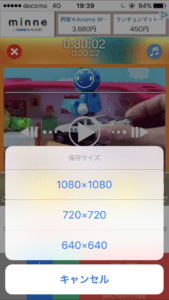
次に「保存」をタップしましょう。長押しすると保存サイズを変更出来ます。
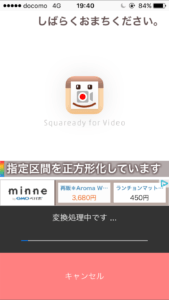
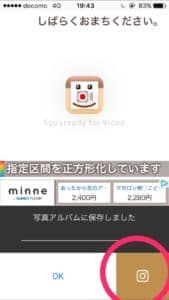
変換処理が完了すると保存完了です。右下「インスタ」マークをタップするとそのままインスタに投稿出来ます。
編集後記
今回はインスタで投稿をオシャレにみせる動画編集アプリ「正方形どん」の記事を書かせていただきました。詳しい使い方はアプリ内のチュートリアルの動画で解説してくれますので、分かりにくい部分だけ解説しましたので是非参考にしてみて下さい。



