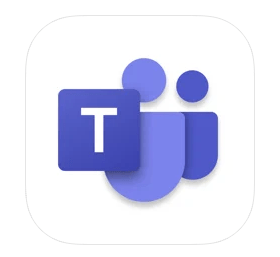
現在、MicrosoftTeamsの新機能が便利だと話題になっています。
今回は、MicrosoftTeamsで自分にチャットできる新機能の使い方を徹底解説します。
コンテンツ
Teamsで自分用のチャットが登場
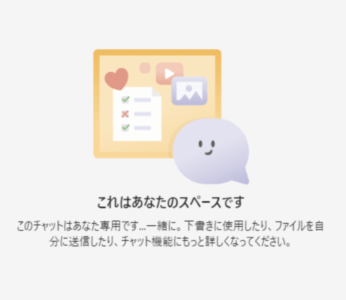
MicrosoftTeamsで自分にチャットできる新機能は自分だけが見ることのできるチャットルームになっています。Twitterの自分へのDMや、LINEのKeepチャットのように扱うことができるため、便利になったと話題になっています。
自分用のチャットでできること
- チャットに自分だけが見れる文章を送ることが出来る
- 音声を録音して送信することができる
- 画像やファイルを送信できる
- 絵文字を送ることができる
- 他の端末とデータの共有ができる
- 送信したファイルを別デバイスで同時に編集できる
- ToDoリストを作成できる
- 業務の引き継ぎに利用できる
- アイデアを思いついた日付が分かる
- 自分用チャットを開きながら他の作業ができる
- スケジュール管理に利用できる
元々ブラウザ版のTeamsでは後述の方法で自分用にチャットすることができていましたが、今回の新機能実装により自分でルームを作成しなくても自分用チャットへデータを送ることができるようになりました。また、吹き出しの顔が可愛いと話題になり一時的にトレンド入りしたこともあり、これまでTeamsを使用したことがなかったユーザー達の間でも話題になっています。
まだ実装されていないユーザーもいる
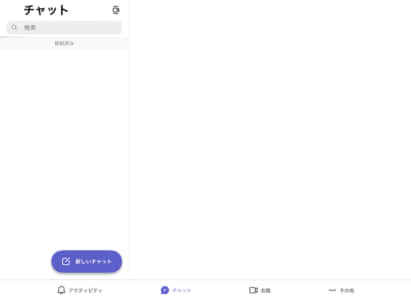
この自分用チャット自体は2022年6月上旬から6月下旬の間に順次実装されています。しかし現在もまだ自分用チャットが実装されていないという声が増加しています。
また、アカウントによって実装しているアカウントと実装していないアカウントがあったり、同じアカウントでもアプリ版では実装されているがブラウザ版では実装されていなかったりと、この機能が使えるかどうかには個人差があります。
自分用チャットの使い方
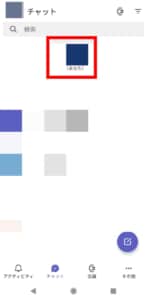
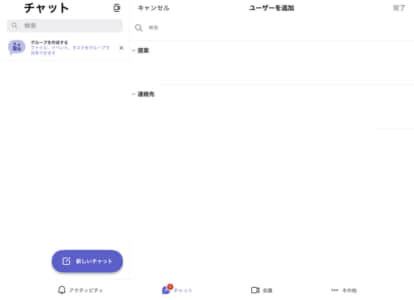
アプリ起動後のチャット画面で、左の画像のように画面上部に固定された自分の名前のチャットが表示されているのでタップすると自分用チャットへ移動することができます。右の画像のような画面が出てきたら、下記のようにファイルを送信したりメモを入力したりします。
送信したメッセージの削除方法
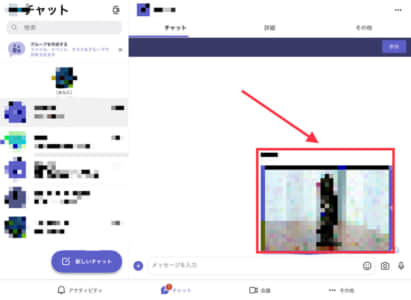
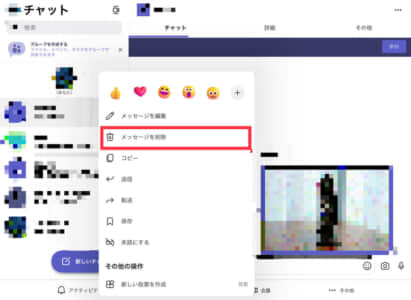
ToDoを達成してもうメモを残す必要が無くなったり、自分用チャットに送信したつもりが他の人や職場のグループに投稿してしまったりすることもあります。そんな時はメッセージの削除をしましょう。
削除したいメッセージを長押しします。メッセージを削除という項目を選択します。
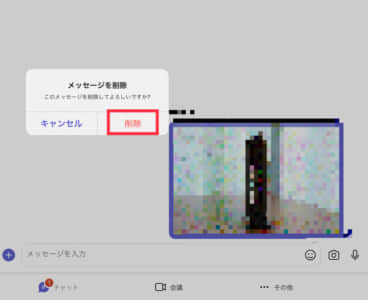
確認画面が表示されるので、削除を選択します。自分用チャットではなく他のユーザーがいるチャットに間違えてしまった場合、こちら側からはメッセージが消えていますが相手側からはこのメッセージは削除されましたと表示される場合があります。そのため、誤送信してしまった際は、LINEの送信取り消しのようにメッセージ自体は消せても削除した痕跡は残る可能性があると考えてその後の発言をしましょう。
また画像やファイル送信ではなく、文章を間違えて自分用チャットではなく他のユーザーがいるチャットへ送ってしまった場合は、相手の端末の通知欄にその内容が表示されてしまう可能性もあります。できるだけ自分にチャットをする時は、チャットの送り先がしっかりと自分のチャットになっているか確認しましょう。
送信したメッセージの編集方法
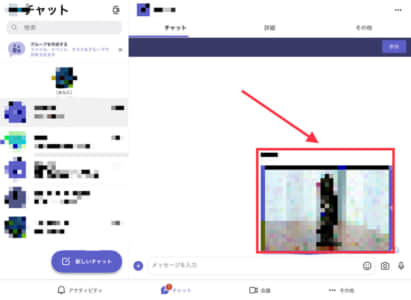
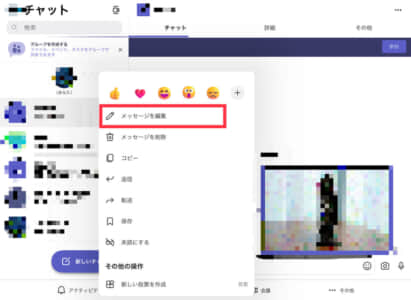
自分用チャットに送信したメッセージを削除するほどでもないけれど、変更点があったり少しだけ編集したいと思う時もあります。そんな時はメッセージを編集してみましょう。編集したいメッセージの上で長押しします。次に、メッセージを編集という項目をタップします。
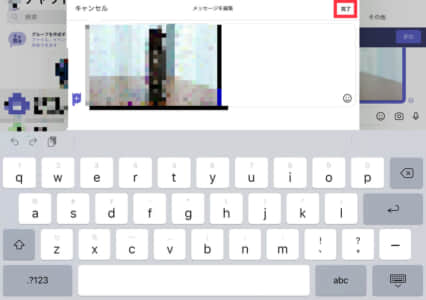
メッセージを編集して、完了をタップします。メッセージを編集する場合も削除の時と同様に、編集前のメッセージが相手の通知欄に表示されてしまう可能性があるので注意しましょう。
他の端末にデータを共有する
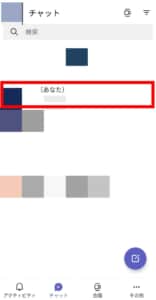
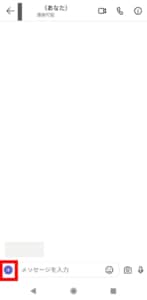
MicrosoftTeamsは、別の端末でも同じアカウントでログインすることができます。この仕様を利用して、モバイル版のTeamsからパソコン版のTeamsへデータを共有することができます。この方法はパソコンからスマートフォン、タブレットへデータを移動したい時にも同じ方法で行うことができます。
まず、チャット画面から固定されている自分用チャットまたは自分で作成したチャットルームを選択します。
次に画面左下のプラスマークをタップします。
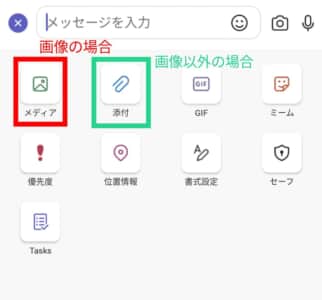
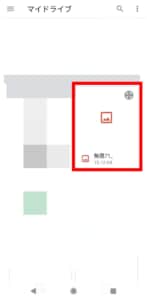
画像を送りたい場合はメディアを、画像以外のデータを送りたい場合は添付を選択します。送りたいファイルをタップします。
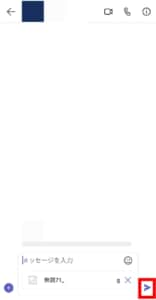
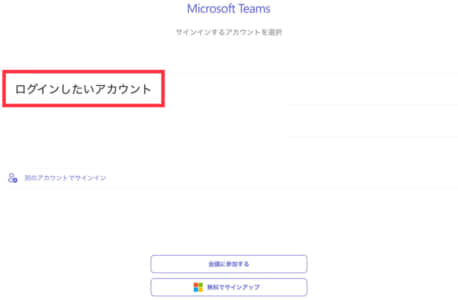
チャット画面に戻ってくるので、送りたいデータが間違っていないか確認します。大丈夫そうであれば紙飛行機のマークをタップしましょう。次に、データを受け取りたい端末から先ほどログインした時と同じように、同じアカウントでログインします。
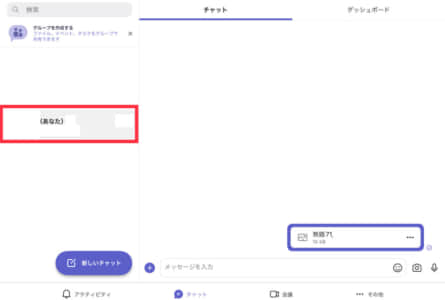
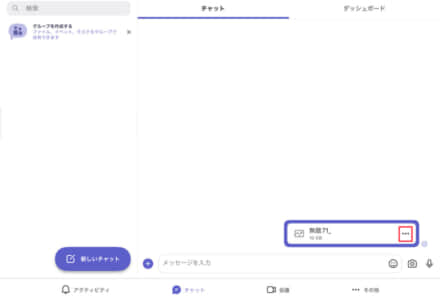
ログインすると先ほどと同じようにチャット一覧が表示されるので、自分用のチャットを選択します。チャット画面を見ると先程送ったデータのファイル名があるので、その右側にある三点マークをタップします。
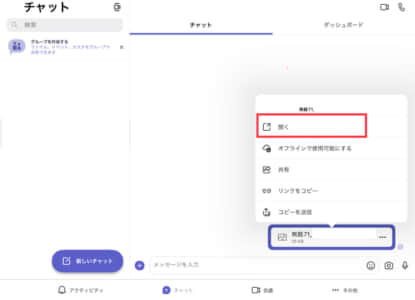
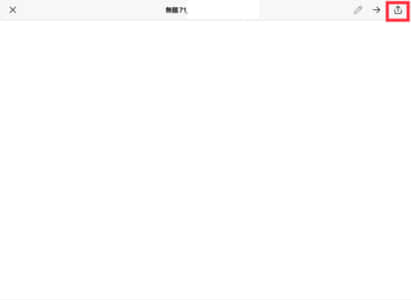
端末によって表示が異なりますが、パソコンやAndroid端末の場合はダウンロード、iOS端末の場合は開くを選択します。iOS端末の場合は、右の画像のように保存したいファイルや画像が表示されます。
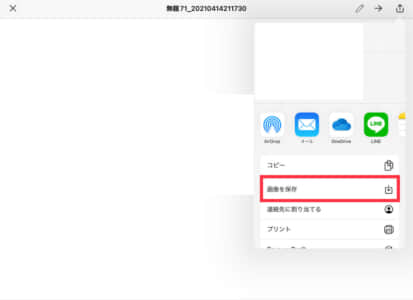
左側の画像赤枠のマークをタップして、画像を保存またはファイルに保存を選択すれば端末にデータが保存されます。
大切なことをメモしておく

Teamsの自分用チャットに文章を送信しておけば、自分だけが見ることのできるメモとして活用することもできます。仕事で頼まれたタスクや買い物に行った時に買いたいものなど、自分しか見れないメモなので使い方は様々です。
LINEKeepチャットと同様に、チャット画面で文章を打てるのでふと思いついたことをチャットに書き込んでおいて、後からWordなどにコピー&ペーストして加筆修正するという使い方もあります。
クラウドストレージとして使用する

MicrosoftTeamsに送信したファイルは、OneDriveに保存されます。そのため、クラウドストレージとして使用することも可能です。MicrosoftTeamsで使用できるのは2GBまでなので、動画やシステムファイルなどの大きな容量のデータは保存には向きませんが、一時的に画像を保存しておきたい時に便利です。
また、画像や文書ファイル、PDFの保存や共有に向いているという声も増加傾向にあります。請求書のスクリーンショットやPDFファイルの保存先として活躍するのがおすすめです。
固定することで見失わないようにする
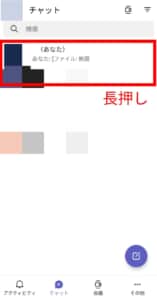
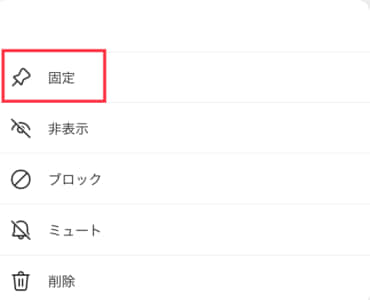
LINEやチャットワークのように、MicrosoftTeamsもチャットを固定することができます。仕事や趣味など、様々な人と会話していると古いチャットからどんどん下の方へ移動してしまいます。
特にたまにしか自分用チャットを使わない場合は下の方に埋もれがちになってしまうため、いざ何かデータやチャットを送りたいと思った時に自分用チャットを探すのに時間が掛かってしまう場合もあります。
チャットを固定しておけばすぐに自分用チャットに移動できるので、基本的には固定を外さないようにしておきましょう。もし固定が外れてしまった場合は、自分用チャットを長押しして、チャットをピン留めするという項目をタップすることで固定できます。
自分用チャットが実装されるまでの間に、自分だけのチャットルームを作成する方法
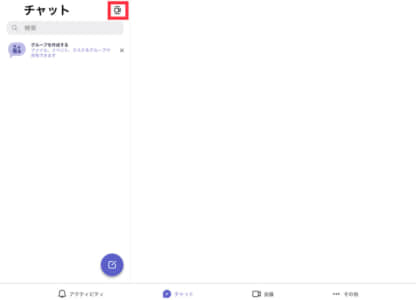
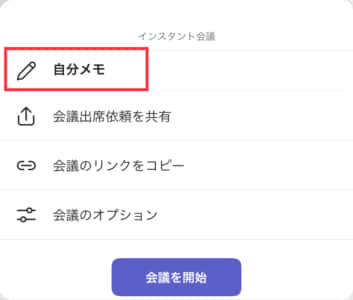
もしまだ自分の端末やアカウントに自分用チャットが実装されていなかったとしても、同様の機能を使用することができます。設定でローカルネットワークのアクセスを許可しておく必要があるので、これまで不要だからと許可していなかった場合は事前に設定を変更しておきましょう。
まず、チャット画面の一番上にあるビデオマークをタップします。会議開始画面が表示されるので、グループ名を変更しましょう。ペンマークの部分が会議名になるので、自分が分かりやすい名前にしておくと便利になります。
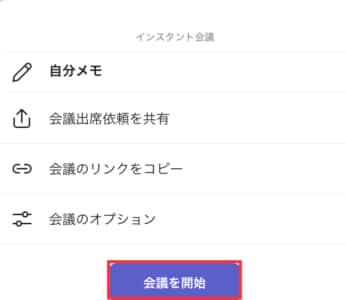
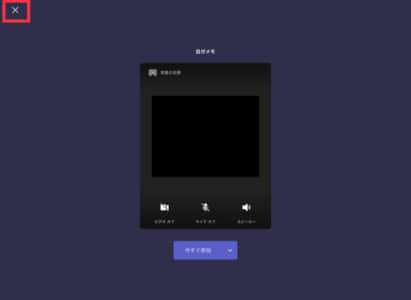
グループ名を編集したら、会議を開始ボタンを押します。右の画像のような画面に変わったら、画面左上のバツマークを押すとチャット画面に戻り、チャット一覧に先ほど設定した名前のルームができています。グループへの参加者が自分しかいないので、疑似的に自分用チャットと同様の機能が使えるのです。
自分用チャットと自分だけのチャットルームの違いや共通点
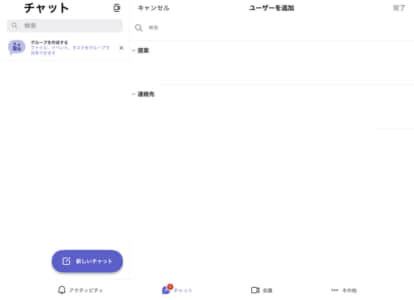
自分用チャットも自分だけのチャットルームも、どちらも送信できるファイルや送信方法は変わりません。しかし自分だけのチャットルームの場合は後からユーザーを追加できるため、企画に関するメモを思いついただけ送信しておいて後から追加したユーザーに見てもらうという使い方もできます。
また、どちらのチャットでもファイルの保存先は同じOneDriveのMicrosoftTeamsチャットファイルフォルダに保存されますが、TeamsのファイルタブにはTeamsに送信したファイルしか閲覧できないためファイルが行方不明になりやすいです。そのため、保存容量に注意しながら一時的なデータ保存として使う必要があります。
-
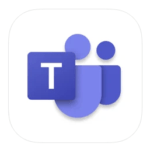
MicrosoftTeamsでミュートをするとビープ音が鳴る原因と対処法を徹底解説
現在、MicrosoftTeamsでミュート中にビープ音が鳴ってしまう現象が発生しています。 今回は、MicrosoftTeamsでミュートをするとビープ音が鳴る原因と対処法を徹底解説していきます。 ...
続きを見る


