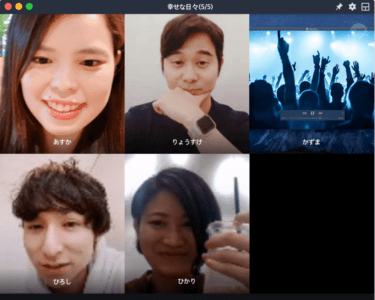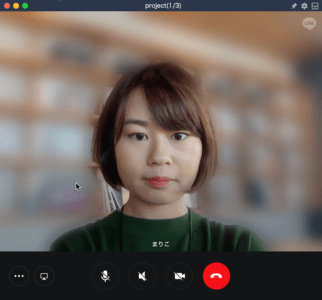LINEにはトーク機能だけでなく、ビデオ電話なども備わっています。今回は、LINEのビデオ電話機能の詳細や使い方などを、徹底解説していきます。
コンテンツ
LINEビデオ通話の特徴
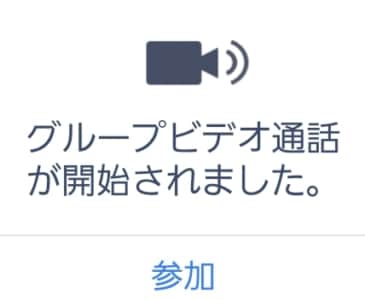
ビデオ電話を使えるアプリは幾つかありますが、LINEビデオ電話を使う一番の利点は、LINEの一機能である所です。
LINEを入れている方なら誰でも使えるため、新しく導入する必要がありません。
使い方もLINEのトーク機能と大きく変わらないので、初めての方でも比較的覚えやすいと思われます。
無料で使える

LINEビデオ通話は、無料で使うことができますし、通話料なども掛かりません。勿論、LINEなのでダウンロードも無料です。
最大200人で通話可能
LINEビデオチャットは、作成したグループ内で使用可能。機能を開始するとグループのメンバーに通話開始ボタンが現れ、応答することで順次会話が開始されます。
通話開始ボタンに応答せずにグループ通話に参加しない事も可能です。
5人(7人以上)は、アイコンをタップして入れ替え
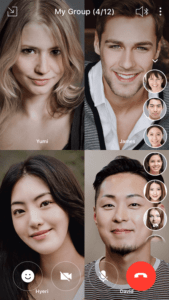
最大で200まで参加できるため、PC版を使えばテレビ会議などにも活用できます。ただし、画面には4人(Androidは6人)までしか大きな画面に表示できません。
分割画面に入り切らない方は、画面端にアイコンの様に並びます。このアイコンをタップすることで、大きく表示される方を切り替えることが可能です。
ゲーム機能もある
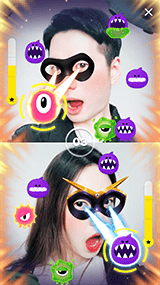
ビデオ通話には表情で遊ぶゲーム機能もあります。
この機能も無料で使うことができますが、1対1での通話でのみ遊ぶことが出来ます。

ビデオ電話をしたい相手のトークルーム上部の電話アイコンをタップします。
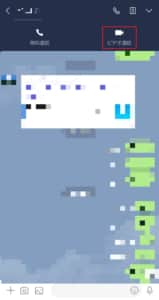
「ビデオ電話」を選択します。

これでビデオ通話が発信されます。
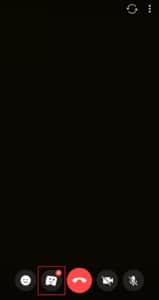
ビデオチャット画面の顔のアイコンをタップします。
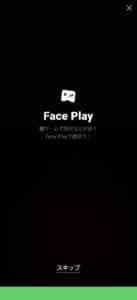
ダウンロードが始まるので、次に進みます。

下のアイコンをスワイプして、遊びたいゲームを選択します。

遊びたいゲームが決まったら、「start」を選択してゲーム開始です。
既読が付かない

グループトークの開始メッセージには、既読が付きません。その為、グループトークの開始を見てしまっても、「気付かなかった」と言い訳することも可能です。
ただし、グループトーク中にトークルームに相手がメッセージを送ってくることも考えられます。
そちらは通常通り既読が付くので、トークルームを開きっぱなしにするのは避けた方が良いかと思われます。
今あるトークグループでそのままビデオ通話できる

ビデオ通話は、既に作ってあるトークグループでそのまま使えます。その為、仲の良い友達同士のグループや仕事のチームのグループがあれば、そのままビデオ通話が行えます。
勿論、新しくビデオ通話用のグループを作ってもいいかと思います。グループの作り方は以下の通りです。
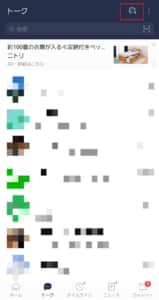
トーク画面上の吹き出しアイコンをタップします。
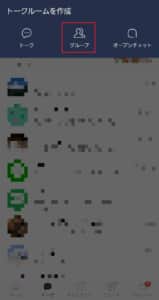
「グループ」を選択します。
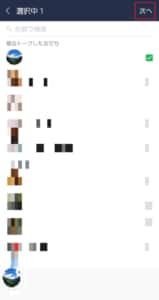
グループを作りたい相手を選択し、「次へ」を選びます。
最大で200人です。
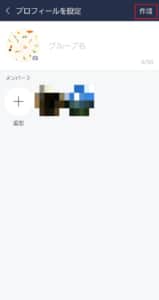
グループ名を入力して「作成」を選びます。
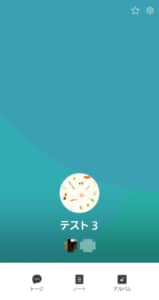
これでグループの完成です。
通信量について
無料通話の通信量
- 1分:0.3MB
- 10分:3MB
- 1時間:18MB
- 約5時間30分:100MB
ビデオ電話の通信量
- 1分:5.1MB
- 10分:51MB
- 1時間:307MB
- 約3時間20分:1GB
無料通話では、それ程通信量は掛かりません。
ビデオチャットだと17倍の通信量が掛かるので、長時間使用する場合はWi-Fiを使った方が良いかも知れません。
スマホのLINEビデオ通話の使い方

スマホのLINEビデオ電話は、1対1で掛けるものと、大人数で掛けるモノの2種類があります。
それほど機能は違いませんが、大人数で話したいのに1対1で掛けてしまわないように注意して下さい。
1対1で電話を掛ける
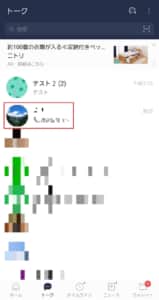
電話を掛けたい相手とのトークへ行きます。

ビデオ電話をしたい相手のトークルーム上部の電話アイコンをタップします。
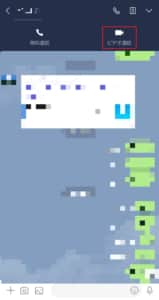
「ビデオ電話」を選択します。

これでビデオ通話が発信されます。
相手が受けると、ビデオ通話が開始されます。

相手のプロフィールページに行って、「ビデオ通話」を選ぶことでもビデオ通話を行う事が可能です。
グループでビデオ電話を掛ける
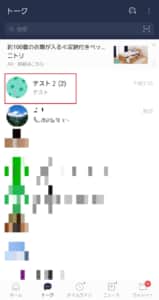
電話を掛けたいグループに行きます。
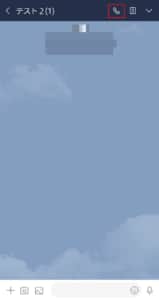
トークグループ上部の電話アイコンをタップします。
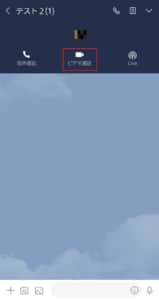
「ビデオ電話」を選択します。
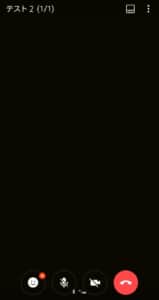
これでビデオ電話が始まります。後は、電話に応答した人が入ってきます。
電話に出る
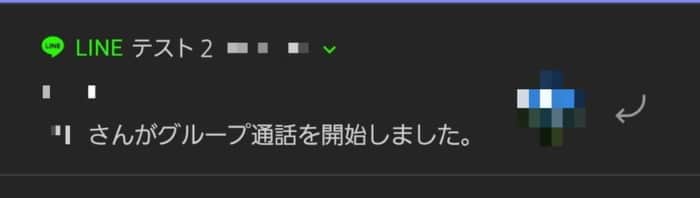
グループでのビデオチャットが開始されると、LINEから通知が来ます。
呼び出し音などは鳴らないので注意して下さい。
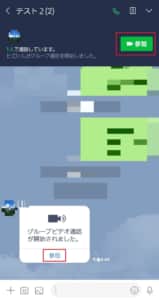
グループトークへ行き「参加」をタップします。
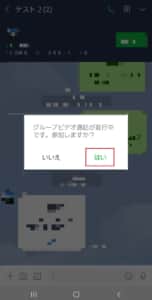
「はい」を押すことで、グループトークに参加できます。
1対1のビデオ通話は、通常の無料トークと同じ着信画面になります。
機能
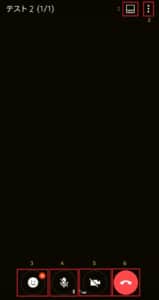
- 画面表示切り替え:メンバーの画面への表示方法を分割する
- メニュー:下記メニューを開く
- エフェクト:スタンプ機能に近いエフェクトを使う
- マイク:ON/OFF切り替え
- 映像:ON/OFF切り替え
- 通話を切る:画面を切り替えても通話が切れないので注意
メニュー
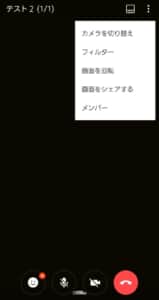
- カメラを切り替え:イン・アウトの切り替え
- フィルター:フィルター機能
- 画面を回転:画面を右回りの90度ずつ回転
- 画面をシェアする:画面シェア機能
- メンバー:通話に参加しているメンバーを一覧で表示
画面切り替えを活用・自分が写らないようにもできる

グループでのビデオ通話のデフォルトの画面は、それぞれが同じ割合に分割された画面が表示されます。
人数が少ない場合は自分も画面に写るので、気になる方もいるかもしれません。

その場合は、右上の画面切り替えアイコンをタップします。

これで1人だけをフォーカスして写す画面になります。
画面下のアイコンをタップすることで、フォーカスする人物を変更することが可能です。
1対1も画面・カメラの切り替え

1対1のビデオ通話では、デフォルトでは相手側がメインに写されて、自分がサブに表示されます。
このサブ画面は、ドラッグすることで移動させることが可能です。


このサブ画面をタップすると、メインとサブが入れ替わります。
これはサブをタップして何度でも入れ替えることができます。


画面を上にスワイプすると、分割画面に切り替えることができます。

円のようなマークをタップすると、インカメラとアウトカメラを入れ替えることが可能です。
ビデオ通話中にトークや他のアプリなども使える
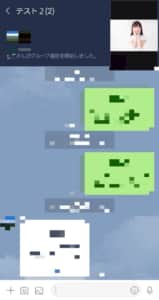
ビデオ通話中に戻るボタンやホームボタンを操作すると、通話を継続したままトーク画面に戻ることができます。
このままトークや他のアプリを操作することも可能です。
ビデオ通話の画面は、画面の右上に表示されます。
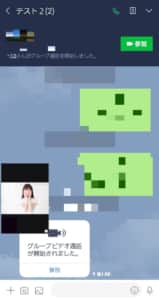
ビデオ通話の画面は、ドラッグして好きな位置に移動できます。このままホームに戻れば、通話をしたままアプリなどの操作が可能です。
ただし、LINEの画面以外を開くと、相手側にこちらの映像が届かなくなるので注意して下さい。
ビデオ通話の招待方法
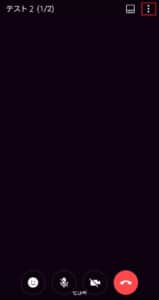
右上のメニューを選択します。
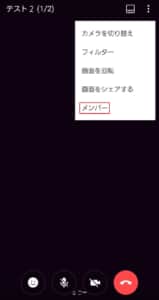
「メンバー」をタップします。
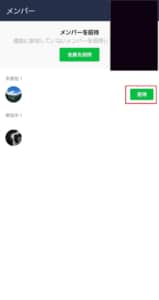
「招待」を押します。
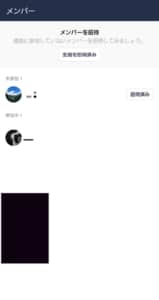
これで招待が完了です。
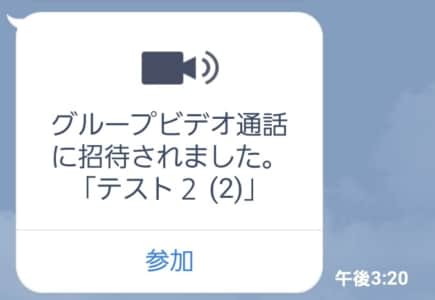
相手側にはLINEの通知と招待が表示されます。
この招待も既読は付かない仕様になっています。
グループ通話の使い方
音声のみでやり取りする音声通話も、最大200人で使うことができます。
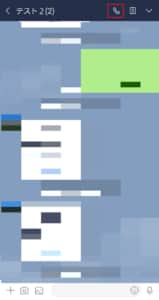
音声通話を開始したいグループトークに行き、上部の電話アイコンをタップします。
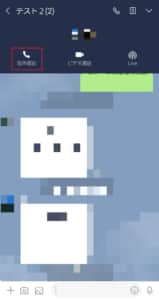
「音声通話」を選択すると、グループで音声通話を行うことができます。
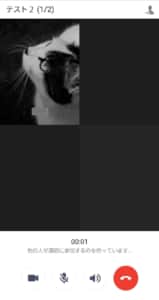
後は、誰かが入ってくるのを待ちます。
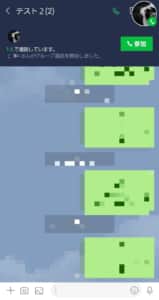
音声通話中に画面を切りかえて、そのままトークなどの別の操作をすることもできます。
右上にある通話アイコンをタップすることで、通話画面に戻れます。このアイコンはドラッグして動かすことが可能です。
受け方
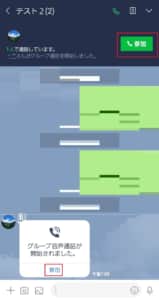
トークグループに表示される「参加」を押すことで、音声通話に参加する子ができます。LINEからの通知は行われますが、呼び出し音などは鳴らないので注意して下さい。
グループ通話参加のメッセージには既読が付かないので、「見逃した」と言って参加しなくても大丈夫です。
機能
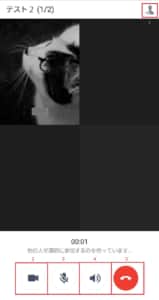
- 招待
- ビデオ通話に切り替え
- マイクON/OFF
- スピーカーON/OFF
- 通話終了
グループ通話の招待方法
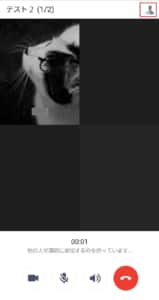
画面右上の人物アイコンをタップします。
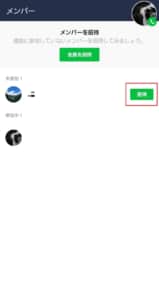
「招待」をタップします。
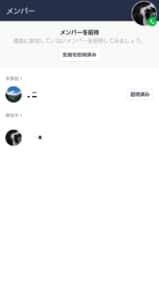
これで招待が行われます。
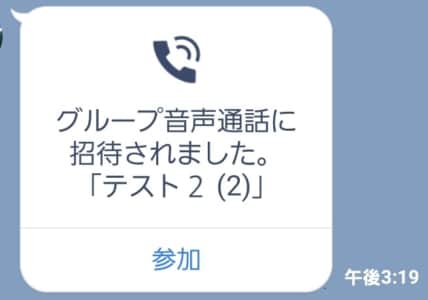
相手にはLINEの通知と招待メッセージが届きます。
このメッセージも既読は付かない仕様になっています。
グループ通話からビデオ通話に切り替える方法
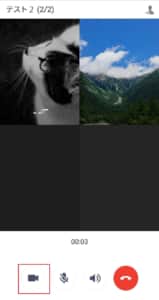
カメラアイコンをタップする事で、ビデオ通話に切り替えることができます。
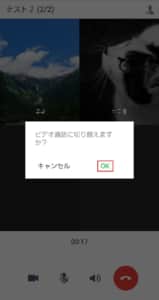
「OK」を押します。

これでビデオ通話に切り替わります。
切り替えた人のみがビデオ通話になり、切り替えていない人は右側にアイコンで表示されます。
他の人も切り替えボタンを押せば、順次ビデオ通話に切り替わっていきます。
PCのLINEビデオ通話の使い方

PC版のLINEでも、ビデオ通話が可能です。アカウントはアプリ版と同じなので、コチラでインストールすればすぐに始めることが可能です。
大人数でのグループチャットは、PC版の利用の方が便利かもしれません。
発信方法
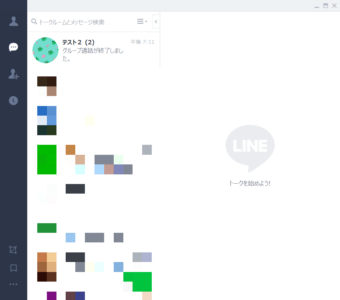
電話を掛けたいトークルームに行きます。
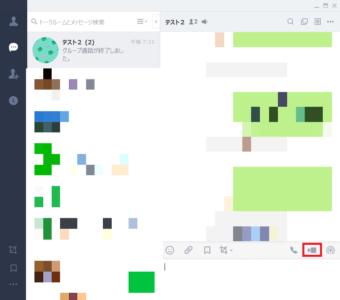
カメラアイコンをタップします。
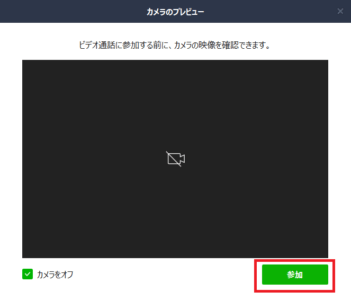
最初にカメラチェックを行えます。「参加」を押すと、発信が行われます。
受ける方法
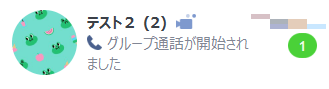
グループトークが始まると、スマホとPC両方に通知が来ます。
着信音などは鳴らないので注意して下さい。
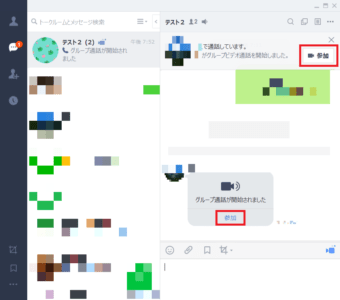
「参加」を選ぶことで、グループトークに参加できます。
機能
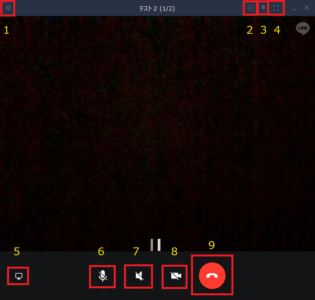
- 設定:音量設定等
- 分割変更:画面表示を変更
- ピン止め:ウインドウを一番前に固定
- 拡大表示:ウインドウを拡大表示します
- 画面シェア:画面シェア機能
- 音量:ON/OFFの切り替え
- スピーカー:ON/OFFの切り替え
- カメラ:ON/OFFの切り替え
- 終了ボタン:通話を終了
画面シェア
画面シェアを使うと、スマホの画面を相手にも表示させることが可能です。
操作している場面の全てが写ってしまうため、意図しない情報の流出に気を付けて下さい。
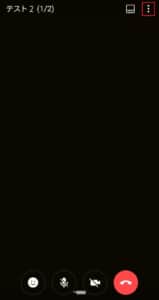
右上の「:」をタップしてメニューを開きます。

「画面をシェアする」を選択します。

「今すぐ開始」を選びます。
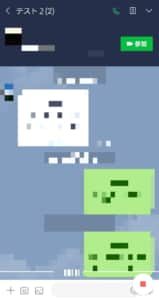
通話を開始・参加した画面に戻ります。以降の画面操作をビデオチャット画面に映し出すことができます。
ホーム画面に戻る操作なども、全て写るので注意して下さい。

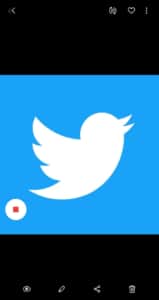
WEBサイトや写真など、様々なものをシェアできます。
赤いボタンを押すとシェアの終了で、赤い印はドラッグで動かすことが可能です。
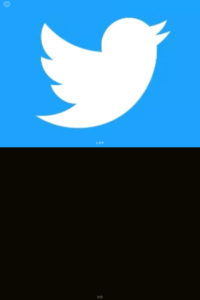
相手側にシェアされるのは、操作画面の真ん中あたりになります。
PC版の画面シェア
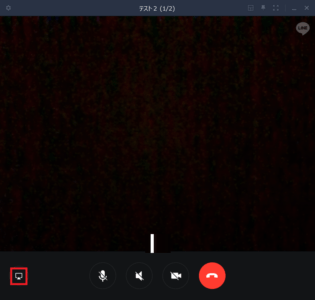
左下の「画面シェア」を選択します。
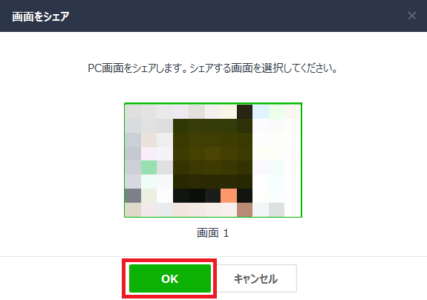
ビデオ通話に移すスクリーンを選んで「OK」を押すと、画面シェアが行われます。
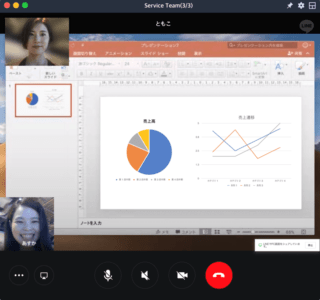
右下の「停止」をクリックして、シェアを停止することが可能です。選んだスクリーンの操作の全てがシェアされてしまうので、注意して下さい。
また、PCによっては上手くシェア画面が写らないことがあるので気を付けて下さい。
LINEビデオ通話にはフィルターも用意
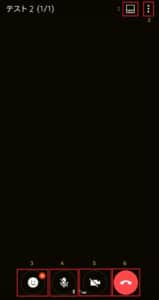
『2』をタップしてメニューを開きます。
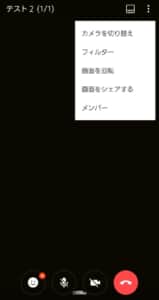
「フィルター」を選択することで、フィルター選択に移ります。


画面下部のアイコンを選択して、フィルターを掛けます。フィルターは補正が強くかかる訳ではなく、色味程度の違いになります。
しっかり補正を掛けたい場合は、下記のエフェクトを使って見て下さい。

ラメ系は、可愛く使いたい時にはオススメです。
エフェクトも豊富
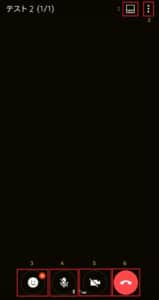
通話画面の『3』をタップすることで、エフェクト選択に移ります。

画面下部からエフェクトを選んで使います。
インスタなどに比べると、顔を認識してくれない率が少し高めなので注意して下さい。
おすすめエフェクト

黒と白のマスクのエフェクト。
マスクを用意していなかった時などに使えます。

花の冠エフェクト。
美肌フィルターが掛かります。

メイク系。
中国風メイクと小顔フィルターが掛かります。


どうぶつ系。
インスタなどでもおなじみのどうぶつ系のスタンプ。様々な種類が揃っています。

ハートやお菓子系。
演出があるモノなど、様々な種類が用意されています。

ネタ系。
泣き顔などがあるので、友達同士で使って見ると楽しいかと思います。
macのみ背景ぼかしが使える
macのみの機能ですが、背景をぼかすことが可能です。
自室などであまり写したくない場合に使って見て下さい。
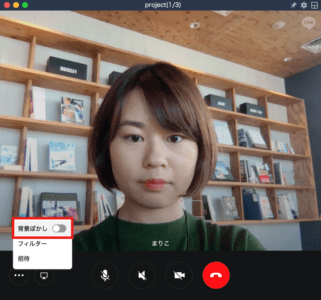
配信画面右下の「背景ぼかし」から行う事が可能です。
ライブは一方通行の配信
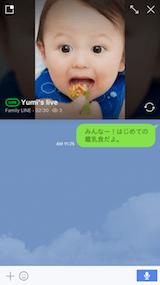
ライブ配信は、配信者の動画が一方通行でリアルタイムに投稿されます。
連絡事項だけあれば、ビデオチャットではなくライブ配信を使っても良いかも知れません。
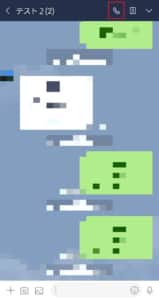
グループトーク上部の電話アイコンをタップします。
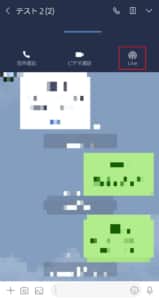
「ライブ」を選択すると、配信が始まります。
ビデオ通話ができない場合の対処法

ビデオ通話が使えなかったり、画像がうまく映らない不具合などが確認されている様です。
下記では、それらの不具合の対処法を紹介していきます。
人数が多くなるとエラーが起き易くなる

LINEのビデオ通話は、最大で200人まで同時通話可能です。しかし、人数が多くなるほど電波障害などのエラーが起き易くなってきます。
大人数でビデオ通話を行う場合は、電波状況を整えた上で、PCを使うことをオススメします。
録画機能は無い

LINEのビデオ通話には、録画機能はありません。会議の議事録などに必要な場合は、スマホの機能や外部アプリ、録画ソフトなどを使って見て下さい。
画面録画の方法は、下記の記事などで詳しく解説しています。
対処法

LINEビデオ通話がうまくできな場合、下記の対処法が有効な場合が多いです。
PC版のLINEの再インストールは簡単にできますが、アプリ版は引継ぎ設定等が必要なので注意して下さい。
対処法
- アプリやデバイスの再起動
- 電波状況の確認
- アプリやデバイスのアップデート
- デバイスのアクセス権限を許可する
- 着信許可を出す
- カメラやマイクの状態を確認する
- LINEの再インストール
- セキュリティソフトの確認