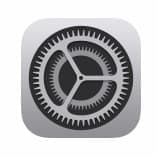
iOS13でYouTubeにアップロードできない不具合が多発しています。
今回は、iOS13でアップロードできない不具合の詳細や対処法を徹底解説します。
コンテンツ
ios13でYouTubeにアップロードできない不具合が発生

9月20日にiOS13へのアップデートが可能になりましたが、iOSアプデート後に様々なアプリで不具合が発生しています。
YouTubeにおいても、動画をアップロードできないエラーが頻発している様です。
下記では、iOS13でYouTubeに動画をアップロードできない不具合の詳細と原因を紹介していきます。
ios13でYouTubeにアップロードできない不具合の詳細と原因
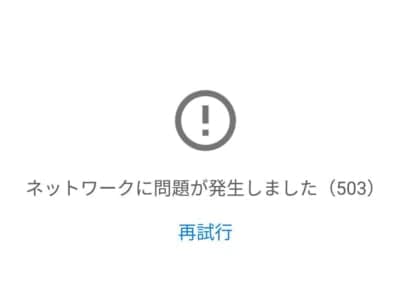
YouTubeに動画をアップロードしようとすると、「ネットワークに問題が発生しました」といメッセージが表示されてアップロードに失敗する不具合が最も多く発生しています。
このエラーメッセージは、通信に関連する広い範囲のエラーで表示されるようです。
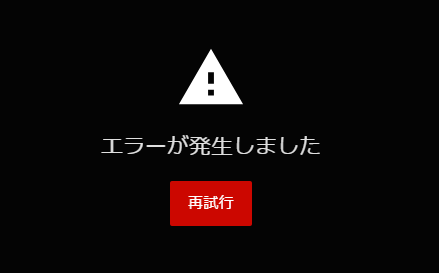
「エラーが発生しました」というメッセージが表示される不具合も多発しています。
このメッセージも通信系全般のエラーで表示されるようです。
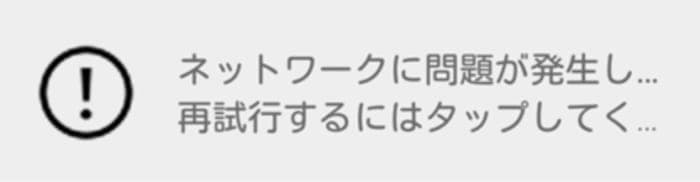
「ネットワークに問題が発生しました」というメッセージが表示される場合もあります。
こちらも上記と同じく総合的に表示されるエラーメッセージです。

「アップロードを中止しました」と表示される場合もあるようです。
このエラーメッセージはアップロードの実行は始まったものの、時間が掛かっている時などに発生し易いようです。

「アップロードが失敗しました」というエラーメッセージも多発している様です。
コチラもアップロードが始まった後、暫くしてから表示されます。短時間で多くの動画をアップロードした時にも表示されるようです。

iphone内に動画が存在せずに、アイクラウド内のみに動画が存在する場合は、「無効な動画です」というメッセージが出ます。
この他にも「サーバーがファイルを拒否しました」等のメッセージが表示される場合もあります。
これらの不具合の原因としては、以下のようなモノが考えられます。
考えられる不具合の原因
- iOS13とYouTubeの相性が悪い
- アプリ側の不具合
- YouTubeのサーバー側の不具合
- スマホの不具合
- 電波状況が悪い
- 動画の形式がサポートされていない
- 動画がiphone内に存在しない
- 既に同じ動画をアップロードしている
ios13でYouTubeにアップロードできない不具合の対処法

下記では、iOS13でYouTubeにアップロードできない不具合の対処法を紹介していきます。
スマホやアプリを再起動する
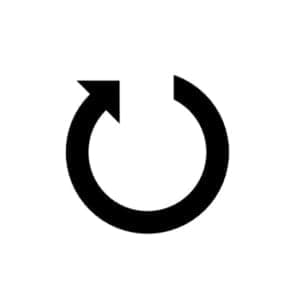
アプリやスマホの不具合で、一時的に不具合が起き易くなることもあるようです。その時は、アプリやスマホを再起動することで、不具合が改善する場合もあります。
また、スマホの空き容量が少なくなっていると、全般的な不具合が発生し易くなります。タスクキルアプリを使ったり、不要なアプリを削除したりして、空き容量を増やして見て下さい。
通信環境や動画の容量を確認する

通信環境が不安定だと、不具合が起き易くなります。Wi-Fiは周囲の影響を受けて不安定になり易いので、場所を変えてみることで不具合が改善することもあります。Wi-FiのON/OFFを繰り返すことで不具合が治ることもあります。
動画の容量が大きいと通信が長くなり、通信が失敗し易くなります。アップロードの途中で止まってしまうような場合には、動画の大きさを減らして見て下さい。
アプリをアップデートする
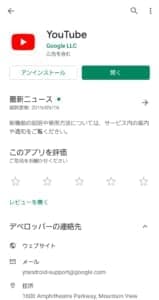
アプリのバージョンが古いままだと、不具合が発生し易くなります。アプリの自動更新を切っている方は、ストアなどで更新が来ていないか確認して見て下さい。
特に新しいiOSが出たばかりの時は、様々なアプリで細かく修正が入る場合があります。
バージョンアップが来ていないか、こまめにストアを覗いて見て下さい。
マイチャンネルを作成する
動画の保存場所であるマイチャンネルが未作成だと、動画のアップロードはできません。
あらかじめ確認しておきましょう。
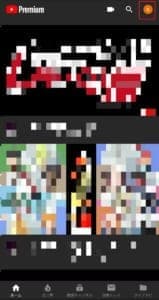
YouTubeのホーム画面の右上のアカウントをタップします。
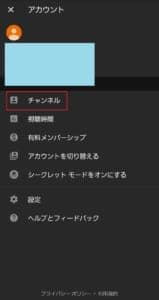
「チャンネル」を選択します。
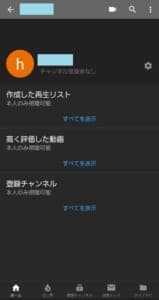
「新しいチャンネルを作成する」と表示されなければ、チャンネル作成済みです。
ログイン時点でチャンネル作成が済んでいる場合が殆どですが、未作成だった場合は「新しいチャンネルを作成する」をタップしてチャンネル作成をして下さい。
ただし、チャンネル作成はPC版から行う方がスムーズに行えるので、PCで以下の操作をする方をおすすめします。
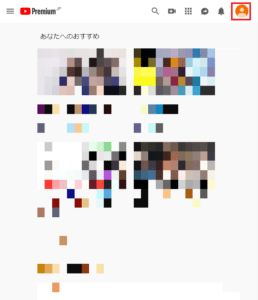
右上のアカウントをクリックします。
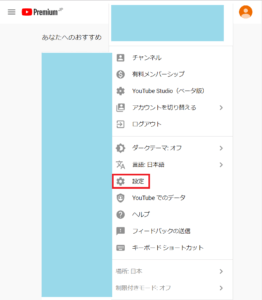
「設定」へ進みます。
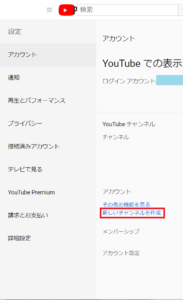
「新しいチャンネルを作成」を選択します。
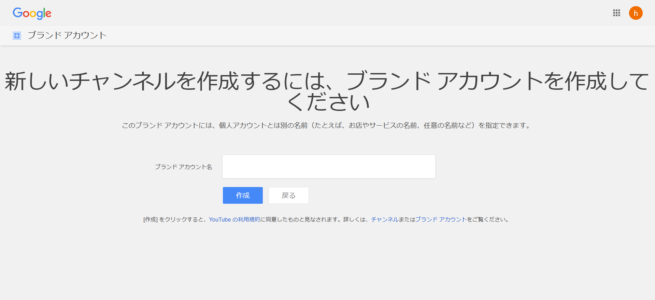
こちらから新しいチャンネルを作成することができます。
チャンネル名を入力して「作成」を押せば完了です。
自動ロックを確認する
iphoneを操作しないでいると自動ロックが掛かって、アップロードが失敗する場合もあります。
こちらも、あらかじめ設定を確認しておきましょう。
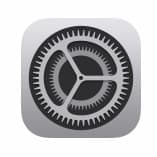
「設定」を開きます。
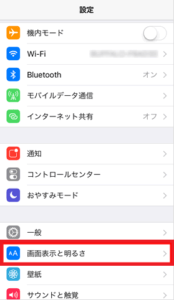
「画面と明るさ」をタップします。
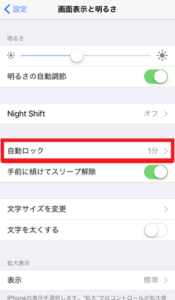
「自動ロック」に進みます。
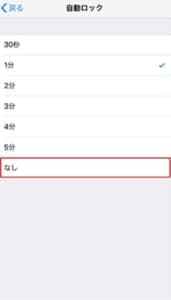
動画のアップロードを行う場合は、「なし」にチェックを入れておいた方が安心です。
SNSで情報を集める、時間を空けて再アップをする

iOSの側ではなく、YouTubeのアプリやサーバーにエラーが発生してアップロードできない可能性もあります。
TwitterなどのSNSで、同じ不具合が発生していないか確認して見て下さい。大規模な不具合が発生していた場合は時間を空けて復旧を待つのが良いでしょう。
その場合は、こまめにSNSやYouTube公式アカウントを確認しておきましょう。
ファイル形式やファイル名を確認する

アップロードしようとしている動画がYouTubeにサポートされていない形式だと、エラーが出てしまいます。
下記以外の動画形式の場合は、PCなどで動画形式を変更する必要があります。
YouTubeにサポートされている動画形式
- MOV
- MPEG4
- AVI
- WMV
- MPEGPS
- FLV
- 3GPP
- WebM
ファイル名に特殊な文字を使用している場合でも、アップロードができないエラーが発生します。
ファイル名をアルファベットや数字に変えて見て下さい。
また、サムネイル様に用意した画像を動画と間違えてアップロードしようとしていないかも一度確認してみて下さい。
スマホ内にデータがあるか確認する

iphoneは、動画を撮影した当初はスマホ内に保存されますが、時間が経つとアイクラウドに動画が移されることがあります。
その場合はスマホ内に動画が存在しない為、アップロードができません。
動画の編集をタップすると、動画がスマホ内に再保存されるので、アップロードできるようになります。
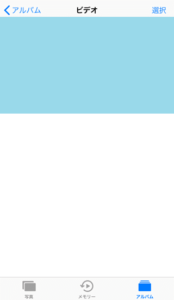
カメラロールを開いてアップロードしたい動画をタップします。
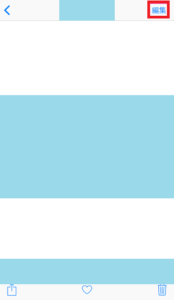
右上の「編集」をタップします。
この時点でスマホ内に動画が取り込まれるので、戻ってアップロードをし直しましょう。
重複アップロードをしていないか確認

YouTubeでは同じ動画をアップロードすることができません。動画をアップロードできない場合は、以前に投稿した動画じゃないか確認して見て下さい。
動画の中身が一緒でファイル名だけが違う場合もアップロードできないので注意です。
どうしても前に上げた動画と殆ど同じ動画をアップしたい場合は、編集で僅かに長さを変えるか、動画形式や画像サイズを変更して見て下さい。
アカウントの確認をする

YouTubeはアカウントを取得してすぐは10分を超える動画を投稿することができません。
また、電話番号登録をしない限りは15分以上の動画をアップロードすることはできません。
電話番号登録は、以下の手順になります。
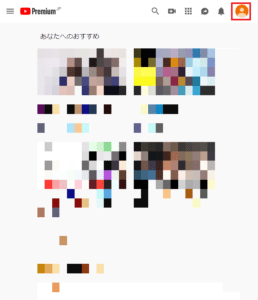
電話番号認証はPCから行います。
ホーム画面右上のアイコンをクリックします。
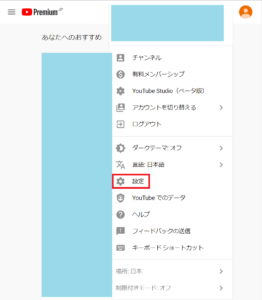
「設定」に進みます。
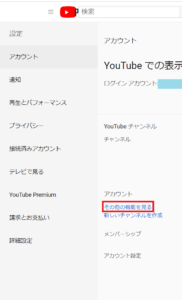
「その他の機能を見る」を選択します。
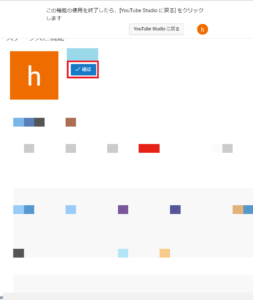
「確認」を選択します。
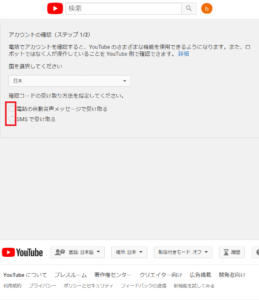
自動メッセージかSMS認証のどちらかを選択します。
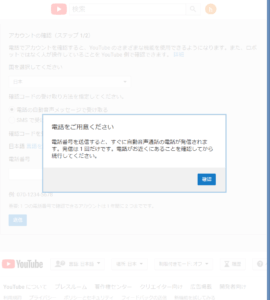
電話を用意して下さいという確認が出るので「確認」を押します。
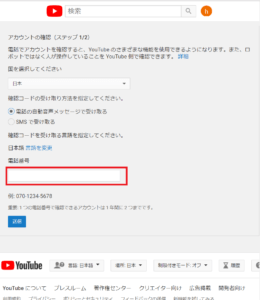
電話番号を入力して送信をクリックすると、自動音声かSMSで認証を行うことが出来ます。
因みに電話番号確認をしない場合は以下のデメリットがあります。
- 15分以上の動画を上げられない
- カスタムサムネイルが使えない
- 投稿予約ができない
電話番号認証をしなくても、広告を貼って収益化をすることは可能です。
ブラウザ版YouTubeを使う
アプリ版のYouTubeで動画のアップロードができない場合は、ブラウザ版のYouTubeでアップロードして見るとうまくいく場合があります。
コチラからYouTubeヘルプセンターへ飛びます。
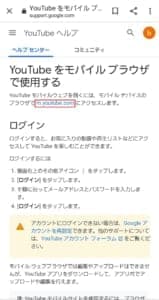
画像のURLをタップして下さい。
ブラウザ版でなくアプリが開いてしまう場合は、長押しして下さい。
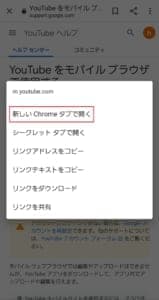
safariやクローム、FireFoxなどでタブを開けば、ブラウザ版にアクセスできる筈です。
safariで上手くアップロードできない場合でも、他のブラウザを使えばアップロードできる時もあります。
iOS13のアップデートを待つ

iOS13ではYouTubeを含めて様々な不具合が発生しています。
多くの不具合を改善するために、9月25日に「iOS13.1」がリリース予定です。
YouTubeに動画をアップできない不具合も改善される可能性が高いので、9月25日まで動画のアップを待つのも一つの手です。
ちなみにアップロード途中で止まった動画は削除しても問題ないので、気になる方は削除してしまいましょう。


