iOS11のアップデートがリリースされましたね!今回のアップデートで解禁された「iPhoneの画面を録画」する方法を解説します。今までは録画する方法が無く、PCにつながずに録画するとなるととても面倒な作業が必要でした。
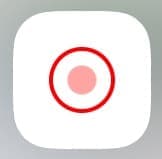
でも、今回のアップデートのおかげで録画がとても簡単になりましたよー!
iPhoneの画面を録画する方法
iPhoneの画面を録画するには、録画モードのボタンを出現させる必要があります。簡単に言うと、以下のような形になります。
- コントロールセンターの設定
- 録画ボタンをタップ
- 録画終了
コントロールセンターの設定
まず、コントロールセンター(iPhoneを下から上にスワイプして出てくる、スマホ自体の設定ができる場所)の設定を変更します。
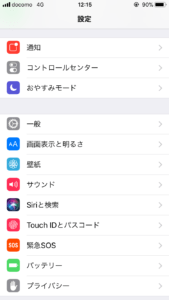
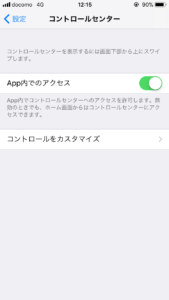
設定アプリから、「コントロールセンター」をタップしてください。そして、「コントロールをカスタマイズ」を選択。
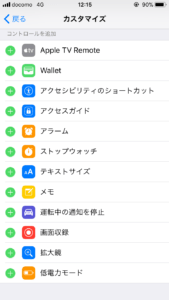
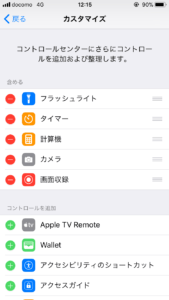
上の「含める」欄にあるものが、コントロールセンターに表示されるものになります。デフォルトではコントロールセンターに「録画」が入っていないので、追加しましょう。
下の方にスクロールして、「画面収録」の左側の「+」マークをタップして追加しましょう。「含める」欄に画面収録が表示されればOKです。
iPhoneの画面を録画する
では早速録画していきましょう。超簡単ですよ!
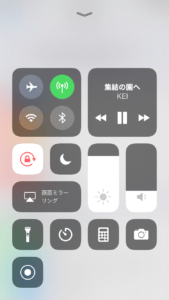
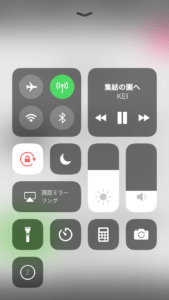
スマホの下から上にスワイプして、コントロールセンターを開き、左下の丸いボタンをタップしましょう。3,2,1とカウントダウンが始まり、録画開始です。
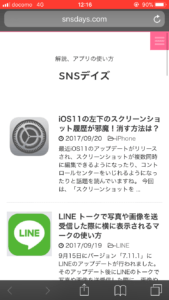
iPhoneの上部のラインが、録画していることを示す赤色に変わっていますね。
録画を終了する
録画終了の方法は2つあります。
- コントロールセンターを開き、画面収録ボタンをタップする
- 上部の赤いバーをタップし、画面収録を停止する
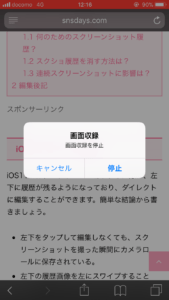
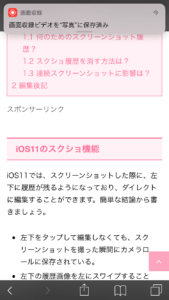
いずれの方法でも、自動的にカメラロールに動画が保存されます。
音声も収録できる!
残念ながら、今のところ音声は収録されません……マイクをつないでみても駄目でした。検索してもそれらしきものは見当たらず。
音声も収録できます!コントロールセンターで画面収録のエリアを長押しして、マイクをオンにするだけ!詳しくは以下の記事を参考にしてください!
編集後記
今回は、アップデートに伴い追加された「画面収録」機能を解説しました。これで、アプリを中心とした配信者さんたちがとっても楽になるかも!


