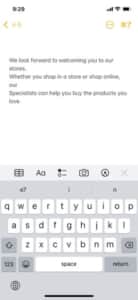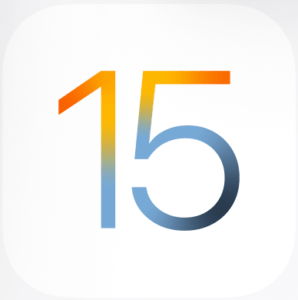
iOS15に新機能、画像から文字起こしができる「OCR機能」が実装されました。使い方と使えない場合の対処法を含めて詳しく解説します。
画像文字起こしOCR機能「Live Text」が搭載された
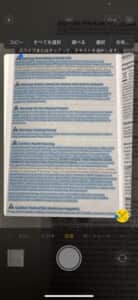
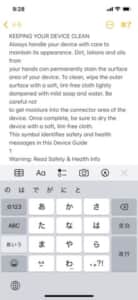
iOS15へアップデートすると、カメラアプリ、カメラロールアプリに画像内の文字を認識して文字起こしするOCR機能「Live Text(ライブテキスト)」が実装されました。
この機能を利用することで、カメラで撮影した文書、サイト内の文章をコピーすることができ、コピーしたテキストを自由に編集できるようになります。
これまではサードパーティ製のアプリでOCR機能を利用していましたが、iOS15以降はカメラロールアプリで活用することができるため、期待が高まります。
手動で設定を有効にしないと利用できない

iOS15で実装された「Live Text」は、アップデート直後は有効になっていません。
アップデート後にカメラアプリもしくはカメラロールで利用しようとしても、アイコンが表示されないため、初回は「設定アプリ」からLive Textを有効にする必要があります。
なお、Live Textに対応するデバイスは、次の通りです。対応デバイス以外は利用できないため、ご注意ください。
対応しているデバイス

最新バージョンiOS15へアップデートを実行した下記のデバイスで利用ができます。
上記以外のデバイスは、サポートされていないため利用することができません。
日本語は未対応。対応している言語一覧

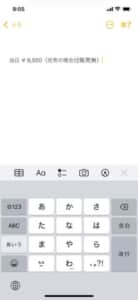
残念ながら、2021年9月時点では日本語に対応していません。
文字は認識するものの、一部の文字が中国語字体へ変換されたり、文字化けを起こしてしまいます。
一部のひらがな、カタカナは認識され、文字起こしすることができますが、現時点では実用は難しいです。
対応している言語は、下記の通りです。
カメラアプリ、カメラロールから利用できる

「Live Text」は、プリインストールされているカメラアプリもしくはカメラロールアプリで利用することができます。
カメラロールアプリにも対応しているため、すでに撮影済みの画像から文字起こしすることが可能です。
ただし、画像の画質が低いと文字が認識できないことがあるため、できるだけ画質の良いもので利用するようにしましょう。
スクリーンショット、手書きにも対応している
スクリーンショットに対応しています。例えば、サイト内の文字をコピーして編集したい際は、撮影したスクリーンショットから「Live Text」を起動して文字をコピーし、メモ帳へ貼り付ける方法が利用できます。

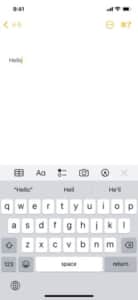
また、対応している言語であれば手書きにも対応しています。ある程度字が綺麗でないと認識しないことがありますが、文字として認識してこれを編集することができます。

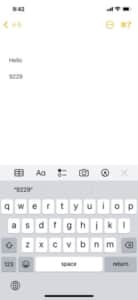
先述の通り日本語には対応していないため、Live Textで読み込むと上手く認識してくれませんでした。
日本語の対応時期は未定、今後の対応について

iOS15が正式リリースされましたが、Live textは日本語に対応しませんでした。
現時点では、公式からのアナウンスがないため、日本語対応する時期は未定です。
しかし、iOSシリーズは定期的にアップデートを実施し、小規模から大規模を伴うアップデートを繰り返し行っています。
そのため、今後のiOS15アップデートの一環として日本語対応の実装に期待ができるため、2021年末〜2022年中に対応が予想されますので、今後の続報に期待しましょう。
設定での有効手順と使い方
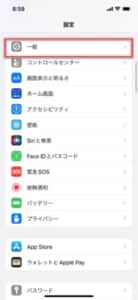
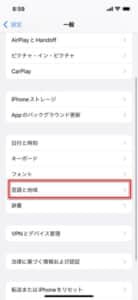
iOS15へアップデートした後は、次の手順でLive Textを有効にします。
「設定アプリ」を起動し、「一般」へ進みます。設定項目内の「言語と地域」へアクセスしましょう。
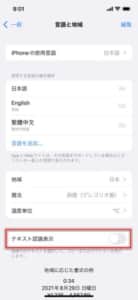
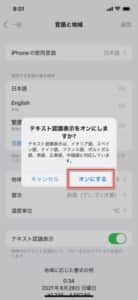
最下部の「テキスト認識表示」のスイッチトグルをオンに切り替え、ポップアップメッセージ内の「オンにする」を選択します。これでLive Textを利用する準備が整いました。
カメラアプリから

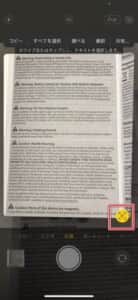
カメラアプリからLive Textを利用する場合は、次の手順で行います。
テキストが表示されている文書や掲示物にカメラを向け、文字を認識すると画面右下に「Live Text」アイコンが表示されますので、これをタップします。
タップするとアイコンが黄色表示になり、Live Textが有効になります。もう一度アイコンをタップすると、状態が解除されます。
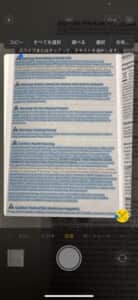
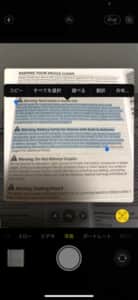
認識中、文字列をドラッグすると選択状態になります。動かすことで、選択する位置を変更することができます。
選択中はコンテキストメニューが表示されますので、利用したい機能を選択してください。
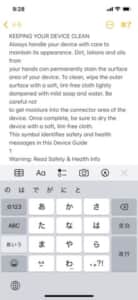
例えば、コピーした文字をメモ帳、その他テキスト編集アプリに貼り付けることで、文字列を編集することができます。
カメラロールアプリから
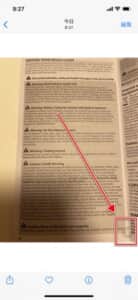
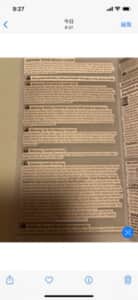
カメラアプリ同様に、撮影済みの画像からLive Textを利用することができます。
カメラロールアプリを起動し、画像をタップしてメニューを表示させます。右下に「Live Text」アイコンが表示されますので、タップしましょう。
カメラロールでは、アイコンは青色になります。再度タップすると、解除されます。

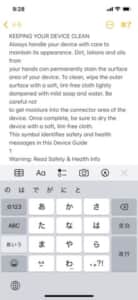
文字列をドラッグして選択することができ、文字列を編集することができます。
翻訳機能
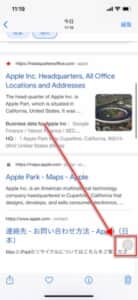
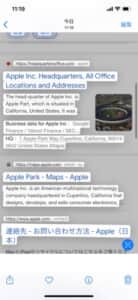
Live Textでは、翻訳機能も利用できます。
「Live Text」を起動し、文字を選択できるようにします。
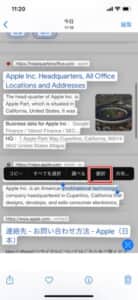
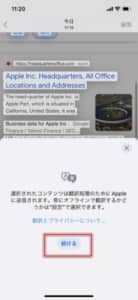
翻訳したい箇所をドラッグし、選択状態にします。コンテキストメニュー内の「翻訳」をタップし、プライバシー許諾画面「続ける」をタップしましょう。
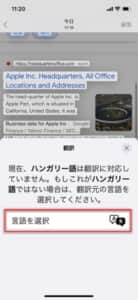
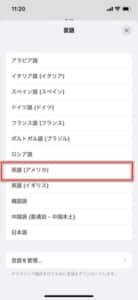
言語が自動的に選択されることもありますが、不適当な場合は選択します。
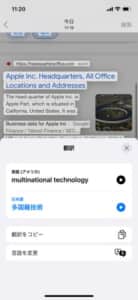
選択した文章を翻訳することができました。
マップ表示機能
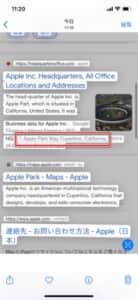
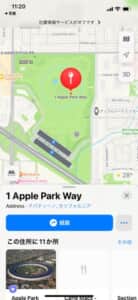
Live Textでは、認識した文字列内に「住所」が含まれていると、住所をタップすることでマップアプリが起動して場所を表示します。
なお、対応言語のみマップ表示されるため、日本語には対応していません。今後のアップデートで対応することが期待されます。
また、プリインストールされているマップアプリで表示されるため、Google Mapといったサードパーティ製マップアプリでは表示されません。
Live Textアイコンが表示されない

カメラアプリ、カメラロールアプリでLive Textを利用しようとしても、アイコンが表示されない場合があります。
その際は、
上記を確認してください。状況が改善しない場合は、これから紹介する対処法をお試しください。
一部の文字が認識しない場合

Live Textの精度は非常に高いですが、一部の文字列が認識しないことがあります。
上記のいずれかに該当していることで、上手く認識できていないことが考えられます。
撮影時の環境を再度確認し、再撮影を行うか、これから紹介する対処法をお試しください。
使えない、文字が途切れる、文字化けする場合の対処法

Live Textが利用できない、文字が途切れる、文字化けしてしまうといった不具合に直面した際の対処法をご紹介します。
これから紹介する対処法を試しても改善しない場合は、デバイスのリセットを実行するか、今後のiOSアップデートを待機するようにしましょう。
iOS15へアップデート、対応デバイスを利用する
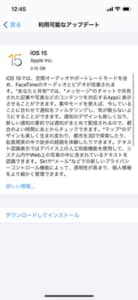
新機能の「Live Text」は。iOS15へアップデートすることで利用が可能になります。
アップデートがお済みでない方は、利用できません、また、対応するデバイスがiPhone XsもしくはiPad Pro 2018以降のモデルが指定されています。
ご自身が使用しているモデルを確認し、対応していない場合はデバイスの買い替えを検討しましょう。
設定で「Live Text」を有効にする

「Live Text」は、アップデート後に有効になりません。
ユーザーが「設定アプリ」から有効にする必要がありますので、設定を有効にしたか確認しましょう。
対応言語は限られていますが、言語設定ならびに地域を変更する必要はありません。
撮影時の環境が暗い

カメラアプリで文書をLive Textしようとした際、撮影時の周辺環境の明るさが十分であるか確認しましょう。
部屋が暗い場合、室内の照明を点灯させるか、陽の光が射しやすいように窓際やカーテンを開けるなどをして、撮影環境の明るさを調節するようにしてください。
認識しないといった症状は、これにより改善する傾向があります。
カメラのズーム倍率を変更する
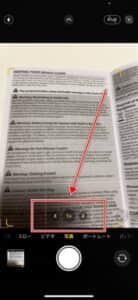
一部の文字列が認識しない場合は、カメラズームの倍率を変更して認識するか確認しましょう。
認識しない場合は、「等倍」に設定しておくと認識しやすい傾向があります。
ズームの変更は、カメラアプリのシャッターボタン上部に配置されていますので、適宜変更して認識されるか確認してみましょう。
読み取りやすいように被写体に近づける

被写体に対し、デバイスを近づけて撮影を試みてください。
ズームでも調節することができますが、倍率変更でも認識しなかった際は、カメラを近づけることで認識してくれることがあります。
デバイスの影が出ても、Live Textではしっかりと認識してくれるため、非常に便利です。
画像を「自動」編集する
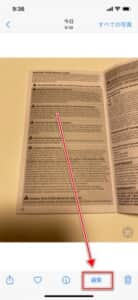
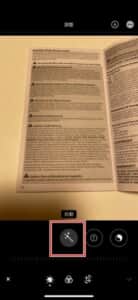
撮影済みの画像で文字が認識しない場合、明るさを変更します。
カメラロールアプリの「編集」をタップし、「自動」をタップして明るさを変更します。

編集が完了しましたら、画面右下のアイコンをタップし、編集を完了させてください。
編集完了後にLive Textを利用し、再度文字が認識されるか確認してみましょう。
画像をトリミングする
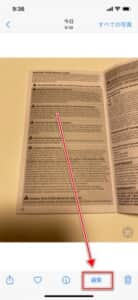
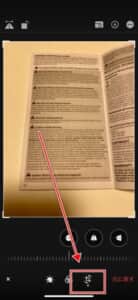
文字が読みに取りにくい箇所があれば、トリミングを活用するとスムーズに認識してくれます。
「編集」をタップし、「トリミング」アイコンをタップします。

認識しにくい箇所を囲い、指定したら画面右下のアイコンをタップして編集を完了します。
もう一度Live Textを実行し、文字が認識されるか試しましょう。
-

iOS15のプライベートブラウザモードの使い方や使えない場合の対処法を徹底解説
iOS15にアップデート以降、Safariのプライベートブラウザの起動方法が変更になり、プライベートタブボタンはどこに行ったの?といった声が相次いで出ています。 起動方法が変更になった手順と使えない場 ...
続きを見る